Wi-Fi är inaktiverat på den bärbara datorn. Varför försvinner Wi-Fi-internet?
Mycket ofta finns det fall när Wi-Fi på en bärbar dator stängs av av sig själv. Nu ska vi ta reda på varför Wi-Fi Internet går förlorat och hur man löser detta problem. Om du gick till den här sidan har du troligtvis redan ett sådant problem. Vi ansluter vår bärbara dator till Wi-Fi, Internet fungerar, men ibland försvinner den själv. Det finns en viktig punkt: Wi-Fi stängs inte alls av utan går helt enkelt in i statusen "Ingen internetåtkomst" eller "Begränsad" (och ett gult utropstecken visas). Internet fungerar inte. Det finns dock tillfällen då datorn är helt frånkopplad från det trådlösa nätverket. Det här problemet är inte ovanligt i Windows 7, Windows 8 och Windows 10. Så det spelar ingen roll vilket operativsystem som är installerat på din bärbara dator.
Som regel förloras Wi-Fi-anslutningen regelbundet eller efter att ha vaknat från viloläge. Det finns tillfällen när Internet slutar fungera i några sekunder och sedan dyker upp igen. I vilket fall som helst skapar detta mycket besvär. Du måste vänta, starta om din bärbara dator, ladda ner filer, titta på filmer etc.
En viktig punkt! Vi kommer att överväga lösningar när Internet endast kopplas bort från en bärbar dator. Det vill säga att resten av enheterna som är anslutna till din router fortsätter att fungera normalt. Om Internet försvinner på alla enheter, både via Wi-Fi och kabel, är detta redan ett problem i Wi-Fi-routern eller någon form av problem hos internetleverantören.
Om du bara har ett problem på en dator, försöker vi nu lösa det.
Varför tappar Wi-Fi-anslutningen på min bärbara dator?
De främsta orsakerna till frånkopplingen med routern:
- Störningar på kanalen där ditt Wi-Fi-nätverk fungerar. Eller den trådlösa signalen är svag.
- Inaktivera Wi-F-adaptern för att spara ström (Wi-Fi försvinner när du återgår från viloläge)
- Instabil drift av Wi-Fi-adapterdrivrutinen.
- Problem med routern
Jag kommer att visa med exemplet i Windows 7. Om du har Windows 8.1 eller Windows 10 och Internet också försvinner var 5: e minut (kanske mer eller mindre ofta), så kommer dessa tips att passa dig. Windows 10 är fullt av drivrutinsproblem. Därför, om anslutningen bryts i topp tio, är det första jag skulle rekommendera att experimentera med de trådlösa adapterdrivrutinerna och försöka följa rekommendationerna från den här artikeln: Wi-Fi är avstängt i Windows 10.
Inaktiverar Wi-Fi på grund av störningar och svag signal
Vårt trådlösa hemnätverk fungerar på en specifik kanal. Som regel finns det många andra angränsande nätverk i radien som kan störa. Störningar kan också bero på andra hushållsapparater. Och i kombination med en inte särskilt stabil trådlös signal kan detta leda till att Internet kopplas bort från en bärbar dator. Ett gult utropstecken "utan internetåtkomst" kan visas och efter ett tag fungerar det igen.
En avstängning kan också inträffa på grund av en dålig signal när du flyttar dig bort från routern och på den bärbara datorn, där signalstyrkan visas, återstår en eller två divisioner. I sådana fall kan anslutningen tappas helt. Om Internet stängs av ständigt i de rum där Wi-Fi-nätverkets signal är svag, måste vi stärka signalen i vårt nätverk så att anslutningen blir mer stabil. Jag skrev om detta i artikeln: hur man stärker signalen från ett Wi-Fi-nätverk? Vi ökar utbudet av Wi-Fi.
När det gäller störningar är det här du måste experimentera med kanalen ditt nätverk kör på. Du kan försöka använda ett speciellt program för att hitta den mest fria kanalen och ställa in den i routerinställningarna. Eller ställ bara in någon form av statisk kanal i routerinställningarna. Hur man gör detta beskrev jag i detalj i instruktionerna: hur man hittar en gratis Wi-Fi-kanal och byter kanal på routern? Om du redan har en statisk kanal ställer du in Auto.
Så här ser en kanaländring ut på en Tp-Link-router:
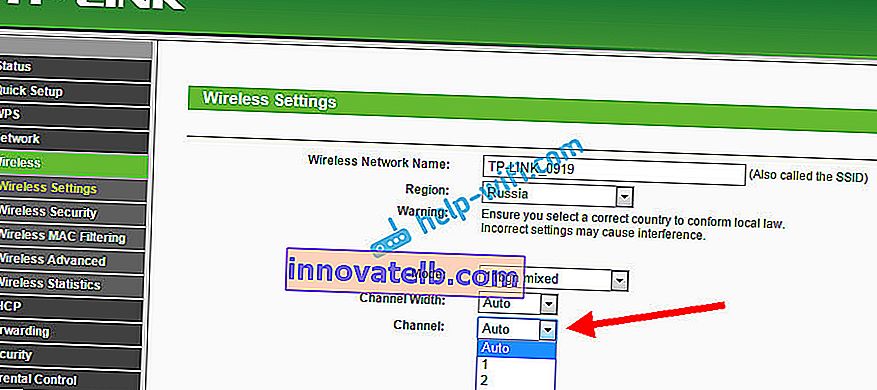
Observera under vilka förhållanden bortkopplingen från Internet sker. Det kan till exempel vara att flytta runt i huset eller bara på vissa platser (rum). Då blir det lättare att hitta orsaken och eliminera den.
Vad ska jag göra om Internet försvinner efter att ha vaknat från viloläge
Detta händer för att Windows i viloläge stänger av Wi-Fi-adaptern för att spara energi. Och när du lämnar viloläget kan adaptern inte längre fungera normalt och du måste starta om den bärbara datorn. Dessutom observeras ofta problem när den bärbara datorn körs med batteriström. Vi måste inaktivera bortkopplingen av den trådlösa adaptern och ställa in maximal prestanda på batteri och nätström.
Om du har Windows 10, se den här artikeln: //help-wifi.com/reshenie-problem-i-oshibok/propadaet-internet-wi-fi-v-windows-10-posle-vyxoda-iz-spyashhego-rezhima /
Låt oss ställa in energisystemet först. Tryck på Win + R- tangentbordsgenvägen . Kopiera kommandot powercfg.cpl till raden "Öppna" och klicka på OK- knappen .
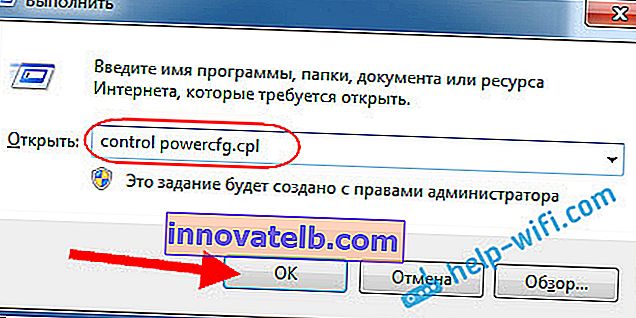
Ett fönster med kraftplaner visas. Jag råder dig att välja Balanserad . Klicka sedan mittemot denna plan på länken Konfigurera en kraftplan .

Öppna sedan Ändra avancerade ströminställningar . Vi letar efter avsnittet Parametrar för trådlös nätverksadapter , öppnar den och ställer in maximal prestanda när du arbetar i nätverket och på batteriet. Klicka på Apply och OK .

Förbjud att stänga av Wi-F-adaptern för att spara energi
Att stänga av adaptern sparar inte mycket elektricitet för oss, men problem med driften kan uppstå. Därför måste du förhindra att Windows stänger av adaptern.
Tryck på Win + R , kopiera kommandot mmc devmgmt.msc och klicka på Ok .
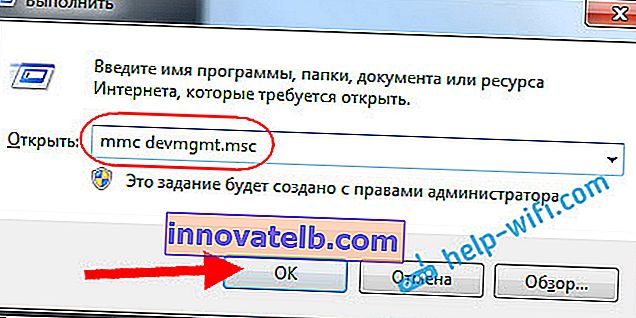
Enhetshanteraren öppnas. Hitta och öppna fliken Nätverkskort . Högerklicka sedan på Wi-Fi-adaptern (namnet ska innehålla orden "Wi-Fi", "Trådlöst") och välj Egenskaper .

Gå till Power Management fliken och avmarkera rutan bredvid Tillåt att den här enheten ska stängas av för att spara ström . Klicka på Ok .
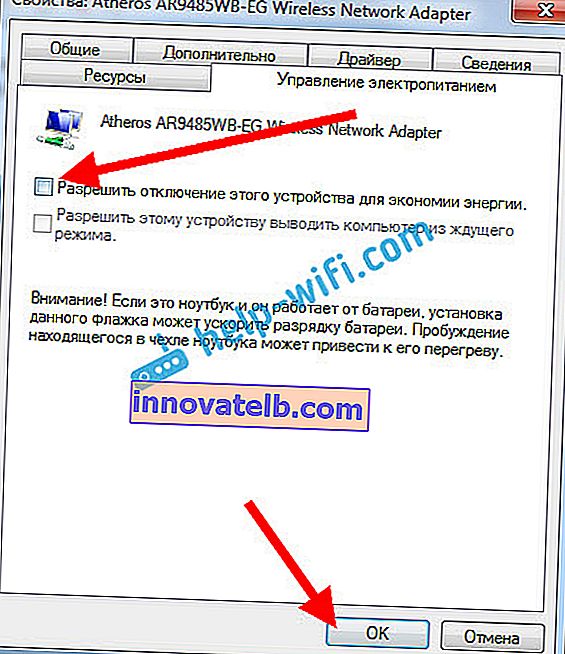
Vi startar om den bärbara datorn och kontrollerar hur Internet fungerar via Wi-Fi.
Internet kan gå vilse på grund av drivrutinsproblem
Om Wi-Fi-adapterdrivrutinen är föråldrad eller om fel drivrutin är installerad kan olika trådlösa problem uppstå. Öppna enhetshanteraren, som jag visade ovan (tryck på Win + R och kör kommandot mmc devmgmt.msc). Klicka på fliken Nätverkskort . Hitta din trådlösa adapter (namnet är "Wi-Fi", 802.11n eller "Wireless"). Det kan finnas ett gult utropstecken bredvid adaptern. Det betyder att enheten inte fungerar som den ska.
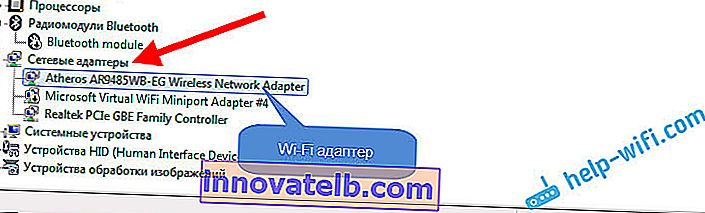
Även om det inte finns någon varningsikon kan du försöka uppdatera drivrutinen för denna adapter. Kanske kommer detta att lösa problemet med Wi-Fi-kopplingen. Uppdatera bara inte via enhetshanteraren (systemet säger att uppdateringen inte behövs), men ladda ner drivrutinen från den officiella webbplatsen för din bärbara datortillverkare. Obligatoriskt för din modell och ditt operativsystem. Ladda ner och installera drivrutinen. Jag skrev mer detaljerat om installationen av drivrutinen i den här artikeln.
Du kan också försöka välja en av de redan installerade drivrutinsversionerna, ta bort drivrutinen eller rulla tillbaka den. Jag beskrev alla dessa åtgärder mer detaljerat med exemplet i Windows 10 i en separat artikel: lösa problem med den trådlösa Wi-Fi-adapterdrivrutinen i Windows 10.
Vad ska jag göra om Internet regelbundet försvinner på alla enheter?
Om din internetanslutning försvinner samtidigt på alla anslutna enheter, finns problemet redan i routern. Jag skrev om detta i början av artikeln. På datorer blir anslutningsstatusen "ingen internetåtkomst" .

Och på mobila enheter (smartphones, surfplattor) slutar internet helt enkelt att fungera. Och efter sådana fel måste du alltid starta om routern, först efter det börjar Internet fungera igen. Dessutom inträffar sådana pauser vanligtvis när det är mycket belastning på routern: vi laddar ner något (särskilt från torrents), tittar på videor online, spelar onlinespel, ansluter några andra enheter till Wi-Fi, etc. Och i princip observeras detta problem på billiga routrar.
Detta är förståeligt, de tål helt enkelt inte belastningen och "faller". Endast omstart sparar. Min vän har exakt samma problem med Tp-Link TL-WR741ND (som kommer från Kyivstar-leverantören). Efter att ha anslutit smarttelefonen och den bärbara datorn fungerar allt bra. Sätt bara på att titta på onlinevideo, efter ett tag försvinner Internet.
Vad kan göras:
- Anslut Internet utan en router, direkt till datorn och kontrollera arbetet. För att eliminera raster på leverantörssidan.
- Uppdatering av routerns firmware hjälper ofta. Vi har instruktioner för alla populära routertillverkare på vår webbplats.
- Inaktivera torrentklienter på enheter (om sådana finns). De skapar en belastning på grund av vilken Internet försvinner.
- Om du har internet via ett 3G / 4G USB-modem som är anslutet till en router, är det troligt att sådana frånkopplingar är hos leverantören.
- Tja, och köpa en mer kraftfull router.
Det verkar ha saknat någonting. Skriv i kommentarerna hur du lyckades bli av med detta problem.