Nätverkskort i Windows Enhetshanterare
Windows Enhetshanterare har en separat sektion för nätverkskort som visar alla nätverkskort som är installerade på systemet. Oftast är det ett nätverkskort (LAN), Wi-Fi-adapter (WLAN), Bluetooth-enheter och systemenheter: TAP-Windows-adapter, Microsoft Virtual Wi-Fi, Microsoft Wi-Fi Direct, WAN Miniport, etc.
I den här artikeln vill jag prata om dessa adaptrar. Vad är de ansvariga för och hur de fungerar. Vilka nätverkskort ska vara i Windows Enhetshanterare. Hur man lägger till och tar bort dem där. Varför visas nätverkskort inte i enhetshanteraren, raderas inte, fungerar inte, ser inte Wi-Fi och Internet. I samma enhetshanterare visas dessa adaptrar ofta med fel. Till exempel "kod 31". Det händer att ett utropstecken, en pil visas nära adaptern eller att själva ikonen är transparent. Det betyder att den här enheten har fel, att den inte fungerar ordentligt eller är inaktiverad.
Mitt avsnitt "Nätverkskort" i Enhetshanteraren ser ut så här (i Windows 10):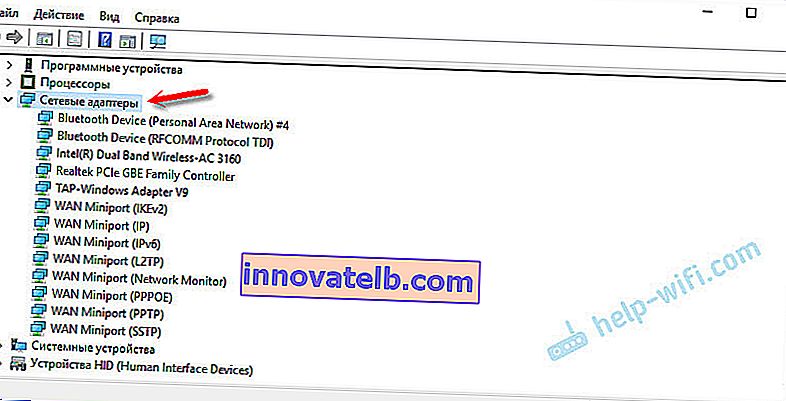
Detta på en bärbar dator, där, förutom ett nätverkskort, Wi-Fi och en Bluetooth-modul är anslutna. På en vanlig persondator, till exempel eller på en bärbar dator där drivrutinerna för Wi-Fi och Bluetooth inte är installerade i det här avsnittet, kan en adapter alls visas - ett nätverkskort (jag har den här Realtek PCIe GBE Family Controller). Eftersom Windows nästan alltid automatiskt installerar drivrutinen på nätverkskortet. Och det finns i nästan alla systemenheter och bärbara datorer. Men det finns nu många bärbara datorer utan nätverkskort.
Beroende på enhet (PC, bärbar dator, surfplatta), hårdvaran installerad i den, drivrutiner, inställningar etc. kan antalet nätverkskort och deras namn skilja sig åt - detta är normalt. Till exempel: en bärbar dator har en Qualcomm Atheros Wi-Fi-modul (själva kortet) och en annan Intel.Relaterad artikel: Varför finns det ingen nätverksadapter i Enhetshanteraren.
Låt oss titta närmare på varje adapter och ta reda på vad den är avsedd för och hur den fungerar. Jag kommer att överväga exemplet med adaptrar i min bärbara dator.
- Realtek PCIe GBE Family Controller är ett nätverkskort (LAN) från tillverkaren Realtek (i mitt fall). Det behövs för att ansluta till Internet med en nätverkskabel som ansluts till en Ethernet-port på en bärbar dator eller PC. Dess namn innehåller vanligtvis orden "PCI-E" eller "Ethernet". De mest populära tillverkarna av dessa styrenheter är Realtek, Qualcomm Atheros, Intel. Om denna adapter inte finns i Enhetshanteraren är den antingen inte installerad (eller trasig) eller så är drivrutinen inte installerad. Läs mer om detta här: vilken drivrutin som behövs för ett nätverkskort (Ethernet-styrenhet).
- Intel (R) Dual Band Wireless-AC 3160 är en Wi-Fi-adapter. Genom det ansluter vi till Wi-Fi-nätverk. På bärbara datorer är det vanligtvis inbyggt. Och på en dator måste du köpa och ansluta en USB- eller PCI-adapter. Om du har en stationär dator, se artikeln om hur du väljer en Wi-Fi-adapter till din dator. Orden med vilka du kan identifiera Wi-Fi-adaptern: "WLAN", "Wireless", "AC", "Dual Band", "802.11". Tillverkare kan vara olika: Intel, Atheros, Broadcom. Om du inte har en sådan adapter i enhetshanteraren är den inte ansluten / drivrutinen är trasig / inte installerad. Mycket ofta ett problem med förarna. Därför kan du hitta artikeln användbar: hur man installerar drivrutiner på en Wi-Fi-adapter i Windows 7.
- Bluetooth-enhet (personligt nätverk) - dessa adaptrar är inte ansvariga för driften av Bluetooth, utan för att organisera ett lokalt nätverk via Bluetooth, genom olika protokoll. Det kan finnas flera av dem. Om det inte finns några sådana adaptrar har du inte en Bluetooth-adapter ansluten, den är inte konfigurerad eller har du inte konfigurerat ett sådant nätverk. Kan komma till nytta: hur man slår på Bluetooth på en bärbar dator.
- TAP-Windows Adapter V9 är ett virtuellt nätverkskort för Windows. Den kan användas för olika uppgifter. Mycket ofta ligger det efter att ha skapat en VPN, installerat program som ändrar nätverksinställningar.
- WAN Miniport är systemadaptrar som Windows behöver för att ansluta till Internet via olika protokoll (PPTP, PPPoE, L2TP, etc.).
Se skärmdump:
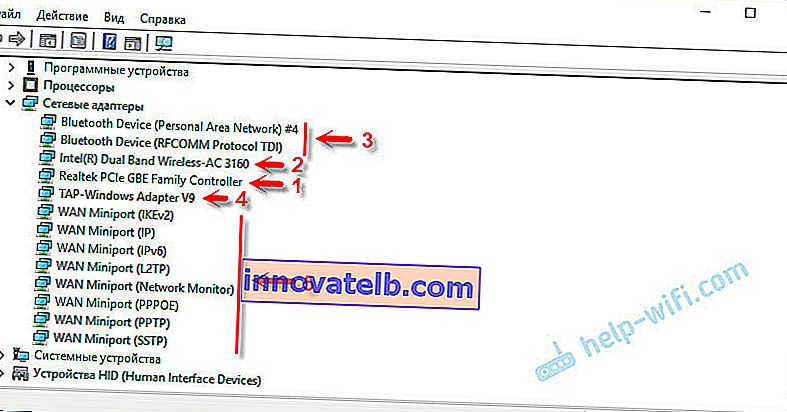
Det kan också visa "Virtual Wi-Fi Direct adapter (Microsoft)", "Virtual adapter for a hosted network (Microsoft)", "Network adapter with kernel debugging (Microsoft)". Dessa är alla systemadaptrar som behövs för att vissa funktioner ska fungera. Oftast är detta funktionen att distribuera Wi-Fi via kommandoraden eller mobila hotspots i Windows 10.
Hur hanterar jag nätverkskort i Windows?
Du kan klicka på "Visa" och markera rutan bredvid "Visa dolda enheter". Därefter visas alla inaktiverade adaptrar som tidigare var anslutna och konfigurerade.
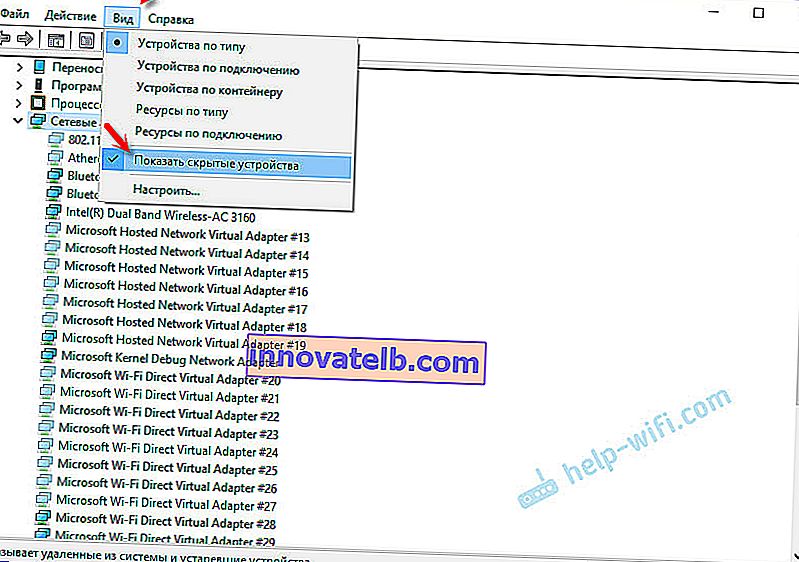
Om ikonen nära adaptern inte är ljus men transparent är den inaktiverad och kan inte användas. Om det finns en pilformad ikon bredvid ikonen betyder det att adaptern helt enkelt stängs av. För att det ska börja fungera måste vi aktivera det (Slå på enhet).
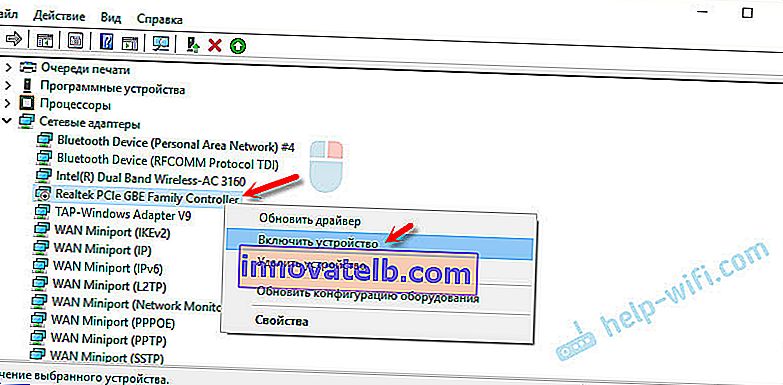
Det kan också finnas ett gult utropstecken bredvid adaptern. Det betyder att adaptern inte fungerar som den ska. Högerklicka på den och välj Egenskaper. Den visar "Enhetsstatus". Det kan finnas ett felmeddelande och en felkod genom vilken en lösning kan hittas.
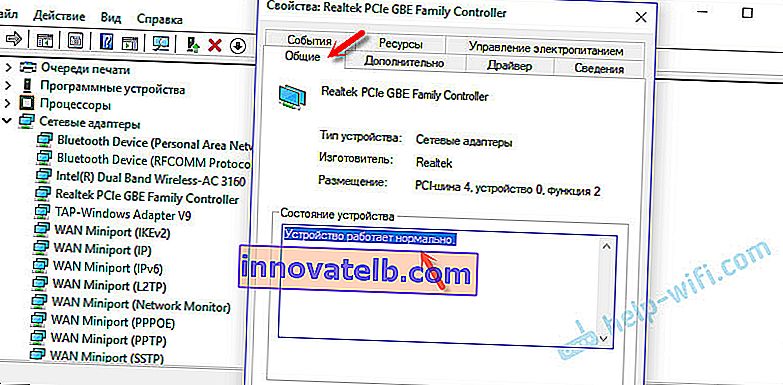
Genom att högerklicka på adaptern kan du uppdatera drivrutinen, inaktivera den eller ta bort den från systemet. Och öppna också egenskaperna (som jag visade ovan) och ändra nödvändiga parametrar på motsvarande flikar.
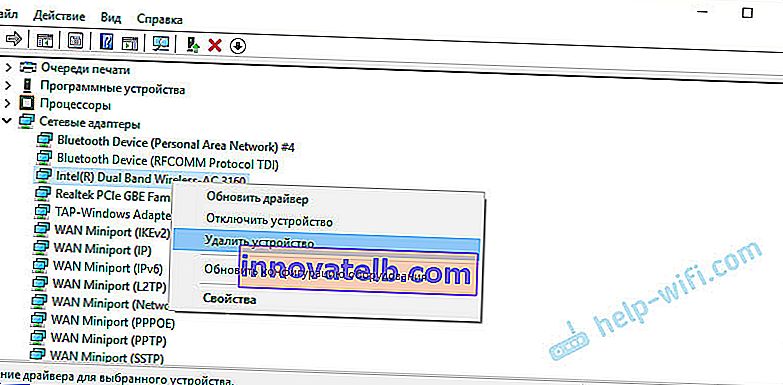
Jag tror att det inte är vettigt att överväga alla egenskaper och parametrar för varje adapter, och naturligtvis kommer de att vara olika.
Enhetshanteraren visar både fysiska adaptrar (nätverkskort, Wi-Fi-modul / adapter), liksom virtuella adaptrar och andra komponenter som Windows behöver för att köra olika funktioner.
Du kan öppna alternativen för varje adapter, inaktivera den, ta bort den, uppdatera drivrutinen, se status, fel etc. Detta är vad jag ville visa i den här artikeln. Om du fortfarande har några frågor kan du ställa dem i kommentarerna.