WLAN-autokonfigurationstjänst. Vad är det och hur man aktiverar det i Windows
I kommentarerna ställs ofta frågor om det faktum att den bärbara datorn inte ser Wi-Fi-nätverket (även om Wi-Fi är på), eller så är det inte möjligt att starta Wi-Fi-distributionen på den bärbara datorn. Mycket ofta uppstår sådana problem på grund av att WLAN-autokonfigurationstjänsten är inaktiverad. Det finns en sådan tjänst i Windows, den hanterar trådlösa anslutningar. Så om WlanSvc-tjänsten stoppas kommer du inte att kunna ansluta din dator till Wi-Fi eller starta en åtkomstpunkt på din bärbara dator.
Om du bara vill ansluta din bärbara dator till ett Wi-Fi-nätverk kommer den bärbara datorn helt enkelt inte att se tillgängliga trådlösa nätverk på grund av den stoppade WLAN-autokonfigurationstjänsten. Statusen är "Inga tillgängliga anslutningar". Och när du försöker distribuera Wi-Fi från en bärbar dator visas troligen felet "Det gick inte att starta WLAN-autokonfigurationstjänsten (1068)". I vilket fall som helst måste detta problem korrigeras på något sätt. Du behöver bara kontrollera om den här tjänsten körs på din dator. Och om inte, starta den och ställ in automatisk start i inställningarna.
Jag kommer att visa dig hur du aktiverar WLAN-autokonfigurationstjänsten i Windows 10. Men om du har Windows 7, 8 eller till och med Windows Vista blir allt exakt detsamma. Själva processen är inte annorlunda.
Vad är WLAN Autoconfiguration Service?
Utan komplicerade och tråkiga villkor hanterar denna tjänst i Windows operativsystem alla trådlösa anslutningar (via Wi-Fi och Bluetooth). Det vill säga WlanSvc-tjänsten ansvarar för att hitta, ansluta, koppla bort och andra åtgärder som är nödvändiga för att de trådlösa anslutningarna ska fungera på en bärbar dator. Det är uppenbart att om den här tjänsten stoppas kommer Windows inte att kunna se tillgängliga trådlösa nätverk och kommer inte att kunna ansluta till dem.
Det kan också vara ett problem när du försöker köra Wi-Fi-nätverksdistributionen i Windows kommandorad. Om den här tjänsten stoppas visas ett fel: "Den trådlösa autokonfigurationstjänsten (wlansvc) körs inte."
I grund och botten är det allt vi behöver veta om WLAN-autokonfigurationstjänsten. På systemet är den här funktionen alltid aktiverad som standard. Du frågar, varför ska den då vara på? Allt är väldigt enkelt, det finns många instruktioner på Internet där det rekommenderas att inaktivera denna tjänst "för att få datorn att fungera snabbare." Tjänsten kan också inaktiveras av vissa program, särskilt olika systemoptimiserare gillar att göra detta. Och om du inte har den ursprungliga Windows-avbildningen installerad utan en enhet kan tjänsten inaktiveras omedelbart efter att systemet har installerats.
Ja, om du inte ansluter din dator till trådlösa nätverk behöver du inte den här tjänsten, datorn fungerar bra utan den. Men detta är inte en anledning att stänga av den.
Så här aktiverar du WLAN-autokonfigurationstjänsten i Windows 10, 8, 7
Tryck på tangenten Win + R på tangentbordet . Fönstret Kör visas. Ange kommandot " services.msc " och klicka på "Ok".
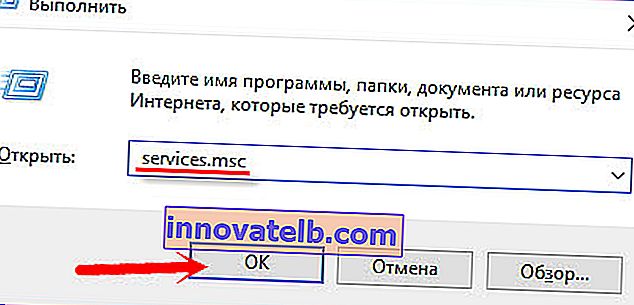
Vidare, i listan hittar vi den "WLAN auto-configuration service" vi behöver, högerklicka på den och välj "Egenskaper".
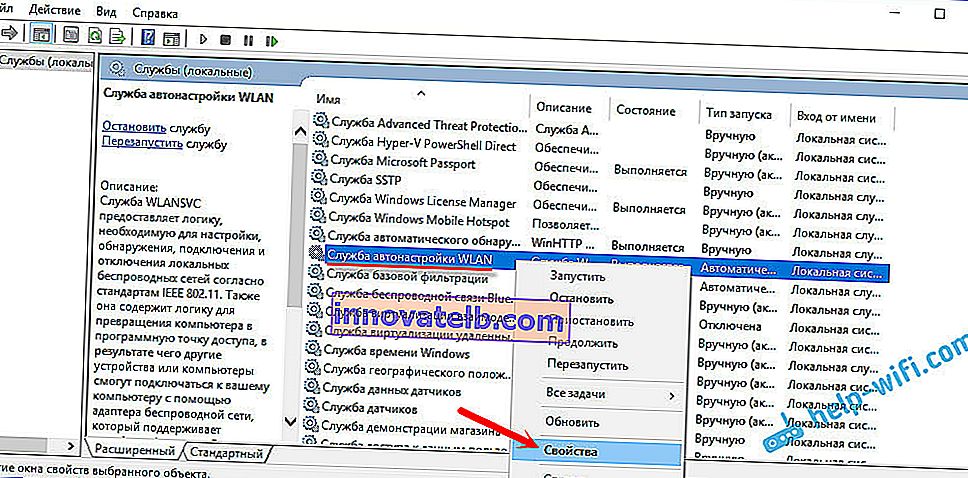
Vi sätter "Starttyp" - "Automatisk". Klicka på knappen "OK" och "Apply".
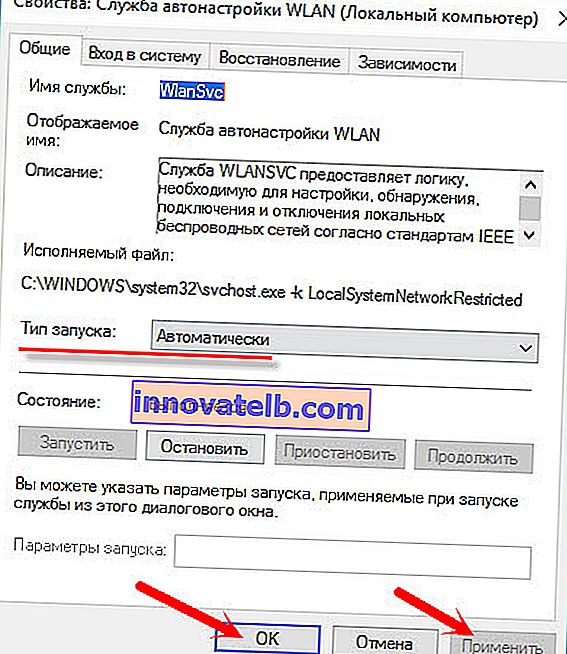
Starta om datorn. Efter dessa steg ska allt fungera.
Vad händer om WlanSvc-tjänsten inte startar?
Om du står inför det faktum att WLAN-autokonfigurationstjänsten inte startar kan problemet vara att själva tjänsten är helt inaktiverad. Låt oss kolla in det och aktivera det.
Tryck på tangentkombinationen Win + R igen, men den här gången anger du " msconfig " och trycker på "Ok".
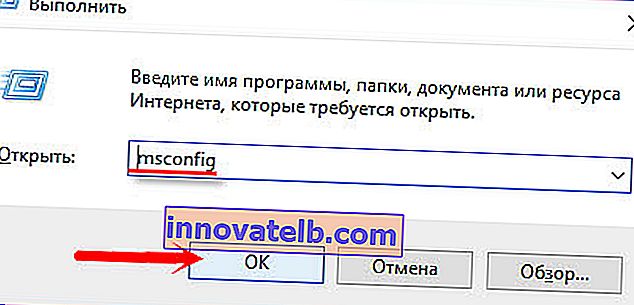
Vi hittar tjänsten vi behöver i listan och ser om det finns en bock bredvid den. Om inte, lägg det, klicka på "Ok" och "Använd".
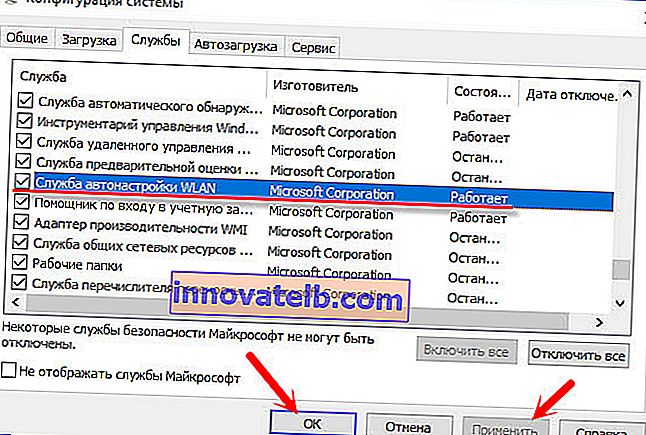
Starta om datorn.
Uppdatering: aktivera "Normal start" om fel 1068 visas
Detta beslut delades med oss i kommentarerna. Det är väldigt enkelt och hjälpte till att bli av med fel 1068 när du startade WLAN-tjänsten . Tryck på tangentkombinationen Win + R på tangentbordet, kopiera kommandot msconfig till rätt rad och klicka på Ok.
Ställ in startalternativet "Normal start", klicka på "Apply" -knappen (måste vara aktiv) och "Ok".
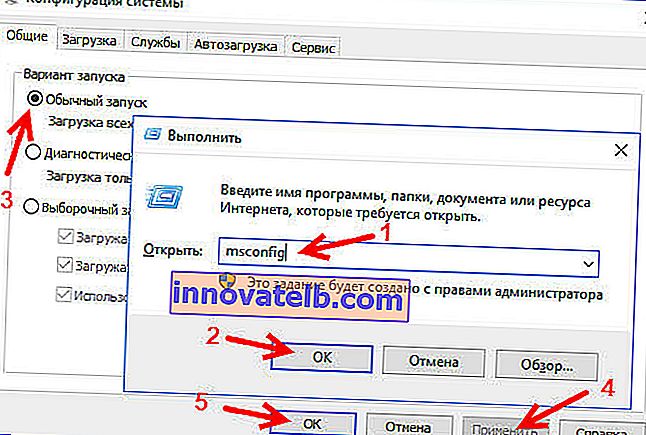
Starta om din dator.
Om dessa tips inte hjälpte dig att lösa ditt problem, beskriv det i detalj i kommentarerna. Om det finns ett problem med att ansluta till Wi-Fi, se artikeln Varför den bärbara datorn inte ansluter till Wi-Fi. Och om du gick till den här sidan för att hitta en lösning på problemet med att distribuera Wi-Fi från en bärbar dator, och metoden som beskrivs ovan hjälpte inte, se lösningarna i den här artikeln.