Ställa in Linksys E1200 - ansluta, ställa in Internet och Wi-Fi-nätverk
Efter att jag skapat en sida med recensioner, specifikationer och en liten recension av Linksys E1200-routern (förresten, lämna din feedback), kunde jag fortfarande inte hitta tid att skriva detaljerade instruktioner om hur jag konfigurerar Linksys E1200. Men jag bestämde mig för att jag behövde göra det, annars verkar E1200-modellen vara populär nu, vilket innebär att installationsinstruktionerna kommer att vara användbara för många. Jag kommer att försöka förklara allt på ett enkelt språk och naturligtvis med bilder. Som du vill :)
Linksys E1200 är en router tillverkad exklusivt för hemmabruk och medelhög belastning. Detta kan förstås genom att titta på dess pris och egenskaper. Wi-Fi-täckningen är inte bra, det borde vara tillräckligt för två rum. Wi-Fi-nätverket verkar vara stabilt, det ser bra ut och är tillverkat av högkvalitativ plast. Linksys E1200 är lämplig för anslutning till Internet via Wi-Fi på dina mobila enheter, bärbara datorer och, om nödvändigt, stationära datorer, TV-apparater och andra enheter via en nätverkskabel. Att installera Linksys E1200 är inte svårt, och det är vad vi ska göra nu.
Förresten kommer jag att konfigurera det via kontrollpanelen (som vi kommer in via webbläsaren). Denna router kommer med en disk med ett program som vi kör på vår dator och konfigurerar våra Linksys steg för steg. Ja, saken är i princip användbar och enkel, jag kommer definitivt att skriva en separat artikel om att konfigurera Linksys-routrar med hjälp av den disk som medföljer satsen. Men i den här artikeln kommer jag att visa konfigurationen via webbläsaren. Varför? Jag tycker att den här metoden är mer mångsidig. Om du vill ställa in Linksys från en surfplatta, telefon eller bärbar dator som inte har en optisk enhet, startar skivan helt enkelt inte. Och enligt den här artikeln kan du ställa in alla inställningar även från en mobil enhet. Genom att ansluta via Wi-Fi. Egentligen är ingenting komplicerat. Det viktigaste är att du måste ta reda på alla parametrar för att ansluta till Internet,som din internetleverantör använder (jag kommer att skriva om detta mer detaljerat nedan).
Vi konfigurerar det enligt följande schema:
- Vi återställer routerinställningarna (om den är ny, från butiken, då kan du inte göra det)
- Låt oss ansluta till vår Linksys E1200 via en nätverkskabel eller via Wi-Fi. Det beror redan på vilken enhet vi ska konfigurera routern från.
- Låt oss gå till kontrollpanelen
- Låt oss konfigurera routern så att den fungerar med en internetleverantör. Välj anslutningstyp och ställ in önskade WAN-parametrar
- Ändra (ställ in) lösenordet för Wi-Fi-nätverket och ändra namnet på det trådlösa nätverket till Linksys E1200
- Ändra lösenordet för att komma åt kontrollpanelen
Om någon redan har försökt konfigurera din router tidigare (eller du själv redan har försökt göra något), kan det finnas onödiga inställningar i den som kan störa oss. Gör därför en fabriksåterställning på Linksys E1200.
Längst ner på enheten finns en återställningsknapp, som vi trycker på med något skarpt och håller i cirka 10 sekunder . Släpp sedan knappen och vänta tills routern startar. Inställningarna återställs till fabriksinställningarna.

Om du har problem, se detaljerade instruktioner för återställning av inställningarna.
Hur ansluter jag Linksys E1200?
Vi tar ut vår router, ansluter strömadaptern till den och ansluter detta fodral till ett eluttag. På routern ska indikatorn på bakpanelen tändas. Vidare, om du konfigurerar från en dator eller bärbar dator via en nätverkskabel, tar vi kabeln som följer med den och ansluter vår dator till routern med den. Vi ansluter en kabelkontakt till routern i LAN-kontakten (det finns fyra LAN-kontakter, under dem en blå linje, anslut till vilken som helst) och den andra till datorns nätverkskontakt.
Anslut kabeln från din ISP till den gula WAN-kontakten (gul linje under kontakten).

Om du vill konfigurera via Wi-Fi, från en bärbar dator, surfplatta eller annan enhet, anslut den sedan till nätverket som visas direkt efter att du har anslutit strömmen till routern. Nätverket kommer att kallas "Linksys (vissa nummer)".

Wi-Fi-nätverk som standard utan lösenord. Därför bör fönstret "Installera ett nätverk?" Visas. Du kan bara klicka på länken "Anslut till nätverket utan att först installera och konfigurera det", eller klicka på Ok och ange PIN-koden som anges på klistermärket längst ner på routern.

Du kan se en mer detaljerad artikel om hur du ansluter din dator till Wi-Fi. Efter anslutning till en router kanske inte Internet fungerar. Anslutningsstatusen kan vara "Ingen internetåtkomst" - detta är normalt. Vi har inte konfigurerat vår router än. Och om din internetanslutning fungerar direkt via en router kan du gå till inställningarna för att ställa in ett lösenord för Wi-Fi och ändra nätverksnamnet. Du kan hoppa över avsnittet med Internetinställningar på Linksys E1200. Du har troligen en dynamisk IP-anslutningstyp, allt fungerade av sig själv.
Gå till Linksys E1200-inställningarna och konfigurera Internet (WAN)
Ange Linksys E1200-inställningar För att komma till Linksys E1200-inställningar, starta vilken webbläsare som helst och skriv 192.168.1.1 i adressfältet . Gå till den här adressen, du bör se ett fönster så här:

Därefter visas ett fönster där vi sätter en bock bredvid artikeln "Jag inser att mitt nätverk är ..." och klickar på Fortsätt .

Därefter visas en uppmaning om användarnamn och lösenord. Vi anger admin och admin - dessa är standard.

Kontrollpanelen för Linksys E1200 ska öppnas.
Du kan se en detaljerad artikel om hur du anger Linksys-inställningarna.
Skapa en anslutning med en Internetleverantör
Viktig! Du måste ta reda på vilken anslutningsteknik din ISP använder. Vanligtvis är dessa: Dynamisk IP , Statisk IP , PPPoE , L2TP och PPT P. Och nödvändiga parametrar, baserat på typen av anslutning, som måste ställas in under konfigurationsprocessen. Detta är nödvändigt så att din router kan ansluta till din Internetleverantör och komma åt Internet. Om dessa parametrar är felaktiga, fungerar inte Internet via routern. En Wi-Fi- eller kabelanslutning fungerar, men utan internetåtkomst.
Under konfigurationsprocessen måste vi välja en av ovanstående anslutningstekniker och ställa in nödvändiga parametrar (användarnamn, server, lösenord, IP). Eller något av det. Endast för dynamisk IP-teknik behöver du inte ange något. Det räcker att ansluta Internet till Linksys E1200 och det kommer omedelbart att distribuera det via Wi-Fi och kabel. För mer information om hur du hittar anslutningstekniken skrev jag i artikeln: Vilken typ av anslutning ska jag ange när jag konfigurerar routern?.
Omedelbart efter att du har gått in i kontrollpanelen öppnas en sida där du kan konfigurera routern för att fungera med din internetleverantör. På fliken Inställningar - Grundinställningar måste du ange vilken typ av anslutning din ISP använder. Vanligtvis är detta Dynamic IP, PPPoE (TTK, Rostelecom, Dom.ru), L2TP (Beeline) eller PPTP.
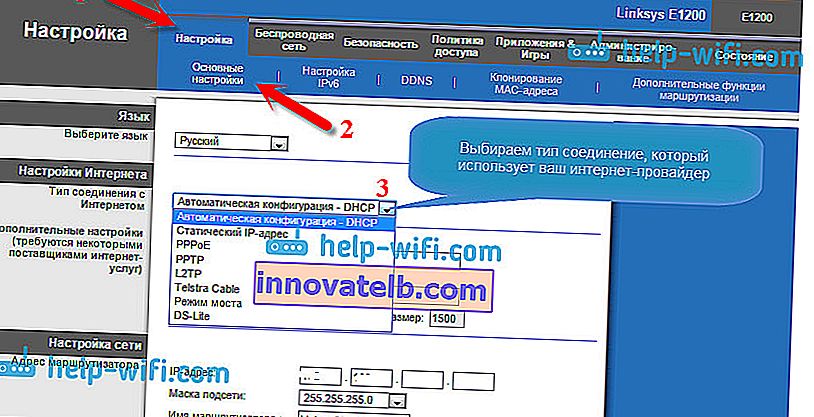
Beroende på vilken typ av anslutning du väljer måste du ställa in ytterligare parametrar. Endast om du har en dynamisk IP, i inställningarna är det automatisk konfiguration - DHCP , du behöver inte ställa in några ytterligare parametrar. Internet borde redan fungera, och om inte, välj sedan Automatisk konfiguration - DHCP och klicka nedan på knappen Spara inställningar , Internet ska fungera, du kan gå till andra inställningar.
Konfigurera PPPoE, L2TP, PPTP, leverantörer Beeline, Dom.ru, TTK, Rostelecom på Linksys E1200
Om du använder någon av dessa tekniker väljer du den (som jag visade ovan) och ställer in nödvändiga parametrar som internetleverantören måste tillhandahålla. Det kan vara: användarnamn, lösenord, IP-adress, värdnamn. Till exempel PPPoE-inställning:

När du har konfigurerat alla inställningar, glöm inte att spara dem och starta om routern.
 Om du ställer in allt korrekt bör Internet via routern redan fungera. Om det fungerar är allt ok, gå tillbaka till kontrollpanelen och fortsätt konfigurationen. Om det inte fungerar, kontrollera sedan inställningarna och angivna parametrar, som jag visade ovan.
Om du ställer in allt korrekt bör Internet via routern redan fungera. Om det fungerar är allt ok, gå tillbaka till kontrollpanelen och fortsätt konfigurationen. Om det inte fungerar, kontrollera sedan inställningarna och angivna parametrar, som jag visade ovan.
Om du hade en höghastighetsanslutning på din dator innan du installerade routern behöver du inte den efter att ha installerat routern. Det behöver inte lanseras. Den här anslutningen upprättas automatiskt av routern.
Ställa in (ändra) ett lösenord på Wi-Fi
Efter att Internet via våra Linksys redan fungerar är det viktigaste vi behöver göra att säkra det trådlösa nätverket. Så att ingen kan ansluta till det, eftersom nätverket som standard saknar lösenord.
För att göra detta, i inställningarna måste du gå till fliken Trådlöst nätverk - Trådlös säkerhet . I fältet Säkerhetsläge väljer du blandat läge WPA2 / WPA . Skapa och ställ in ett lösenord, minst 8 tecken. Den kommer att användas för att ansluta till ditt Wi-Fi. Skriv ner ditt lösenord så att du inte glömmer det.

Spara sedan inställningarna genom att klicka på knappen Spara inställningar . Routern startar om. För att återansluta till Wi-Fi måste du återupprätta anslutningen, men under anslutningsprocessen har du redan angett lösenordet som du just har ställt in.
Konfigurera Wi-Fi på Linksys E1200: ändra nätverksnamnet
Jag tror att du kanske vill ändra standardnamnet för ditt trådlösa nätverk. Nu ska jag visa dig hur du gör det. När vi har ändrat lösenordet ansluter vi igen till routern, går till inställningarna och går till fliken Trådlöst nätverk - Grundläggande trådlösa inställningar . Vi väljer inställningsläget "Manuellt" och nätverksdriftläget måste ställas in på Blandat . I fältet Nätverksnamn (SSID) anger du namnet på ditt nätverk som du vill använda.
Sedan lämnar vi alla standardinställningar och klickar på Spara inställningar .

Routern startas om och ett Wi-Fi-nätverk visas redan med ditt namn. Det ser ut så här för mig:

Vi ansluter till det och vi kan redan använda Internet.
Vi skyddar routerns inställningar, ändrar lösenordet
Kom ihåg att när du angav dina Linksys E1200-inställningar angav du standardadministratörslösenordet där. Så det måste ändras så att alla som ansluter till ditt Wi-Fi inte kan gå in i routerns inställningar och ändra dem.
Att ändra lösenordet för att komma åt kontrollpanelen är ganska enkelt. I inställningarna går du till fliken Administration. I fälten "Router-lösenord" och "Ange igen för bekräftelse" anger du lösenordet som skyddar din router. Klicka på knappen Spara inställningar och.

Skriv ner detta lösenord så att du inte glömmer det. Om du glömmer måste du återställa inställningarna och konfigurera allt igen. Nu när du går in i kontrollpanelen måste du ange användarnamnet admin och lösenordet som du just har ställt in.
Efterord
Det är allt, din Linksys E1200-installation är klar. Du kan redan använda routern. Om du har ett så populärt problem som "Utan åtkomst till Internet", när webbplatser helt enkelt inte öppnas och allt fungerar via kabel utan en router, ska du först kontrollera om detta problem observeras när du ansluter andra enheter. Om ja, kontrollera ISP-parametrarna i routerinställningarna. Troligtvis är anslutningstypen eller andra parametrar felaktigt angivna.
Vi har precis slutfört den grundläggande konfigurationen, som är tillräcklig för normal routeranvändning. Hur man vidarebefordrar en port, startar ett gästnätverk, blockerar datorer, nära tillgång till webbplatser etc., jag skriver i separata artiklar och länkar kommer att visas här.
Jag försökte skriva så enkelt och förståeligt som möjligt, artikeln visade sig vara stor, men det fanns inget annat sätt. Om något inte lyckades för dig, ställa frågor i kommentarerna, bifoga skärmdumpar, kommer jag att försöka ge dig några råd.