Hur laddar jag ned Wi-Fi-drivrutinen för Dell-bärbara datorer och aktiverar Wi-Fi?
I den här artikeln kommer vi att behandla två huvudfrågor relaterade till Wi-Fi på Dell-bärbara datorer. Ladda ner och installera de nödvändiga drivrutinerna för Wi-Fi-adaptern och aktivera det trådlösa nätverket. Mycket ofta, efter att ha köpt en ny bärbar dator, installerat eller installerat om Windows, fungerar Wi-Fi inte på en bärbar Dell-dator. Den bärbara datorn ser inte trådlösa nätverk och följaktligen finns det inget sätt att ansluta till Internet. Av min egen erfarenhet kan jag säga att det är mycket svårt för användare att avgöra varför en bärbar dator inte är trådlöst ansluten. Först och främst skulle jag rekommendera dig att försöka ansluta din bärbara dator till Wi-Fi, kanske har du inte kommit fram till det helt och allt fungerar för dig, du behöver bara ansluta till ett specifikt nätverk.
Oftast finns det två skäl:
- Dells bärbara dator har ingen Wi-Fi-drivrutin installerad. Windows installerar inte alltid rätt drivrutiner automatiskt. Och om drivrutinen inte är installerad på den trådlösa adaptern, fungerar inte Wi-Fi, eftersom systemet helt enkelt inte ser Wi-Fi-adaptern. Detta problem uppstår oftast i Windows 7 och Windows 8. Eftersom Windows 10 vanligtvis automatiskt installerar rätt drivrutiner. De fungerar dock inte alltid korrekt, varför Dell-bärbara datorer har andra Wi-Fi-problem. Lösningen är att ladda ner drivrutinen från den officiella Dells webbplats och installera den.
- Den andra anledningen är att Wi-Fi är avstängt. Rätt drivrutiner är installerade, den trådlösa adaptern fungerar bra, men den är inaktiverad. Antingen i enhetshanteraren eller med omkopplare, snabbtangent på bärbar dator. Lösningen är att aktivera Wi-Fi på din bärbara Dell-dator.
Naturligtvis är det inte nödvändigt att helt utesluta nedbrytningen av Wi-Fi-modulen, frånkopplingen av den trådlösa modulen i BIOS, felaktig anslutning av antennerna eller själva modulen (under demontering av den bärbara datorn), drivarkurvor, systemfel i Windows, etc. Detta händer också, men inte så ofta.
Jag kommer att demonstrera båda lösningarna mer detaljerat i den här artikeln. Med skärmdumpar och foton så att du själv kan återställa det trådlösa nätverket på din bärbara dator. Men först måste du bestämma exakt vad problemet är på din bärbara Dell-dator för att gå till en specifik lösning och fixa allt. För att göra detta, gå till enhetshanteraren. Öppna "Den här datorn" (den här datorn), högerklicka på ett tomt område och välj "Egenskaper". Gå till "Enhetshanteraren" till vänster. Eller tryck på Win + R-tangentbordsgenvägen och kör kommandot mmc devmgmt.msc.
Öppna fliken "Nätverkskort" i enhetshanteraren och leta efter en trådlös adapter där. Du kan identifiera det med närvaron av sådana ord i namnet: "802.11", "Wi-Fi", "WLAN", "Wireless", "AC", "Dual Band". Om det finns en sådan adapter är drivrutinerna installerade. Inte det faktum att de arbetar, men installerade. Till exempel:

Om det finns en Wi-Fi-modul måste du försöka slå på Wi-Fi (den andra delen av den här artikeln). Eller installera om drivrutinerna, visa adapteregenskaperna, kontrollera inställningarna i Windows. Om det inte finns någon sådan adapter (jag skrev om detta i detalj här), är det första steget att ladda ner den drivrutin som krävs från Dells webbplats och installera den . Vanligtvis finns det en flik "Andra enheter" där det finns okända enheter eller något liknande "Nätverkskontroll". Troligtvis är detta Wi-Fi-modulen, den är helt enkelt inte installerad, systemet vet inte hur man ska arbeta med den.
Mina instruktioner fungerar för alla Dell-anteckningsbokslinjer: Inspiron (3582, 3581, 1525, 5110, G5 15 5587, G3 17 3779, G3 15 3579), Dell G, Alienware, XPS, Precision, Latitude, Vostro.
Dell laptop Wi-Fi-drivrutin: hur laddar jag ner och installerar?
Allt vi behöver för att ladda ner drivrutinen är att ta reda på modellen för din bärbara dator. Den kan visas på rutan, i dokument, i en butik (om du har köpt en bärbar dator från en onlinebutik) eller på undersidan av själva den bärbara datorn. Till exempel har vi en Dell Inspiron 3582 .
- Gå till den officiella Dells webbplats: //www.dell.com/support/home/ru/ru/rubsdc?app=drivers
- I sökfältet skriver du (kopierar) modellen på din bärbara dator och klickar på knappen "Sök".
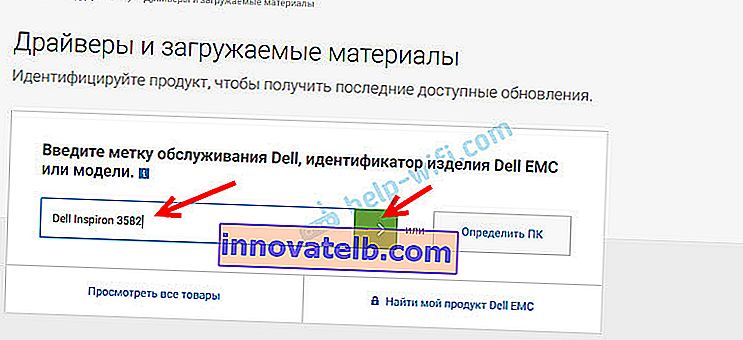 Om du kommer från samma bärbara Dell-dator som du behöver ladda ner en drivrutin för Wi-Fi (till exempel har du anslutit till Internet via kabel eller använder telefonen som ett modem) och inte känner till bärbar datormodell, kan du försöka klicka på knappen "Upptäck PC".
Om du kommer från samma bärbara Dell-dator som du behöver ladda ner en drivrutin för Wi-Fi (till exempel har du anslutit till Internet via kabel eller använder telefonen som ett modem) och inte känner till bärbar datormodell, kan du försöka klicka på knappen "Upptäck PC". - Sökresultatsidan öppnas. Gå till "Drivrutiner och nedladdningar".
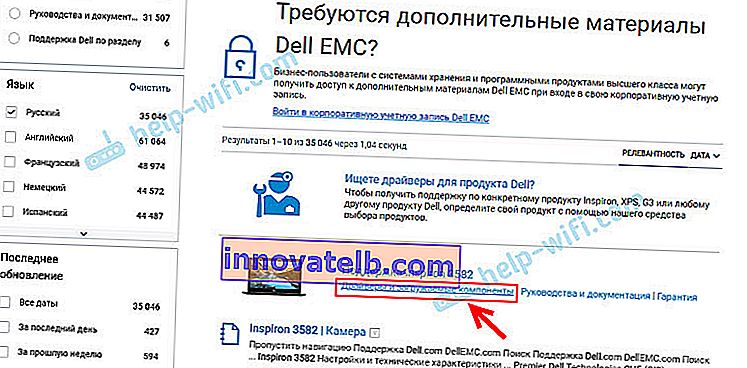
- För att göra det lättare för oss att hitta den drivrutin vi behöver, välj kategorin "Nätverk" och välj också det operativsystem som är installerat på den bärbara datorn.
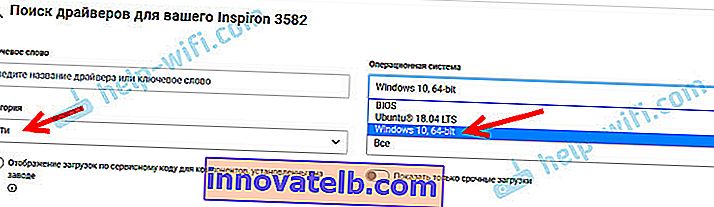 För nyare modeller är det troligtvis bara Windows 10 som är tillgängligt. För äldre modeller, Windows 8 och Windows 7.
För nyare modeller är det troligtvis bara Windows 10 som är tillgängligt. För äldre modeller, Windows 8 och Windows 7. - Precis som andra tillverkare av bärbara datorer kan Dell installera Wi-Fi-moduler från olika tillverkare i en modell. Därför kommer webbplatsen att ha flera Wi-Fi-drivrutiner för olika tillverkare. Som det är fallet med Inspiron 3582. Webbplatsen har drivrutiner "Intel AX200 / AX201 / 9260/9560/9462 WiFi UWD Driver" och "Dell Wireless 1707 / Qualcomm 9565 WiFi och Bluetooth Driver". Tillverkarna Intel och Qualcomm. Om du inte vet vilken Wi-Fi-modul som är installerad i din bärbara Dell-dator kan du försöka ta reda på den med hjälp av HWVendorDetection-verktyget (du kan ladda ner den på Internet på begäran "HWVendorDetection"). Du måste köra verktyget och se vilken tillverkare som är listad mittemot "WLAN". Det här verktyget fungerar dock inte på alla bärbara datorer. Som en sista utväg, ladda ner båda drivrutinerna och försök att installera dem. En förare som inte passartroligen inte vill installera. Låt oss säga att vi har en trådlös modul från Intel. Vi laddar den senaste föraren.
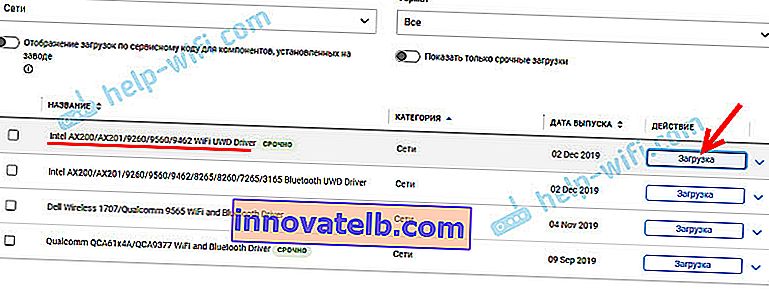
- Vi sparar filen med drivrutinen på datorn. Kan vara på skrivbordet. Om du laddar ner drivrutinen på en annan dator måste du kopiera den till ett USB-minne och överföra den till en bärbar Dell-dator, där du redan har slutfört installationen.
- Om filen är i .exe-format, kör bara installationen. Om du har formatet .zip eller .rar öppnar du arkivet (eller extraherar filer från det), hittar filen Setup.exe och kör den.
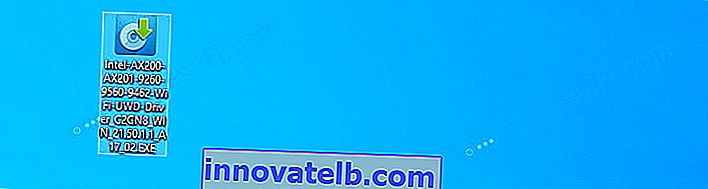
- Installera drivrutinen på en bärbar Dell-dator med hjälp av installationsguiden.
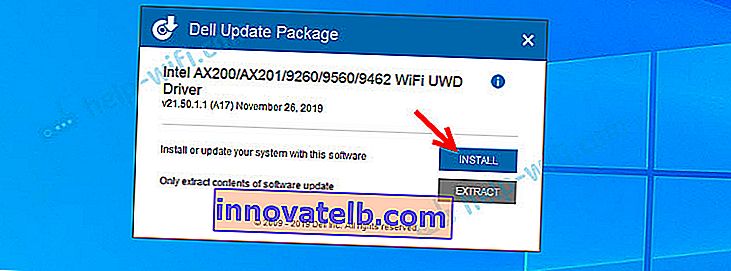 Efter installationen kommer Wi-Fi sannolikt att fungera omedelbart. Men det är bättre att starta om den bärbara datorn.
Efter installationen kommer Wi-Fi sannolikt att fungera omedelbart. Men det är bättre att starta om den bärbara datorn.
Om drivrutinen inte är installerad (fel "Enheten är inaktiverad eller hittades inte" osv.), Se till att du har laddat ner drivrutinen som passar din bärbara modell. Försök ladda ner och installera en annan drivrutin från listan på den officiella webbplatsen. Se också till att drivrutinen du laddade ner är korrekt för Windows installerat på din bärbara dator.
Vad händer om det inte finns någon Windows 7-drivrutin?
Bra fråga, men svårt. Dell, som andra tillverkare, rekommenderar att du installerar (eller installerar) operativsystemet Windows 10 på nya bärbara datorer, vilket enligt min mening är korrekt. För Windows 7 eller till och med Windows 8 (8.1) utvecklar tillverkaren helt enkelt inte drivrutiner för ny hårdvara, inklusive för Wi-Fi-moduler. Jag rekommenderar fortfarande att du installerar Windows 10 och installerar drivrutiner från tillverkaren av bärbara datorer.
Även om en drivrutin är installerad på Windows 7, kommer troligtvis Wi-Fi att fungera instabilt, eller så fungerar det inte alls. Du kan till exempel inte aktivera Wi-Fi. Du kan försöka söka efter drivrutinen på webbplatsen för tillverkaren av Wi-Fi-modulen eller med utrustningens ID.
Hur aktiverar jag Wi-Fi på en bärbar Dell-dator?
Wi-Fi på en bärbar dator kan inaktiveras både av hårdvara och programvara. Processen för att möjliggöra trådlös kommunikation på Dells bärbara datorer kan variera mycket beroende på modell, tillverkningsår och Windows-operativsystem installerat. Det viktigaste är att drivrutinen är installerad. Det fanns en Wi-Fi-modul i enhetshanteraren (vanligtvis en Dell Wireless ... 802.11 ... adapter). Och det var utan fel (en pil (vilket innebär att den är inaktiverad) eller ett gult utropstecken). All information om installation av drivrutiner finns i artikeln ovan.
Windows 10
I Windows 10 (i princip, som i Windows 8 och 8.1), behöver du vanligtvis inte manuellt aktivera någonting efter installation av drivrutinen, den bärbara datorn ser omedelbart Wi-Fi-nätverket. Endast "Flygplan" -läget kan aktiveras. Du behöver bara stänga av den och slå på Wi-Fi-nätverket.

Det finns inga separata, mekaniska omkopplare på nya bärbara datorer. Men det finns en nyckel med en trådlös nätverksikon (  ) på bärbar datorns tangentbord. På nyare modeller finns det vanligtvis på "PrtScr" eller "Home" -tangenten.
) på bärbar datorns tangentbord. På nyare modeller finns det vanligtvis på "PrtScr" eller "Home" -tangenten.

Om du inte kan aktivera Wi-Fi kan du trycka på den här knappen. Endast på den, eller parat med Fn-tangenten (Fn + PrtScr (eller "Hem")).
Det rekommenderas också att kontrollera om Wi-Fi-modulen är aktiverad på Dell-bärbara datorn i enhetshanteraren. Om det finns en pilformad ikon bredvid den, högerklicka på den och välj "Aktivera enhet" (namnet på själva adaptern kan skilja sig åt dig).

Det här handlar förmodligen om Wi-Fi på Dell-bärbara datorer med Windows 10. Förutom att jag lämnar några länkar till instruktioner som kan vara användbara för dig:
- Så här aktiverar du Wi-Fi i Windows 10 när det inte finns någon Wi-Fi-knapp och felet "Det gick inte att hitta trådlösa enheter på den här datorn"
- Trådlöst - Inaktiverat i Windows 10. Wi-Fi aktiveras inte
Om allt annat misslyckas, ladda ner drivrutinen enligt instruktionerna ovan och starta installationen.
Windows 7
Saker och ting är lite mer komplicerade här, särskilt om Windows 7 är installerat på en ny Dell-bärbar dator, som tillverkaren rekommenderar Windows 10 för och det inte finns någon drivrutin på tillverkarens webbplats.
När det gäller Windows 7 rekommenderar jag att du först försöker slå på Wi-Fi via Windows Mobility Center. Det kan hittas och startas via Start-menyn, eller med Win + X- tangentbordsgenvägen .
I centrum för rörlighet kommer det att finnas ett block med trådlösa inställningar. Klicka på "Aktivera trådlös" -knappen.

Om det inte finns några sådana inställningar där, eller om knappen är inaktiv, försöker vi slå på Wi-Fi med tangenterna på Dell-bärbara tangentbordet. Beroende på modell kan dessa vara följande kombinationer:
- Fn + PrtScr

- Fn + F2

- Fn + F3
 .
. - Nyckeln med ikonen

Håll ned Fn-tangenten och tryck på den andra. Till exempel:

Äldre bärbara datorer från Dell Latitude och Precision kan ha en separat omkopplare (skjutreglage) på chassit för bärbara datorer. Det är vanligtvis på höger eller vänster sida och ser ungefär så här ut:

Det finns också en Wi-Fi-indikator framför eller ovanför tangentbordet. Den ska tändas efter att du har valt den här reglaget.
Relaterade artiklar för Windows 7:
- Så här aktiverar du Wi-Fi på en Windows 7-bärbar dator
- Så här installerar du drivrutiner på en Wi-Fi-adapter i Windows 7
Om du inte kunde aktivera Wi-Fi på en bärbar Dell-dator kan du beskriva ditt problem i detalj i kommentarerna, bifoga skärmdumpar, så ska jag försöka hjälpa dig. Glöm inte att skriva ner den bärbara modellen och vad du redan har försökt lösa detta problem.
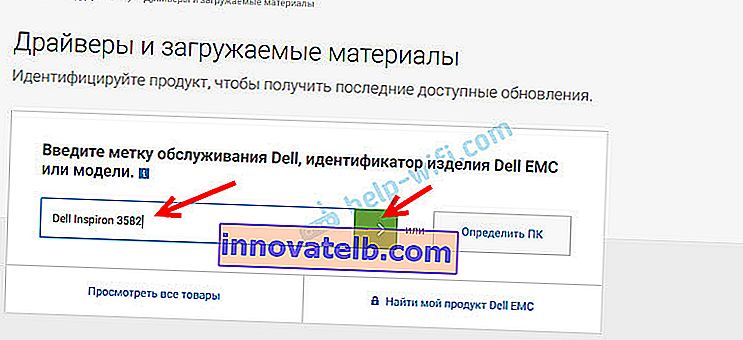 Om du kommer från samma bärbara Dell-dator som du behöver ladda ner en drivrutin för Wi-Fi (till exempel har du anslutit till Internet via kabel eller använder telefonen som ett modem) och inte känner till bärbar datormodell, kan du försöka klicka på knappen "Upptäck PC".
Om du kommer från samma bärbara Dell-dator som du behöver ladda ner en drivrutin för Wi-Fi (till exempel har du anslutit till Internet via kabel eller använder telefonen som ett modem) och inte känner till bärbar datormodell, kan du försöka klicka på knappen "Upptäck PC".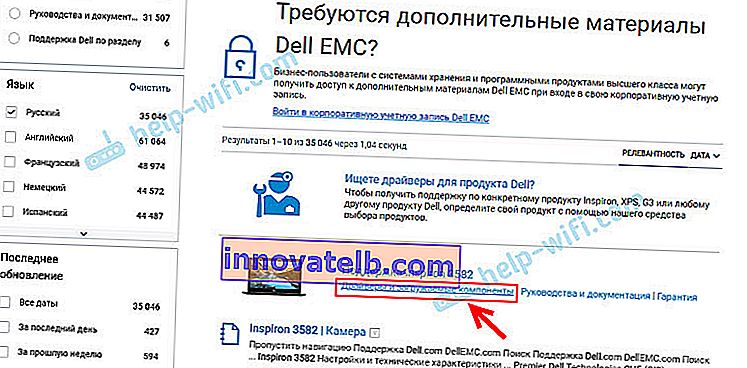
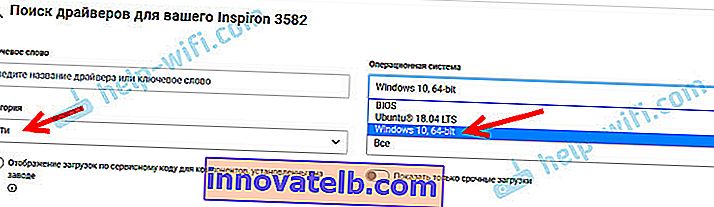 För nyare modeller är det troligtvis bara Windows 10 som är tillgängligt. För äldre modeller, Windows 8 och Windows 7.
För nyare modeller är det troligtvis bara Windows 10 som är tillgängligt. För äldre modeller, Windows 8 och Windows 7.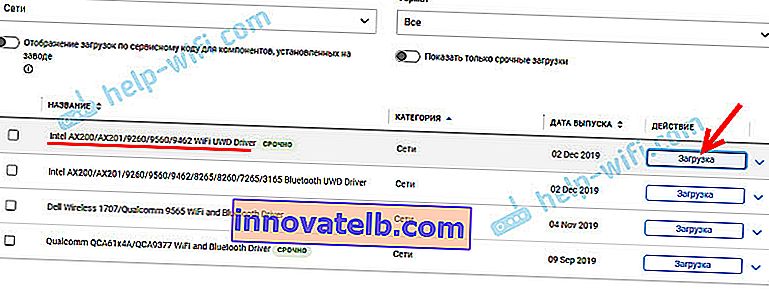
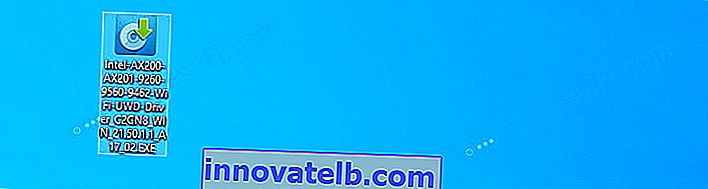
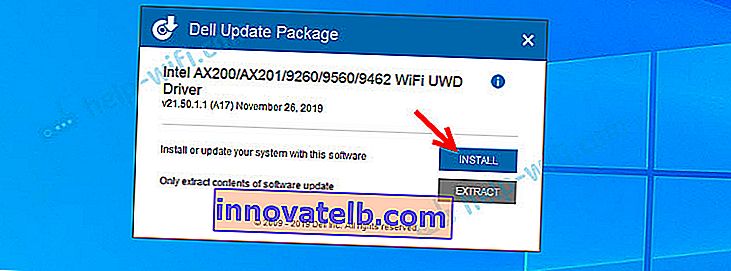 Efter installationen kommer Wi-Fi sannolikt att fungera omedelbart. Men det är bättre att starta om den bärbara datorn.
Efter installationen kommer Wi-Fi sannolikt att fungera omedelbart. Men det är bättre att starta om den bärbara datorn.