Hur man ändrar eller sätter Wi-Fi-lösenord på TP-Link
Idag kommer artikeln att ägnas åt TP-Link-routrar. Jag berättar hur du lägger in ett lösenord på Wi-Fi-nätverket för en TP-Link-router. Om du bara behöver ändra ditt lösenord kan du enligt den här instruktionen göra det. Tänk på att installera eller ändra lösenordet specifikt för att skydda Wi-Fi-nätverket. Det är bara att routern har ett annat lösenord som skyddar inställningarna. Du kan ändra det enligt denna instruktion. Och jag skrev om hur du dessutom skyddar inställningarna för TP-Link-routern i den här artikeln.
Det är absolut nödvändigt att skydda ditt Wi-Fi-nätverk. Dessutom måste detta göras när routern konfigureras. Jag skriver alltid om detta i instruktionerna för konfigurering av routrar för specifika modeller. Om du inte anger ett lösenord för Wi-Fi och lämnar ditt nätverk öppet kan vem som helst ansluta till det.
Några av grannarna kommer definitivt inte att missa en sådan möjlighet :) Ja, nu erbjuder leverantörer normal hastighet och obegränsad, och det verkar inte ens synd, låt dig själv använda Internet. Men om allt var så enkelt finns det flera nyanser: alla enheter som kommer att ansluta till din router (förutom din) kommer att ladda routern själv, och det kanske helt enkelt inte klarar belastningen, internetanslutningshastigheten kommer att sjunka och till och med och det finns en risk att någon kommer åt ditt lokala nätverk och dina filer på din dator. Jag tror att detta räcker för att på ett tillförlitligt sätt skydda ditt Wi-Fi och ställa in ett bra lösenord, vilket är vad vi nu kommer att göra på TP-Link-routern.
Den här artikeln är användbar för alla modeller av Tp-Link-routrar: TL-WR740N, TL-WR841N, TL-WR940N, TL-WA701ND, TL-WR743ND, TL-WR842ND, TL-MR3220 och andra modeller. Jag uppdaterade nyligen artikeln och lade till information om att konfigurera säkerhet i det nya webbgränssnittet.
Tills jag har glömt kommer jag att ge en ny länk till en artikel om att skapa ett Wi-Fi-nätverk: //help-wifi.com/nastrojka-wi-fi-setej/nastrojka-besprovodnoj-wi-fi-seti-na-routere-tp-link/ i den berättade jag hur man ändrade nätverksnamnet, konfigurerade kanalen och andra parametrar.
Så här ställer du in ett Wi-Fi-lösenord på en TP-Link-router
Detta kan göras i själva routern. Först måste vi gå till inställningarna. För att göra detta ansluter vi till routern via Wi-Fi, eller använder en nätverkskabel, öppnar valfri webbläsare och skriver adressen 192.168.1.1 . På vissa modeller kan inställningarna öppnas 192.168.0.1 . Se den här informationen på själva routern, på en klistermärke. Eller se instruktionerna: Hur anger jag inställningarna för TP-Link-routern?
Du bör uppmanas att ange ett användarnamn och lösenord. Standard är admin och admin . Du kanske har ändrat dem redan, så skriv in din. Om du ändrade och glömde (de vanliga inte passar) måste du återställa inställningarna.
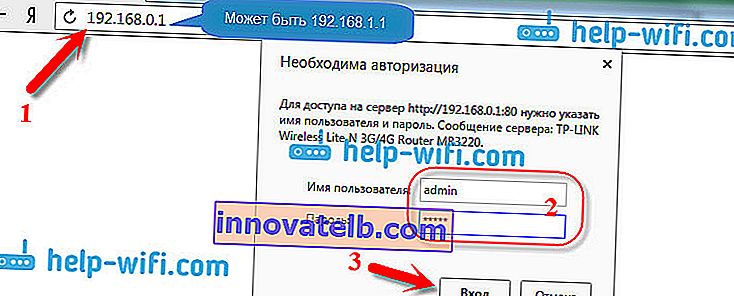
Därefter ställer du in lösenordet för Wi-Fi-nätverket i inställningarna. Vi gör detta:
- Klicka på fliken Trådlöst - Trådlös säkerhet .
- Markera WPA / WPA2 - Personligt (rekommenderas) .
- I version- och krypteringsartiklarna rekommenderar jag att du lämnar Automatic , så att det senare inte blir några problem att ansluta till Wi-Fi.
- Och i fältet Lösenord (PSK-lösenord) anger du lösenordet som du kommer att använda när du ansluter till ditt Wi-Fi. Lösenordet måste vara minst 8 tecken långt och helst komplext. Försök att inte glömma ditt lösenord, eller bättre, skriv ner det. Om du glömmer kan du försöka komma ihåg lösenordet.
- Klicka på knappen Spara för att spara inställningarna.
- Det är det, vi sätter ett lösenord på Wi-Fi! Nu är vår TP-Link-router säker.
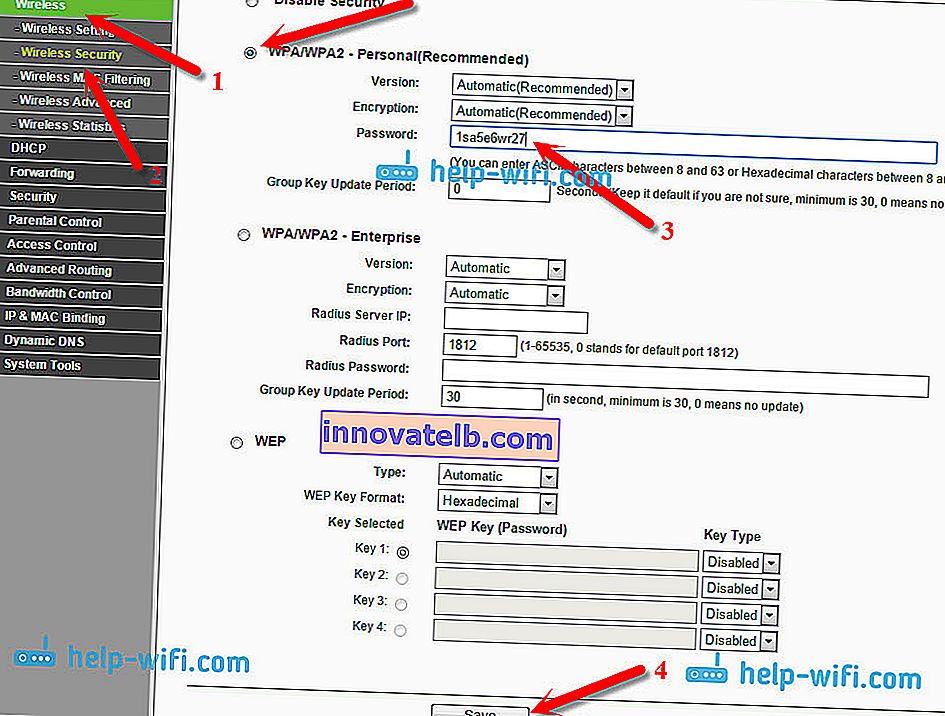
Klicka sedan på länken "klicka här" för att starta om din router. Eller starta om under "Systemverktyg" - "Starta om".

Om du bara ville ändra lösenordet för Tp-Link, gör vi allt exakt samma, bara vi tar bort det gamla lösenordet, ställer in ett nytt och sparar inställningarna. Efter omstart måste du ansluta till ditt nätverk med det nya lösenordet som vi just har ställt in.
Så här ändrar du lösenordet på en TP-Link-router (ny kontrollpanel)
Om du har en ny TP-Link-router med ett uppdaterat webbintresse, som är i blåtoner, kommer det att vara något annorlunda att ange inställningarna och ändra Wi-Fi-nätverkets lösenord. Gå till inställningarna på tplinkwifi.net eller 192.168.0.1 .
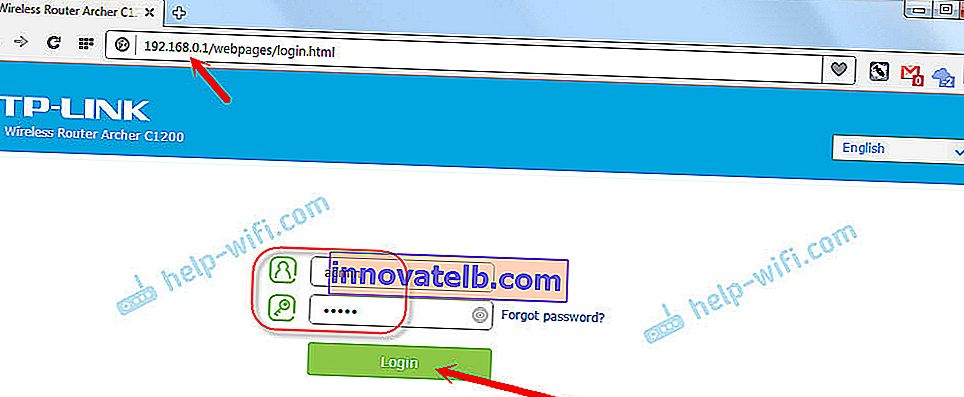
Du kan ändra lösenordet på fliken "Basic" - "Wireless".
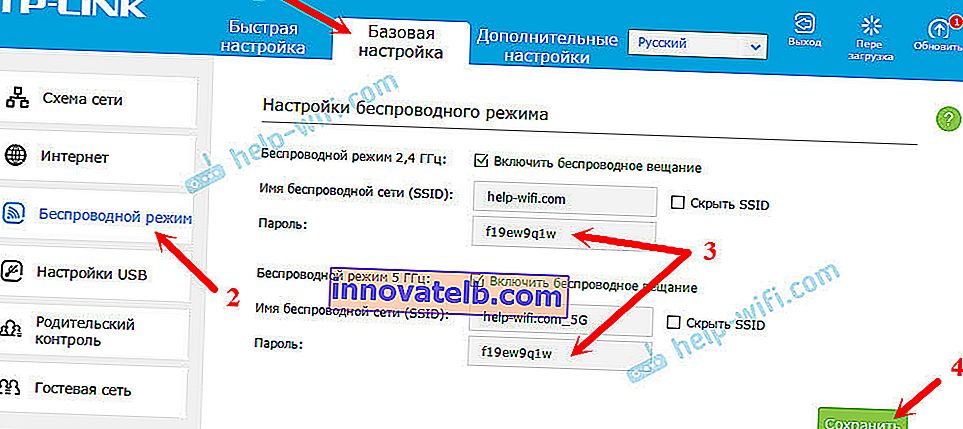
Observera att om du har en dual-band-router som distribuerar två Wi-Fi-nätverk vid 2,4 GHz och 5 GHz, måste ett lösenord ställas in för båda nätverken. Det kan vara samma eller olika. Det spelar ingen roll vilken som passar dig bäst.
Enheter ansluter inte via Wi-Fi till TP-Link efter att lösenordet har ändrats
Ett mycket populärt problem. När du har ändrat eller ställt in ett nytt trådlöst lösenord kanske dina enheter (datorer, bärbara datorer, telefoner, surfplattor, TV-apparater etc.) helt enkelt inte ansluter till Wi-Fi. Ett mycket populärt fel visas vanligtvis på en dator: "Nätverksinställningarna som sparats på den här datorn matchar inte kraven i detta nätverk."
Som regel löses detta lilla problem genom att helt enkelt ta bort Wi-Fi-nätverket och återansluta, redan med ett nytt lösenord. Att ta bort ett nätverk är inte svårt. På en mobil enhet, klicka bara på själva nätverket och håll bara och välj sedan "ta bort nätverk". Jag skrev om hur man gör detta på en dator i artikeln: ta bort Wi-Fi-nätverket på Windows 7 och en separat instruktion för Windows 10. Där kallas denna funktion "glöm nätverket".
Efter dessa enkla steg ska allt fungera. Fråga i kommentarerna om något.