Hur ställer jag in TP-Link TL-WR845N Wi-Fi-router?
I den här artikeln kommer jag att försöka berätta i detalj och genom exempel visa processen för att ställa in en TP-Link TL-WR845N-router. Detta är en speciell routermodell. Och jag är säker på att den här routern kommer att vara väldigt populär inom en snar framtid. Det säljer redan bra nu och samlar in många recensioner. Varför bestämde jag mig för det? Och allt för att TP-Link TL-WR845N ersatte den mycket populära TP-Link TL-WR841ND-modellen. Som, som jag lärde mig idag, redan är ur produktion.
TL-WR841ND är en riktigt populär och populär modell. Jag hade samma router, som har fungerat utan problem fram till nu (i mer än 5 år). Men TP-Link bestämde förmodligen att den här modellen redan var föråldrad. Det har dock uppdaterats många gånger. Det finns mer än tio hårdvaruversioner. Och den nya modellen TP-Link TL-WR845N har släppts för att ersätta den budget, pålitliga och beprövade routern. Vilket ska ta platsen för den bästa, billiga routern för ditt hem eller lägenhet.

Det här är samma budgetrouter som lockar många med sitt pris. Den nya modellen fick ett uppdaterat, högkvalitativt hus och tre antenner. Naturligtvis uppdaterades hårdvaran (chipset), vilket hade en positiv effekt på routerns prestanda och internetanslutningens hastighet.
Detaljerad recension och recensioner på TP-Link TL-WR845N - //help-wifi.com/tp-link/otzyvy-o-tp-link-tl-wr845n-obzor-idealnogo-routera-dlya-doma-ot-tp- länk /Jag kan bara säga att den här routerns funktioner (när det gäller prestanda, Wi-Fi-nätverkstäckning, funktioner) kommer att räcka för cirka 90% av alla användare. För det priset är det den perfekta billiga routern för ditt hem. En mycket bra ersättning för den legendariska TL-WR841ND 🙂
När det gäller processen att konfigurera denna router skiljer den sig inte från att konfigurera andra modeller från TP-Link. Att döma av informationen på den officiella webbplatsen finns det redan tre hårdvaruversioner av TL-WR845N. Jag har den första hårdvaruversionen och kontrollpanelen där är normal, grön. Och den tredje maskinvaruversionen har ett något uppdaterat webbgränssnitt. Det är sant att alla flikar och inställningar där förblev desamma. Färgen och designen förändrades bara lite. Jag kommer att visa att jag använder min router som ett exempel.
Hur ansluter jag TP-Link TL-WR845N och går till inställningar?
Först och främst måste vi installera routern, ansluta internet till den, ansluta till den från den enhet som vi konfigurerar från och gå till kontrollpanelen. Där vi ställer in alla nödvändiga parametrar: Internetanslutning, Wi-Fi-nätverksinstallation, lösenordsinställning.
Om du har en stationär dator eller bärbar dator med LAN, rekommenderar jag vid installationen att du ansluter till routern via en nätverkskabel, som du hittar i satsen (om du vill konfigurera via Wi-Fi-nätverk, från en bärbar dator, smartphone, surfplatta, sedan Jag visar dig vad du ska göra nedan).
Anslut en kabel från en dator eller bärbar dator till den gula LAN-porten. Och i den blå WAN-porten ansluter vi kabeln från internetleverantören (eller modemet). Och anslut naturligtvis nätadaptern och sätt på routern med knappen (om den är inaktiverad) så att indikatorerna tänds.

Wi-Fi-installation
Omedelbart efter att TL-WR845N har slagits på kommer den att sända ett Wi-Fi-nätverk med något som detta namn: "TP-Link_3A08". Du kan ansluta till detta nätverk från din bärbara dator, smartphone, surfplatta eller annan enhet. Du behöver ett lösenord för att ansluta. Fabrikslösenordet anges på klistermärket längst ner på routern . Undertecknat som "Trådlöst lösenord / PIN".
Efter anslutning kan du ange routerinställningarna från vilken webbläsare som helst (se nedan). Det spelar ingen roll vilken enhet du har. Om du inte har en dator, kanske en annan artikel om hur du ställer in en Wi-Fi-router från en surfplatta eller telefon kommer att vara användbar för dig.
Denna router stöder kontroll via den coola Tether-appen. Som du kan installera på din telefon eller surfplatta. Med den här applikationen kan du konfigurera routern och styra dess olika funktioner. Jag skrev mer om denna applikation i artikeln: TP-LINK Tether-program: konfigurering och hantering av en Tp-Link-router.
Om routern inte är ny, eller om du redan har försökt konfigurera den, rekommenderar jag dig att göra en fabriksåterställning. För att göra detta räcker det att hålla ner återställningsknappen, som är infälld i fodralet, i 10 sekunder. Du kan trycka på den med något skarpt.
Routern startas om och vi kan fortsätta med konfigurationen.
Logga in på kontrollpanelen
Det viktigaste är att gå till routerns inställningar. Många människor har många olika problem just nu.
Du kan öppna routerns inställningssida från vilken webbläsare som helst. Det räcker att gå till adressen tplinkwifi.net eller 192.168.0.1 och ange fabriksanvändarnamn och lösenord (admin och admin). Routerns adress, fabriksinloggningsinformation och annan information anges längst ner på routern på en vit klistermärke.

Vi får tillgång till sidan med routerns inställningar. Kontrollpanelen kan skilja sig något. Men det är okej, sektionerna med inställningarna är desamma där. Själva webbgränssnittet är på engelska. Jag tror att ryska språket kommer att visas i nästa uppdatering.

Om du av någon anledning inte kunde komma in i kontrollpanelen, se lösningarna i den här artikeln: //help-wifi.com/oshibki-i-polomki/chto-delat-esli-ne-zaxodit-v-nastrojki- routera-na-192-168-0-1-ili-192-168-1-1 /. Kontrollera först och främst om det automatiska anskaffandet av en IP-adress är inställt i egenskaperna för din anslutning. I artikeln på länken skrev jag om det.
Ställa in en internetanslutning
Låt oss gå vidare till det viktigaste. Vi måste ställa in parametrarna så att routern kan ansluta till Internet. Jag skriver några fler ord om hur en router fungerar. Troligtvis hade du tidigare anslutit Internet direkt till din dator. Nu ansluter vi Internet till vår TP-Link TL-WR845N. Och om du brukade köra någon form av höghastighetsanslutning på din dator kommer nu en router att göra det. Du behöver bara konfigurera den här anslutningen. Du behöver inte längre ha en internetanslutning på din dator. Du kan radera det.
Om din leverantör använder anslutningstypen "Dynamic IP" (till exempel Kyivstar-leverantör. Utan bindning av MAC-adress), bör Internet fungera automatiskt, utan konfiguration. För att inte bli förvirrad, låt oss göra detta:
- Om internetanslutningsindikatorn på TL-WR845N-routern är orange , använder din Internetleverantör sannolikt anslutningstypen PPPoE, L2TP eller PPTP. Eller så behöver du bara klona MAC-adressen.
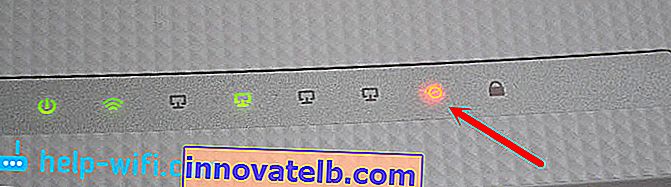 En orange indikator betyder att routern inte kan ansluta till Internet och distribuera den. I det här fallet, titta på artikeln ytterligare och konfigurera anslutningen.
En orange indikator betyder att routern inte kan ansluta till Internet och distribuera den. I det här fallet, titta på artikeln ytterligare och konfigurera anslutningen. - Om indikatorn är grön betyder det att routern redan är ansluten till Internet. Du kan hoppa över det här avsnittet och gå direkt till att konfigurera ditt Wi-Fi-nätverk.
PPPoE, L2TP, PPTP-installation
Vi har redan kommit fram till att det inte finns något behov av att konfigurera anslutningstypen "Dynamic IP". Om du inte behöver klona IP-adressen. Jag kommer att skriva om detta nedan. "Statisk IP" är sällsynt.
Du bör ha korrekt information om vilken typ av anslutning din ISP använder. Du måste också ha nödvändiga parametrar för anslutning. Vanligtvis är detta ett användarnamn och lösenord. All denna information kan ses i anslutningsavtalet eller kontrollera med leverantörens support.I inställningarna går du till fliken "Nätverk" - "WAN". I rullgardinsmenyn "WAN-anslutningstyp" måste du välja typ av internetanslutning. Och redan, beroende på vald typ, ställ in nödvändiga parametrar.
Till exempel valde jag PPPoE (Rostelecom, TTK, Dom.ru):
- Vi ställer in användarnamnet (användarnamn).
- Ställ in lösenordet (lösenord). Dubbelt.
- Kontrollera att omkopplaren är bredvid "Anslut automatiskt" (anslut automatiskt).
- Du kan klicka på knappen "Anslut" för att testa anslutningen till leverantören.
- Om allt är bra, spara sedan inställningarna. "Spara" -knapp.

Ett exempel på inställning av L2TP eller PPTP (till exempel Billine-leverantör):
- Vi väljer lämplig anslutningstyp. Jag valde L2TP.
- Vi anger användarnamnet.
- Vi anger lösenordet.
- Vi sätter "Dynamic IP".
- Vi registrerar namnet eller serveradressen.
- Objekt "Anslut automatiskt".
- Vi sparar inställningarna.

Routern ska vara ansluten till Internet och indikatorn blir grön. Om anslutningsindikatorn fortfarande lyser orange, se till att du har valt rätt anslutningstyp och ställ in alla parametrar för anslutningen korrekt.
Kloning av en MAC-adressVissa leverantörer binder Internet till MAC-adressen. Och om ditt internet var knutet till den dator som routern nu är ansluten till, kan du försöka klona MAC från datorn. Detta kan göras på fliken "Nätverk" - "MAC-klon". Genom att klicka på knappen "Klona MAC-adress".

Du kan också registrera routerns MAC-adress hos leverantören (anges på själva routern). Vanligtvis kan detta göras via ditt personliga konto eller via telefon.
Fortsätt till nästa inställning endast när internetanslutningsindikatorn är grön.
Konfigurera ett Wi-Fi-nätverk. Ställer in Wi-Fi-lösenord
Låt oss gå vidare till att konfigurera det trådlösa nätverket. Allt vi behöver göra i det här skedet är att ändra namnet på Wi-Fi-nätverket (standard är på något sätt inte särskilt bra) och ändra lösenordet. För att förhindra att en ond granne ansluter till vår router 🙂
Öppna fliken "Trådlöst". Här i fältet "Trådlöst nätverksnamn" anger vi namnet på vårt Wi-Fi-nätverk (engelska bokstäver, siffror). Och nedan anger vi vår region. Ändra inte något annat, klicka på "Spara" -knappen (om ett meddelande visas klickar du på ok).

Gå sedan till fliken "Trådlös säkerhet". Här ställer vi in ett lösenord för Wi-Fi-nätverket.
Lösenordet måste anges i fältet "Trådlöst lösenord". Lösenordet måste innehålla minst 8 tecken. Glöm inte att klicka på "Spara" -knappen.

När du har ändrat nätverksnamnet (SSID) och lösenordet måste du ansluta till Wi-Fi-nätverket igen (om du konfigurerar routern när du ansluter via Wi-Fi). För att ansluta måste du ange ett nytt lösenord. Det är bättre att skriva ner lösenordet i sig för att inte glömma det.
Ändring av fabrikslösenordet. Kontrollpanelens skydd
Du vet redan att när du går in i routerns kontrollpanel måste du ange ett användarnamn och lösenord. Som standard finns fabriksadministratör och admin. Det är inte särskilt säkert. Eftersom alla som ansluter till din router kommer att kunna komma åt dess inställningar.
Jag råder dig att ändra administratörslösenordet till något annat. Du kan lämna ditt användarnamn. Gå till inställningarna i avsnittet "Systemverktyg" - "Lösenord".
Där måste du ange det gamla användarnamnet och lösenordet (i vårt fall admin). Ange sedan ett nytt användarnamn (jag lämnade admin) och två gånger måste du ange ett nytt lösenord (nytt lösenord). Detta lösenord används för att logga in på routerns webbaserade gränssnitt.

Var noga med att komma ihåg, eller ännu bättre, skriva ner detta lösenord. Om du glömmer det, kan du inte göra utan en fullständig återställning av inställningarna.
Ställa in ytterligare funktioner
Vi har slutfört alla nödvändiga routerinställningar. Nu fungerar det bra och distribuerar Internet. Wi-Fi-nätverket är skyddat. Allt, du kan använda det.
Jag visar dig hur du konfigurerar några av de mest populära funktionerna senare. Vilket du kanske vill göra på din TP-Link TL-WR845N.
Lanserar ett gästnätverk på TL-WR845N
Jag skrev redan om att skapa ett gästnätverk på TP-Link-routrar i en separat artikel. Efter att ha konfigurerat gäst-Wi-Fi-nätverket distribuerar routern ett annat trådlöst nätverk. Det kan göras öppet, eller så kan du ange ett lösenord.
Gästnätverket kommer att vara helt isolerat från ditt lokala lokala nätverk (detta kan inaktiveras). För gästnätverket kan du också konfigurera hastighetsgränsen eller starta detta nätverk efter tid.
I inställningarna på fliken "Gästnätverk" kan du ställa in alla nödvändiga inställningar: namnet på gästnätverket, lösenordet, aktivera det (markera rutan bredvid gästnätverksposten), aktivera hastighetsbegränsning, öppen åtkomst till det lokala nätverket eller ställa in en schemalagd start.

Kom ihåg att spara dina inställningar. För att koppla bort nätverket avmarkerar du bara kryssrutan "Gästnätverk" och sparar inställningarna igen.
Inaktivera WPS
Om du inte planerar att använda WPS-funktionen är det bättre att inaktivera den. Det finns information om att den här funktionen gör det trådlösa nätverket mindre säkert och belastar routern ytterligare.
För att inaktivera, gå till avsnittet "WPS" och klicka på knappen "Inaktivera WPS".

Om det behövs kan du slå på WPS igen utan problem.
Spara TL-WR845N-parametrarna i en fil
Sammanfattningsvis vill jag råda dig att spara alla routerns inställningar i en fil och spara den här filen på din dator. Detta gör att du kan återställa inställningarna från filen när som helst om något händer med routern. Eller till exempel efter firmware. Om inställningarna misslyckas.
För att göra detta, gå till avsnittet "Systemverktyg" - "Säkerhetskopiering och återställning" och klicka på knappen "Säkerhetskopiering". Spara filen på din dator på ett säkert ställe.

Nu kan du när som helst återställa inställningarna från filen genom att följa den här instruktionen.
Styr routern från en smartphone eller surfplatta
Än en gång vill jag råda dig att installera Tether-applikationen på din smartphone eller surfplatta. Med den kan du mycket enkelt hantera TP-Link TL-WR845N-routern. Du kan visa nätverkskartan, se vilka enheter som är anslutna till routern, blockera åtkomst till Internet för dem, ändra routerns inställningar.

En väldigt cool applikation. Och du behöver inte logga in på webbgränssnittet via en webbläsare varje gång.
Om du fortfarande har frågor om hur du konfigurerar den här routern kan du ställa dem i kommentarerna. Jag kommer definitivt att svara och försöka hjälpa till. Lycka till!
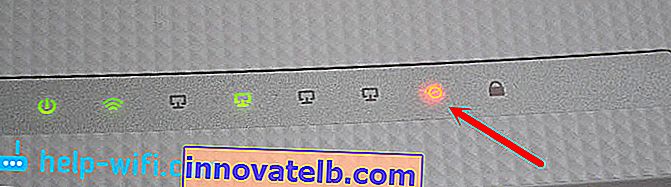 En orange indikator betyder att routern inte kan ansluta till Internet och distribuera den. I det här fallet, titta på artikeln ytterligare och konfigurera anslutningen.
En orange indikator betyder att routern inte kan ansluta till Internet och distribuera den. I det här fallet, titta på artikeln ytterligare och konfigurera anslutningen.