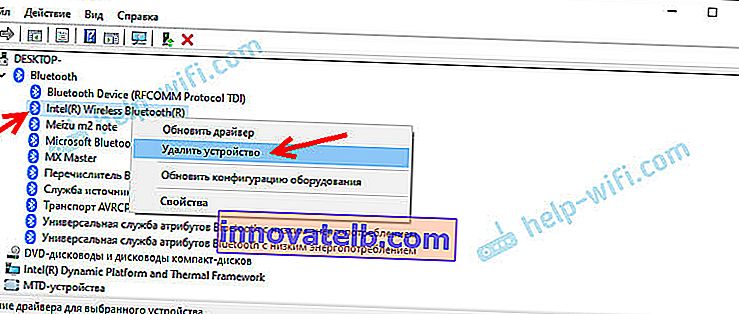Varför fungerar inte Bluetooth på en bärbar dator eller via en adapter på en dator?
I den här artikeln kommer jag att försöka förklara så enkelt och detaljerat som möjligt vad jag ska göra när Bluetooth inte fungerar på en stationär dator eller på en bärbar dator. Instruktionen är lämplig för att lösa problem med Bluetooth-adaptern på bärbara datorer med Windows 10, Windows 8 och Windows 7. Mycket ofta ställer människor sådana frågor när de inte kan ansluta, till exempel Bluetooth-hörlurar, en mus, en högtalare eller en annan enhet. Men faktum är att anledningen inte alltid är på sidan av den bärbara datorn, adaptern, drivrutinen, Windows etc. Det kan finnas problem med själva enheten, som inte kan anslutas, och av någon anledning drogs slutsatsen att orsaken ligger i den bärbara datorn. Låt oss ta reda på det nu.
I ett nötskal, hur fungerar Bluetooth i allmänhet på våra datorer? När det gäller bärbara datorer är Bluetooth-modulen nästan alltid inbyggd där. Det vill säga att det redan finns i den bärbara datorn från fabriken. Detta skrivs alltid i specifikationerna för din bärbara modell. Det finns undantag, men mycket sällan. Om vi pratar om en dator, så är det motsatta, inbyggd Bluetooth händer, men sällan. Det finns modeller av moderkort med Bluetooth-stöd. Se tekniska specifikationer. Därför är vanligtvis externa Bluetooth-adaptrar anslutna till datorn. Om det finns en adapter i datorn, men Bluetooth inte fungerar, ser Windows det inte, då ligger troligen orsaken i drivrutinen. En drivrutin är ett program som berättar för Windows-operativsystemet hur man arbetar med en viss enhet. I vårt fall är detta en adapter (modul, kort) som är ansvarig för driften av Bluetooth.
Hur ska det fungera?
Låt mig först visa dig hur du ser till att allt är bra med Bluetooth på din bärbara dator eller dator, och kanske orsaken är något annat. Till exempel är enheten du försöker ansluta inte i parningsläge (syns inte för andra enheter). Jag ska visa dig hur en fungerande Bluetooth ser ut i olika versioner av Windows. Om allt skiljer sig från mina i beskrivningen och i skärmdumparna nedan finns det inga dessa inställningar, ikoner etc., se sedan lösningarna i artikelns andra del.
Windows 10
I Windows 10, under alternativen, under "Enheter" bör en flik "Bluetooth och andra enheter." Det finns också en brytare som måste vara påslagen. Och objektet "Lägg till Bluetooth eller annan enhet", genom att klicka på vilken, kan du ansluta vår enhet.

Det bör finnas en motsvarande ikon i facket 

Relaterad artikel: hur man aktiverar och konfigurerar Bluetooth på en bärbar dator med Windows 10. Du kan också titta på processen för att ansluta en enhet med exempel på trådlösa hörlurar: hur man ansluter Bluetooth-hörlurar till en dator eller bärbar dator i Windows 10.
Oftare än inte fungerar Bluetooth inte i Windows 10 på grund av drivrutinsproblem. Det finns ingen omkopplare i inställningarna och när du försöker börja söka efter enheter visas felet "Vi kunde ansluta". Vad jag ska göra med detta kommer jag att berätta senare i artikeln.
Windows 8
I inställningarna för Windows 8, under Trådlöst, bör det finnas en Bluetooth-omkopplare. Dessa inställningar ser annorlunda ut i Windows 8.1.

Det vanligaste problemet i Windows 8 och 8.1 är när "Bluetooth" -omkopplaren är inaktiv.
Windows 7
När allt är inställt och fungerar bör det finnas en blå ikon i facket 

Genom att klicka på den här ikonen kan du ansluta en ny enhet, visa alla anslutna enheter, öppna inställningar etc. Du kan också göra detta på kontrollpanelen, i avsnittet "Hårdvara och ljud" - "Enheter och skrivare" - "Bluetooth-enheter". När Bluetooth inte är installerat, fungerar det inte i Windows 7, kommer inte denna fältsikon att vara det.
Ansluta en enhet med exempel på Bluetooth-hörlurar till Windows 7.
Vad ska jag göra om Bluetooth inte fungerar i Windows 10, 8, 7
Var först uppmärksam på följande viktiga punkter:
- Om Bluetooth-inställningarna finns där är den påslagen, enheten söks efter, men ingen enhet hittas, se sedan lösningarna i den här artikeln: den bärbara datorn ser inte Bluetooth-enheten.
- Det kan vara så att Bluetooth precis är avstängt, så det fungerar inte. Detta gäller mer för bärbara datorer. Se artikeln om hur du aktiverar Bluetooth på en bärbar dator.
- Om du har en stationär dator eller bärbar dator och inte vet om den har Bluetooth alls, kommer den här artikeln att vara till nytta för dig: hur man kontrollerar om det finns Bluetooth på en bärbar dator eller hur man hittar den.
- Många har problem med ljud efter att ha anslutit hörlurar eller högtalare. Om det inte finns något ljud alls: Bluetooth-hörlurar spelar inte upp ljud från den bärbara datorn.
Och om det finns ljud, men av dålig kvalitet: dåligt ljud i Bluetooth-hörlurar på en dator eller bärbar dator.
Om det i Windows inte finns några knappar och inställningar relaterade till Bluetooth alls, måste du se om det finns en Bluetooth-adapter i enhetshanteraren och om den fungerar. För att snabbt öppna Enhetshanteraren, tryck på Win + R- tangentbordsgenvägen och kör kommandot devmgmt.msc .
Det borde finnas en "Bluetooth" -flik eller "Bluetooth-radio". Detta avsnitt bör ha en Bluetooth-adapter. Namnet kan variera beroende på modell och installerad drivrutin. På Windows 10:

På Windows 7:

Om det inte finns någon sådan sektion och följaktligen adaptern i enhetshanteraren är antingen drivrutinen inte installerad eller så finns det fysiskt ingen Bluetooth-modul i datorn / bärbara datorn. Antingen är den inaktiverad eller så är den trasig. Men om drivrutinen inte är installerad (adaptern fungerar och systemet ser det), bör det finnas okända enheter i enhetshanteraren (vår adapter).
Hur installerar jag drivrutinen?
Drivrutinen kan laddas ner från tillverkaren av bärbara datorer eller adaptern (modul). Windows 10, till exempel, installerar nästan alltid drivrutinen automatiskt. Men det händer att drivrutinen är installerad, men Bluetooth fungerar inte. I det här fallet måste du ladda ner och installera drivrutinen från enhetstillverkarens webbplats.
Kort sagt: vi tar reda på modellen för den bärbara datorn / USB-adaptern / den trådlösa modulen, hittar den officiella webbplatsen, på webbplatsen, genom sökning efter modell, vi hittar nedladdningssidan och laddar ner den drivrutin som krävs.
Till exempel en Acer-bärbar datormodell Aspire 5 A515-54G. Gå till Acers webbplats och leta efter din modell (vanligtvis i avsnittet "Support", "Nedladdningar").

Välja ett system.

Webbplatsen kan ha flera drivrutiner för Bluetooth-adaptern. För olika leverantörer av trådlös modul. Öppna fliken nätverkskort i enhetshanteraren och se vilken tillverkare du har Wi-Fi-adapter (trådlös). Ladda ner drivrutinen för samma tillverkare. Ladda bara ner den och spara den på din dator. Om du inte kan bestämma tillverkaren av den trådlösa modulen, ladda ner drivrutinen för olika tillverkare och försök att installera dem en efter en.

För att installera, kör installationsexe-filen. Den kan placeras i arkivet. Efter installation och omstart av datorn ska Bluetooth fungera.
Andra lösningar:
- Om det finns en Bluetooth-modul i enhetshanteraren, men det finns vissa problem med Bluetooth-funktionen, försök helt enkelt ta bort adaptern och starta om datorn.
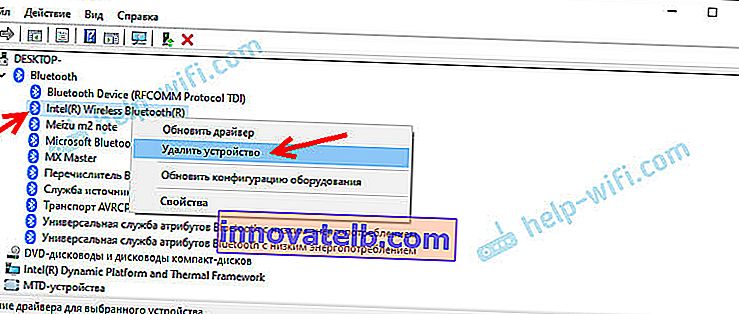
- Om adaptern är inaktiverad, aktivera den (Enable).

- Installera alla uppdateringar av operativsystemet.
- Om det finns okända enheter (andra enheter) kan du försöka hitta drivrutinen med maskinvaru-ID (artikel om exemplet med Wi-Fi). Kanske är en av dessa enheter en Bluetooth-adapter.
- Om du har problem med Bluetooth i Windows 7, är det också vettigt att ladda ner och installera ett verktyg från tillverkaren av bärbara datorer som ansvarar för funktionstangenterna. Och möjliggör trådlös kommunikation med en tangentbordsgenväg eller en separat strömbrytare på laptopväskan.

- Se fler lösningar från en annan liknande artikel: Ingen Bluetooth-ikon i facket, Windows 10-meddelandecenter, i Enhetshanteraren.
Det är naturligtvis svårt att ge specifika lösningar för alla möjliga problem. Om bara av anledningen att alla har olika adaptrar, olika bärbara datorer och datorer där olika versioner av Windows är installerade. Dessutom har inte alla enheter som ansvarar för driften av Bluetooth drivrutiner för vissa versioner av Windows. Till exempel, på äldre bärbara datorer med Windows 10 installerat kanske Bluetooth inte fungerar. Även om allt är bra i enhetshanteraren. Eller tvärtom: när Windows 7 är installerat på en ny bärbar dator.