Google Cast på Android TV. Vad är det, hur man ställer in det och hur man använder det?
Hallå! Jag bestämde mig för att förbereda en intressant, användbar och relevant artikel om Google Cast-teknik idag. Varför relevant, men för att TV-apparater som körs på Android TV dök upp relativt nyligen och bara blir populär. Och om du har en Android TV (för tillfället är det Philips eller Sony), kan du använda alla funktionerna i Google Cast-tekniken utan ytterligare enheter. Du behöver inte köpa en dedikerad Google Chromecast-adapter som kostar cirka 40-50 dollar.
Ser jag framåt kommer jag att säga att Google Cast är en av funktionerna i min Philips 43PUS7150 / 12 TV som jag verkligen använder och använder ofta. Nu ska jag berätta vad denna teknik är, vilka funktioner den har och hur jag använder Google Cast på min Android TV.
Vad är Google Cast och Chromecast?
Google Cast är en teknik som låter dig överföra en bild, video eller musik till en TV från en smartphone, surfplatta eller bärbar dator. Allt detta trådlöst. Allt som behövs är en enhet med Google Cast-stöd, från vilken vi överför innehåll, en TV med Android TV eller någon annan TV med en ansluten Chromecast-adapter och ett hem-Wi-Fi-nätverk som dessa enheter ska anslutas till.
Chromecast är en speciell adapter som ansluts till en TV med en HDMI-kontakt och låter dig använda den här TV: n för att spela upp video och annat innehåll från mobila enheter eller en dator (från Chrome-webbläsaren). Du kan köpa den i nästan vilken digitalbutik som helst. Priset, som jag skrev ovan, är ungefär $ 40-50.
Google Cast-funktioner:
- Du kan visa videor från YouTube-applikationen på TV-skärmen (jag använder det här alternativet oftast) och styra uppspelningen.
- Titta på foton från dina mobila enheter på TV-skärmen.
- Spela musik från din smartphone eller surfplatta via dina TV-högtalare eller via dedikerade högtalare som stöder Google Cast för ljud.
- Allt som händer på skärmen på din Android- eller iOS-enhet kan skickas till TV: n via Chromecast-appen. Och till och med, spela spel (även om det är en liten fördröjning i att visa bilden på storskärmen).
- Och via Chrome-webbläsaren med Google Cast-tillägget kan du kasta flikarna öppna i webbläsaren till TV: n.
Om du har en TV som körs på ett Android TV-system är Google Cast-stöd redan inbyggt i det (som i mitt fall med Philips 43PUS7150 / 12 TV). Och det betyder att du inte behöver köpa en extra Chromecast-adapter. Du kan helt enkelt ansluta dina enheter och använda alla funktioner i denna teknik.
Hur använder jag Google Cast på Android TV?
I själva verket är allt väldigt enkelt och enkelt. Vi måste ha en TV med Android TV, som vi matar ut bild och ljud till. Vi måste ha en enhet från vilken vi kommer att sända foton, videor, musik. Lämplig för alla smartphones och surfplattor på Android, version 2.3 och senare. Apple-enheter: iPhone, iPad och iPod Touch som kör iOS version 7.0 och senare. Bärbar dator eller dator med Chrome-webbläsaren installerad.
Det viktigaste är att TV: n och enheten från vilken du vill sända innehåll är anslutna till samma Wi-Fi-nätverk. En Wi-Fi-router.
Jag har redan skrivit hur man ansluter en Philips TV till Wi-Fi. Och dina smartphones, surfplattor och bärbara datorer, tror jag, är redan anslutna till Wi-Fi-nätverket.
Du behöver inte ställa in någonting på TV: n alls. Det behöver bara sättas på och anslutas till ditt Wi-Fi-nätverk. Vi kommer att fungera från vår smartphone, surfplatta eller dator. Gå!
Casta YouTube-videor till TV med Google Cast
Det här är den möjlighet som jag använder nästan varje dag. Jag strömmar video från min iPad till min Philips TV-skärm. allt fungerar väldigt enkelt. Vi tar vår smartphone eller surfplatta som körs på Android eller iOS och startar YouTube-applikationen på den.
Slå på valfri video och klicka på Google Cast- knappen överst . Din TV visas, välj den.
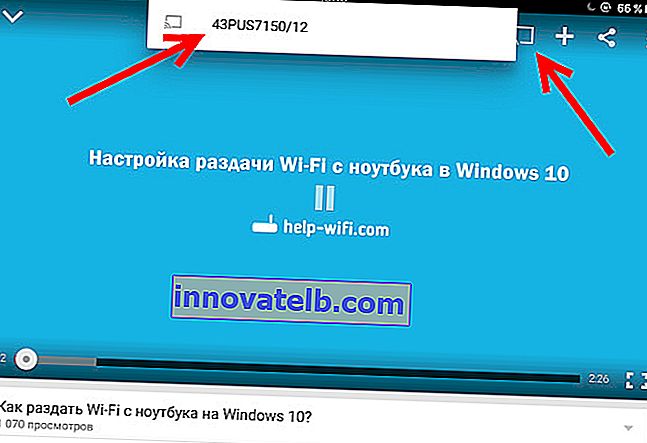
Videon börjar spelas på TV: n. Google Cast-knappen blir blå. Om du trycker på den igen kan du koppla från TV: n.
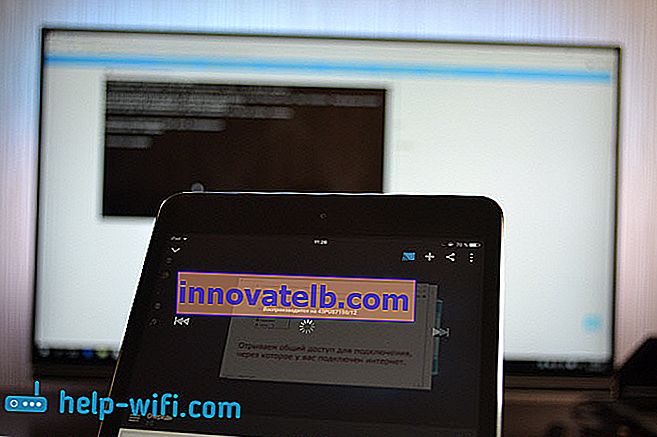
Det fungerar fortfarande med en Android-smartphone.

När videon spelas upp på TV: n kan du minimera videon på din smartphone eller surfplatta. Dessutom kan du helt minimera YouTube-applikationen medan uppspelningen fortsätter. Du kan justera volymen med knapparna på din mobila enhet. Jag vet inte hur via Chromecast-adaptern, men på en TV med Android TV justerades volymen på enheten (även om det finns ett stort steg) när du justerar volymen på enheten.
Ett annat coolt knep är att du kan skapa en spellista. När enheten är ansluten till TV: n klickar du bara på valfri video och ett fönster visas med ett val: antingen spela nu eller lägg till i spelkön. Mycket bekvämt. Allt är enkelt och tydligt, det är inte alls svårt att förstå.
Vi visar allt som händer på skärmen på en smartphone eller surfplatta på TV: n
Vi kan visa på TV: n absolut allt som händer på skärmen på en mobil enhet. TV: n visar menyer, program, spel etc. Allt som vi ser på smartphone-skärmen. Miracast-tekniken fungerar på liknande sätt.
Vi behöver en app som heter Chromecast . Du kan installera det från Google Play eller från App Store (använd sökningen). Efter installationen startar vi applikationen och börjar sända skärmen till vår TV.
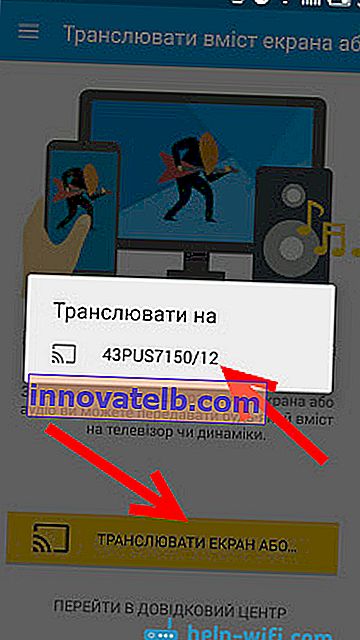
Resultatet ser ut så här:

Och så här ser program från en Android-smartphone ut på en TV:
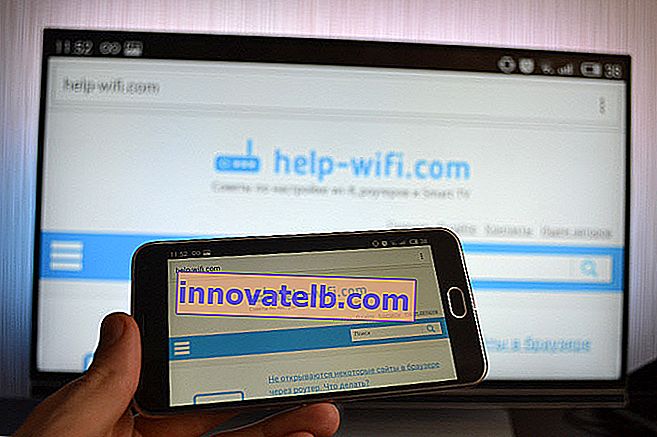
Och även spel kan visas på TV via Google Cast.

Spelen var lite buggy. Bilden dök upp med en fördröjning. Kanske om du anslöt en kraftfullare smartphone, skulle allt fungera bättre. Men även minsta försening kommer att vara okej.
På telefonen (Android) fungerar allt som en klocka. Men av någon anledning kunde jag inte ta bort skärmen från iPad. Han kunde bara inte hitta tv: n och fortsatte att be om att ansluta till ett nätverk som hade en Chromecast-enhet. Allt var dock anslutet och YouTube-videostreaming fungerade.
Vi sänder bilden (flikar) från webbläsaren Chrome till TV: n
En annan möjlighet är att sända flikar från Chrome-webbläsaren. TV och dator (bärbar dator) måste vara anslutna till samma Wi-Fi-nätverk. Förresten kan datorn köras både på Windows (från Windows 7 och senare) och Mac OS X (från version 10.7 och senare) eller Chrome OS.
Inaktuellt: Allt du behöver är att installera webbläsaren Google Chrome och installera tillägget "Google Cast" i webbläsaren. För att installera, öppna webbläsarinställningarna, gå till fliken Tillägg, klicka på länken "Fler tillägg", skriv "Google Cast" i sökrutan och installera tillägget. En knapp visas i webbläsaren genom att klicka på vilken du kan börja sända fliken till TV: n.
Uppdatering: Som det visar sig är tillägget "Google Cast" borta. Sändningsfunktionen är nu inbyggd i webbläsaren. Öppna menyn och välj "Broadcast ..." Om du inte har ett sådant objekt, uppdatera din Google Chrome-webbläsare.
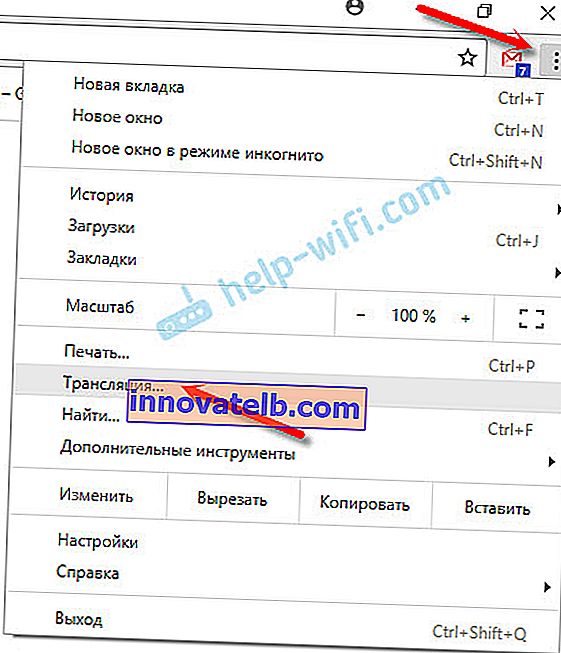 För att börja sända, välj helt enkelt din TV.
För att börja sända, välj helt enkelt din TV.
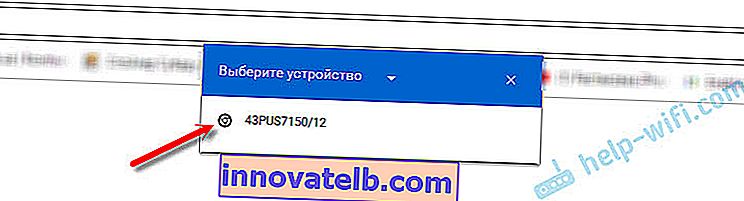
En bild från den bärbara datorn visas omedelbart på TV: n. Allt fungerar stabilt och snabbt.
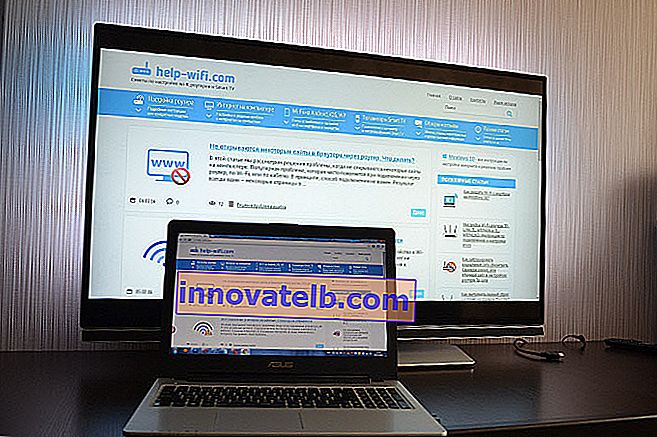
Du kan bläddra på sidan och följa länkarna. Allt detta visas på TV-skärmen. Och om du öppnar en video på YouTube-webbplatsen på den här fliken, börjar sändningen inte genom bidraget utan via applikationen på TV: n (som från mobila enheter). Ljud överförs också. Genom att klicka på knappen i webbläsaren kan du stoppa sändningen, pausa eller stänga av ljudet.
Om du använder den här funktionen ofta kan du fästa den här ikonen i webbläsarfältet. Högerklicka bara på den och välj "Visa alltid ikon".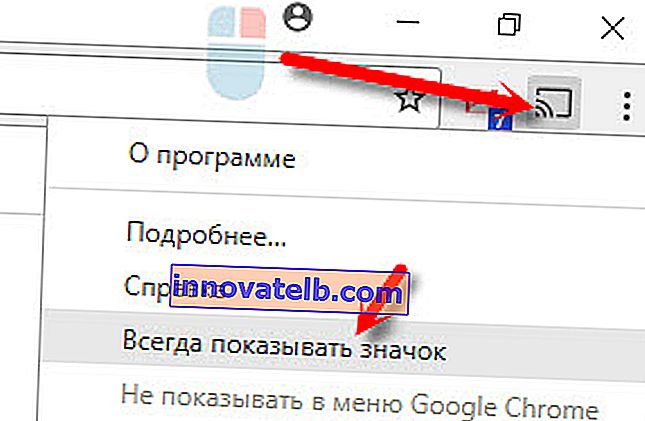
Nu kan du börja strömma från din webbläsare till din TV ännu snabbare.
Slutsats
Jag berättade om de viktigaste funktionerna i Google Cast som jag använder själv. Du kan också spela musik från din smartphone via TV-högtalarna. Detta kan göras via appen Google Play Musik. Eller sända bilder från galleriet. Hirse klickar på "Google Cast" -knappen och visar bilden på TV: n.
Om du har en Android TV eller har en Chromecast-adapter måste du dra full nytta av den här tekniken. Skriv i kommentarerna hur du använder Google Cast. Lycka till!