Återställ TCP / IP- och DNS-nätverksinställningar i Windows 7
Inte sällan, i kommentarerna till olika artiklar med lösningar på problem med att ansluta till Internet i Windows 7, rekommenderar jag att du återställer dina nätverksinställningar. Denna procedur hjälper ofta till att lösa en mängd olika problem med anslutning och åtkomst till Internet på datorer, inte bara med Windows 7 eller Windows Server 2008 utan även med Windows 8 och Windows 10. Men bland de tio bästa kan du återställa alla nätverksinställningar lite enklare parametrar för denna instruktion.
Jag kommer att visa dig hur du återställer TCP / IP och DNS-inställningar med hjälp av kommandoraden och ett specialverktyg från Microsoft som heter Microsoft Easy Fix.
Varför återställa dessa nätverksparametrar alls? Det händer ofta att virus, skadlig kod, vissa aktivatorer och till och med användarna själva ändrar nätverksinställningarna, varefter Internet slutar fungera i Windows 7. Vissa fel visas med IP eller DNS. Internet fungerar långsamt, webbplatser öppnas inte, det är inte möjligt att ansluta till en Wi-Fi-router, upprätta en anslutning till en Internetleverantör eller distribuera Wi-Fi från en dator. Oavsett vilket problem du har med din internetanslutning är chansen stor att det återställs genom att återställa dina nätverksinställningar. Detta har redan bevisats mer än en gång.
Denna procedur återställer inställningarna för alla nätverkskort till fabriksinställningarna. Rensar alla parametrar som har ställts in av program eller av användarna själva. Det är inget fel med det, men det finns två nyanser:
- Jag rekommenderar inte att du gör en nätverksåterställning på en dator som är installerad på ditt arbete eller i någon institution. Det är bättre att kontakta administratören. Eftersom det, troligtvis, vissa TCP / IP-protokollinställningar ställs in manuellt, vilket kommer att återställas.
- Efter den här proceduren kan du behöva konfigurera om datorn för att ansluta till Internet. Om du har internet direkt ansluten till din dator och leverantören kräver anslutningsinställningar.
Vad som verkar vara redo kan du fortsätta med installationen.
Återställ nätverksinställningar i Windows 7 via kommandoraden
Det är enkelt. Först måste vi köra kommandotolken som administratör. Ett sätt: öppna Start, skriv cmd i sökfältet . "Kommandotolken" visas i resultaten. Högerklicka på den och välj "Kör som administratör".
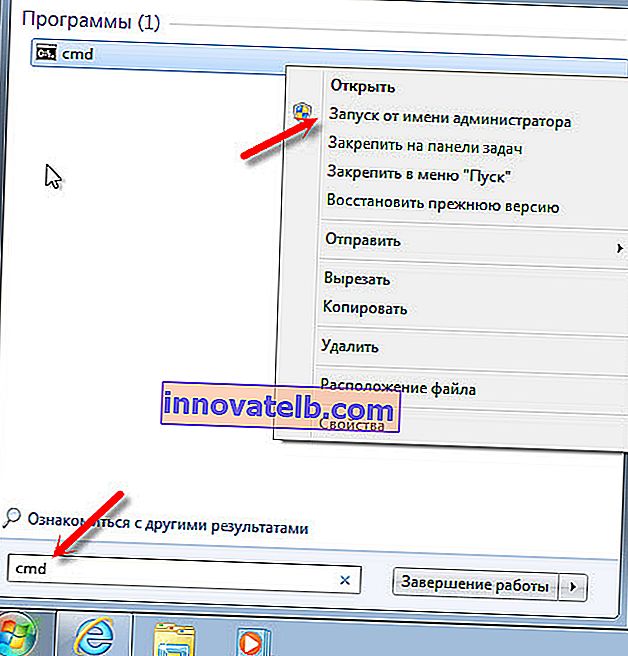
Därefter måste du köra följande kommando:
netsh winsock reset
Du kan kopiera kommandot och klistra in det i kommandoraden i Windows 7. Tryck på Enter för att utföra.
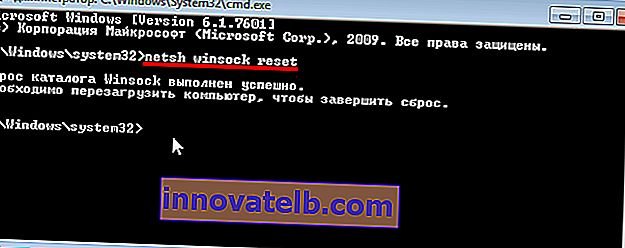
Efter att ha kört det här kommandot rekommenderar jag att du startar om datorn. Kanske kommer ditt problem att lösas. Om inte, kör sedan ett annat kommando:
netsh int ip återställ c: \ resetlog.txt

Du kan utföra dessa kommandon i rad. Efter det måste du definitivt starta om din dator eller bärbara dator. Nätverksinställningarna återställs till fabriksinställningarna.
Återställ DNS-cachen i Windows 7
Kommandona jag skrev om ovan återställer också DNS-cachen. Men om du bara har ett fel i DNS, till exempel, svarar DNS-servern inte, eller om serverns DNS-adress inte kan hittas, kan du bara återställa DNS med följande kommando:
ipconfig / flushdns
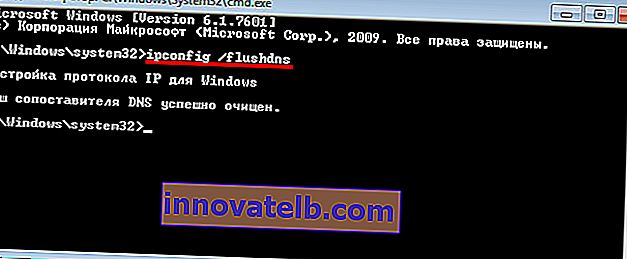
Om det här kommandot inte löser problemet kan du försöka utföra de två kommandona jag skrev om ovan.
Microsoft Easy Fix-verktyg för att återställa TCP / IP-inställningar i Windows
Verktyget Microsoft Easy Fix kan laddas ner från den här länken eller från den officiella webbplatsen: //support.microsoft.com/en-us/help/299357/how-to-reset-tcp-ip-by-using-the-netshell-utility
Kör bara verktyget och klicka på Nästa.
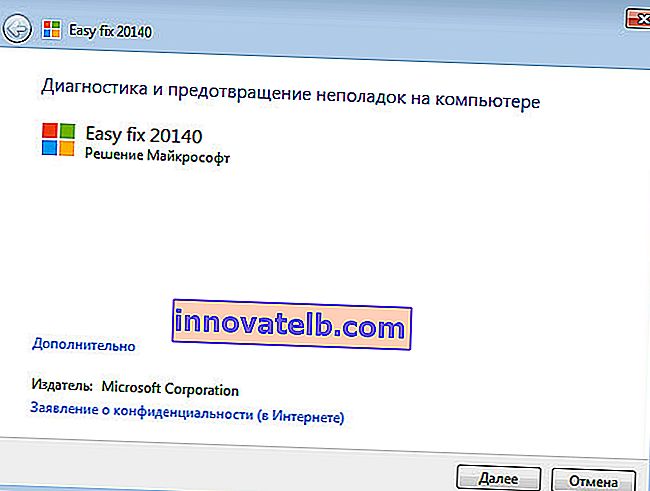
Då gör programmet ändringar och föreslår att du startar om datorn.
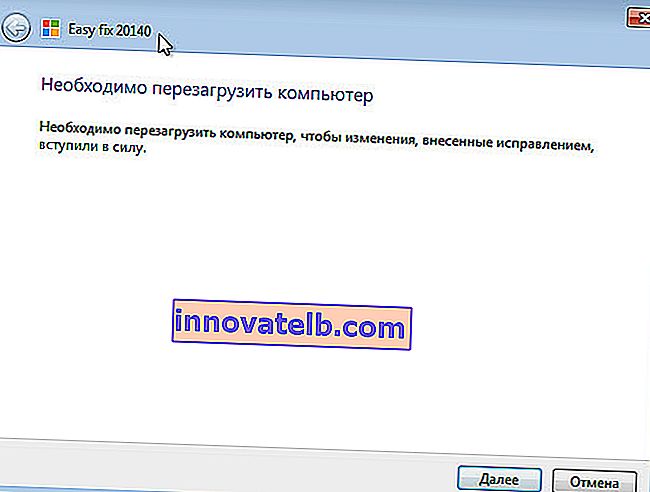
Stäng verktygsfönstret och starta om datorn.
Om du har några frågor om artikeln, ställ sedan i kommentarerna.