Anslut och konfigurera en nätverksskrivare i Windows 10 för att skriva ut över ett lokalt nätverk från andra datorer
I ett lokalt nätverk kan du inte bara utbyta filer utan också använda skrivardelning. En mycket användbar funktion för både hem och kontor. I den här artikeln går vi igenom processen för att ställa in en nätverksskrivare på en Windows 10. Jag visar dig hela processen: från att ändra inställningarna för att dela en skrivare till att ansluta en nätverksskrivare till andra datorer i det lokala nätverket. Jag har redan kollat allt på min utrustning och gjort nödvändiga skärmdumpar. Jag lyckades ställa in allt, allt fungerar bra, vilket betyder att du kommer att lyckas.
Men först, låt oss ta reda på hur det fungerar, hur du kan använda detta anslutningsschema och vad är nyanserna. När du förstår hur något är ordnat och fungerar är det mycket lättare att konfigurera det.
Vad är en nätverksskrivare för och vad är det?
Som regel har vi flera datorer, men det finns bara en skrivare och den är ansluten till en dator. Och för att skriva ut från olika datorer eller bärbara datorer måste du ansluta till skrivaren direkt (med en USB-kabel) varje gång, bära skrivaren etc. Detta är väldigt besvärligt. Om alla dina datorer är anslutna till samma nätverk (till samma router eller switch), är de i samma lokala nätverk. Du behöver bara ändra några av delningsalternativen i Windows-inställningarna och alla datorer kan inte bara utbyta filer utan också få tillgång till skrivaren som är ansluten till en av datorerna i det lokala nätverket.
Till exempel: vår skrivare är ansluten till en dator och datorn är ansluten till en router via en nätverkskabel eller via Wi-Fi. På den här stationära datorn ställer vi in skrivardelningen. Och du kan skicka filer för utskrift från alla datorer, bärbara datorer som är anslutna till samma router.
Notera! Denna anslutningsmetod är relevant för de skrivare där det inte finns någon möjlighet till direktanslutning till routern. Många moderna skrivare stöder funktionen för fjärrutskrift. Detta innebär att de kan anslutas direkt till routern med ett Wi-Fi-nätverk eller en nätverkskabel. En sådan skrivare kommer att finnas tillgänglig på samma sätt från alla enheter i det lokala nätverket. Men vi behöver inte längre konfigurera en nätverksskrivare på en specifik dator. Och vi behöver inte hålla den här datorn alltid på för att andra enheter ska kunna skriva ut. Skrivaren fungerar självständigt, är alltid i det lokala nätverket och är redo att skriva ut från vilken enhet som helst.
Om skrivaren inte har nätverksgränssnitt (LAN, Wi-Fi), återstår bara att ansluta den till en dator och konfigurera åtkomst via det lokala nätverket. Tidigare i Windows 10 kunde detta göras med hjälp av HomeGroup. Men eftersom det togs bort i Windows 10 1803 och i nya versioner finns det ingen sådan funktion som "Homegroup" längre, du måste konfigurera den manuellt (utan installationsguiden).
Du kan skriva ut till en skrivare som är ansluten till en dator på Windows 10 från andra datorer på samma dussin, Windows 8, Windows 8.1, Windows 7. Men med Windows XP kan problem uppstå. Men idag är detta inte längre särskilt relevant.
Konfigurera en nätverksskrivare i Windows 10
Viktig! Skrivaren själv måste vara ansluten till datorn och konfigurerad (drivrutiner installerade). Skrivaren måste vara påslagen.Innan du ställer in skrivaren är det lämpligt att konfigurera delningsinställningarna i Windows 10 enligt den här instruktionen: Hur konfigurerar man det lokala nätverket i Windows 10? Delningsalternativ och mappdelning i Windows 10. Om du inte gör det måste vi också ändra delningsalternativen under installationsprocessen (jag kommer att visa detta).
Gå till alternativ under Enheter på fliken Skrivare och skannrar. Vår skrivare borde vara där. Klicka på den och klicka sedan på knappen "Hantera".

Öppna sedan "Egenskaper för skrivare".

Gå till fliken "Åtkomst" i det nya fönstret. Vi sätter en bock bredvid artikeln "Dela den här skrivaren" . Om du vill kan du ändra "Resursnamn" (skrivare). Klicka på knappen "Apply".

Om nätverkets upptäckt och delning är aktiverat på din dator är du klar, skrivaren är redan tillgänglig från andra datorer i ditt hemnätverk.
Konfigurera skrivardelningsinställningar
Vi har öppnat den allmänna åtkomsten till skrivaren. Men om inställningarna för Windows 10 är inaktiverade kan andra datorer inte komma åt skrivaren. Du måste kontrollera / konfigurera delningsinställningarna.
Ställ först din anslutning till ett "privat" nätverk. Läs mer i Windows 10 hem (privat) och offentligt (offentligt) nätverk.Du kan öppna de inställningar vi behöver genom "Alternativ" - "Nätverk och Internet" - "Delningsalternativ". Eller klicka på "Nätverks- och delningscenter" i fönstret "Åtkomst" (med skrivarinställningar). Gå sedan till "Ändra avancerade delningsalternativ".

I ett nytt fönster, på fliken "Privat (aktuell profil)", måste du "Aktivera nätverksidentifiering" och "Aktivera fil- och skrivardelning . "
Vidare, i samma fönster, på fliken Alla nätverk, måste du "Inaktivera lösenordsskyddad delning" (om du litar på datorer i ditt nätverk och inte vill ange ett kontolösenord när du öppnar en nätverksskrivare) och "Aktivera delning så att nätverket användare ... " (det här är typiskt inte nödvändigt för att skrivaren ska fungera).

De öppnade åtkomst till skrivaren, aktiverade nätverksupptäckt och aktiverade åtkomst från nätverket till datorn (som skrivaren är ansluten till). Allt är klart, du kan ansluta skrivaren till andra datorer i det lokala nätverket och skriva ut.
Ansluter till en delad skrivare från Windows 10-datorer
Eftersom jag kollade allt på två datorer med Windows 10 installerat kommer vi att betrakta processen för att ansluta till en nätverksskrivare med detta system som ett exempel. Jag visar dig vidare på exemplet med Windows 7. I Windows 8 är allt ungefär detsamma.
Öppna "Alternativ" - "Enheter" - "Skrivare och skannrar". Klicka på knappen "Lägg till skrivare eller skanner". Så snart sökningen startar, klicka på "Den önskade skrivaren finns inte i listan."

Vi sätter omkopplaren bredvid "Välj en delad skrivare efter namn" och klickar på "Bläddra" -knappen.

En utforskare öppnas (fliken Nätverk). Om nätverksupptäckt och delning inte är aktiverat på din dator visas en motsvarande avisering högst upp. Klicka på den och välj "Slå på nätverksidentifiering och fildelning." Och om ett annat fönster visas, välj sedan objektet "Nej, gör nätverket som den här datorn är ansluten till privat" i det.

Datorer från det lokala nätverket ska visas. Öppna datorn på vilken nätverksskrivaren var konfigurerad, välj skrivaren och klicka på knappen "Välj".

Skrivaren väljs, klicka på knappen "Nästa".

Vi bekräftar installationen av nätverksskrivardrivrutinen.

När installationen är klar kan du helt enkelt klicka på "Slutför" eller skriva ut en testsida.

Jag skrev ut en testsida, allt fungerar bra.

Nätverksskrivaren visas på fliken Skrivare och skannrar. Där kan du öppna utskriftskön, ändra skrivarinställningarna eller ta bort den från systemet.

Allt fungerar!
Ansluta till en skrivare i Windows 7 (8, 8.1)
Eftersom du kanske har datorer i ditt nätverk som kör Windows 7, Windows 8, kommer jag att visa dig ett annat sätt (universellt, det fungerar också i Windows 10) hur du snabbt kan ansluta till en nätverksskrivare.
Viktig! Nätverksupptäckt måste vara aktiverat på den dator som du vill ansluta till den delade skrivaren från. Om det är inaktiverat kommer ett erbjudande att visas i utforskaren för att aktivera det (se nedan).Öppna Utforskaren och gå till fliken "Nätverk". Om nätverkets upptäckt och delning är inaktiverat (ett meddelande visas), aktivera det (genom att högerklicka på meddelandet).
Öppna sedan datorn där skrivaren delas. Vår skrivare ska visas där. Du måste antingen klicka på den två gånger med vänster musknapp eller högerklicka och välja "Anslut".

Sökning och installation av skrivardrivrutinerna startar. Efter framgångsrik installation visas skrivaren i kontrollpanelen Enheter och skrivare och kan användas för att skriva ut från vilket program som helst. Om du har problem med att installera drivrutiner - var uppmärksam på rekommendationerna nedan i den här artikeln.
Datorn ser inte nätverksskrivaren, ansluter inte
Från sidan av värddatorn (som skrivaren är ansluten till via kabel) finns det vanligtvis inga problem. Det viktigaste är att drivrutinerna är installerade, systemet upptäcker skrivaren och att den är korrekt konfigurerad enligt instruktionerna ovan (första delen av artikeln).
Men när du ansluter andra datorer till en delad skrivare finns det olika problem och fel (0x00000002, 0x00000006, "åtkomst nekad", datorn ser inte skrivaren etc.). Vanligtvis är alla dessa problem relaterade till delningsinställningar, skrivardrivrutiner eller brandvägg (antivirus).
Datorn ser inte skrivaren i det lokala nätverket
Detta problem är sällsynt. Orsaken är vanligtvis att nätverksidentifiering och delning är inaktiverad på datorn (eller på båda datorerna som skrivaren är limmad på och från vilken du försöker ansluta till den). I den här artikeln har jag redan skrivit flera gånger hur och var jag ska inkludera allt detta. Om ditt problem just är att skrivaren (eller andra datorer från det lokala nätverket) inte visas på fliken nätverk, kontrollera sedan delningsinställningarna på båda datorerna.
Jag skrev mer om detta i artikeln delade mappar, nätverksdatorer, flash-enheter, enheter visas inte på fliken "Nätverk" i Windows Explorer.
Stoppa också tillfälligt antivirusprogrammet eller dess inbyggda brandvägg.
Fel "Windows kunde inte ansluta till skrivaren. Åtkomst nekad"
Det här felet ser ungefär så här ut:

Felkoden kan vara annorlunda: 0x00000057, 0x00000002, 0x0000000a, 0x00000006, 0x00000214, 0x0000007e, etc. Den visas vanligtvis vid anslutningen och konfigureringen av en nätverksskrivare.
Lösningar:
- Kontrollerar delningsalternativen i inställningarna för Windows 10. Jag skrev om detta ovan.
- Inaktivera antivirus / brandvägg på den dator som skrivaren är ansluten till.
- Vi kontrollerar de tillåtna programmen i brandväggsinställningarna. Det bör vara "Fil- och skrivardelning" aktiverat och det ska finnas en bockmarkering bredvid "Privat" (om du använder den här profilen).
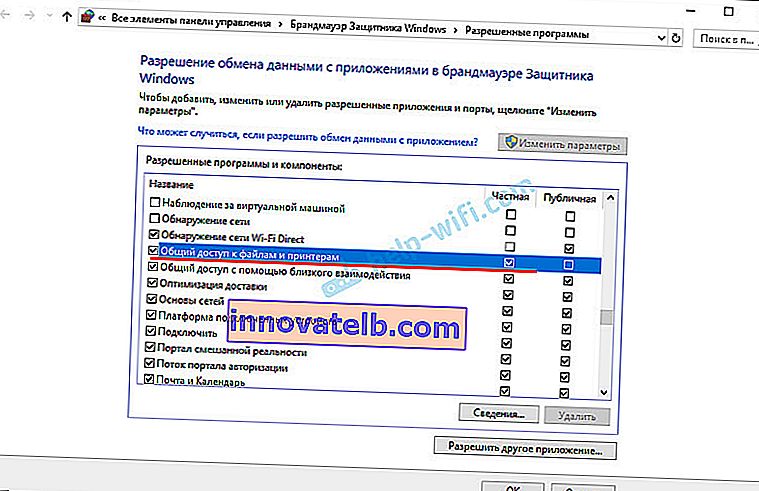 Du kan försöka inaktivera (avmarkera) det här objektet "File and Printer Sharing" helt och hållet.
Du kan försöka inaktivera (avmarkera) det här objektet "File and Printer Sharing" helt och hållet. - Du kan försöka inaktivera verifiering av digitala signaturer för drivrutiner.
- Om datorns namn är stavat med ryska bokstäver, ändra det i systemegenskaperna. Skriv ner datorns namn med engelska bokstäver.
Fel "Det gick inte att hitta drivrutinen"
Eftersom drivrutinerna skickas till dem från andra datorer, kan det finnas problem här. Till exempel på min dator Windows 10 64-bit. Och skrivardrivrutinerna installeras endast för ett 64-bitars_system. Och om vi vill ansluta en dator med Windows 32-bit (x86) till den här nätverksskrivaren, kommer den helt enkelt inte att kunna ladda drivrutinerna och skrivaren fungerar inte. Meddelandet "Det gick inte att hitta drivrutinen" visas.
Du måste lägga till en drivrutin för 32-bitars system. Eller tvärtom, det beror helt på din hårdvara, system, installerade drivrutiner. Du måste klicka på knappen "Extra drivrutiner" (på samma "Access" -flik) och markera rutan bredvid x86 (eller x64). Klicka sedan på "Ok", sedan "Bläddra" och ange sökvägen till mappen med drivrutiner för din skrivare för ett 32-bitars och / eller 64-bitars system. Och igen "Ok".

Systemet måste ladda och spara drivrutiner för olika versioner av Windows (för 32- och 64-bitarsversioner).
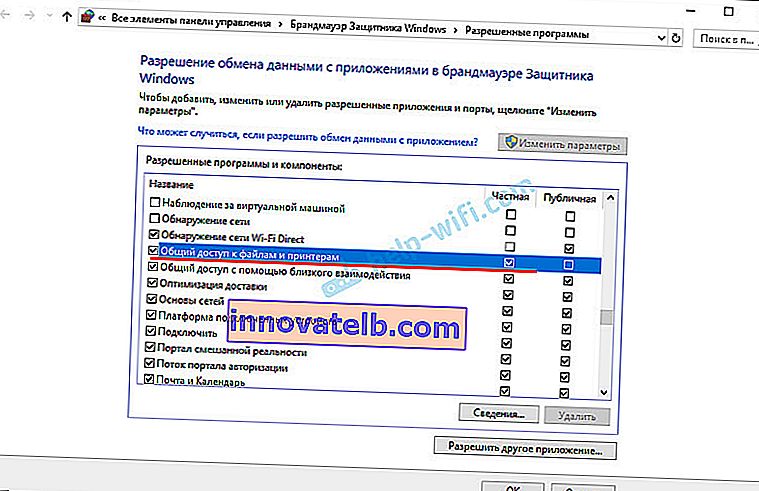 Du kan försöka inaktivera (avmarkera) det här objektet "File and Printer Sharing" helt och hållet.
Du kan försöka inaktivera (avmarkera) det här objektet "File and Printer Sharing" helt och hållet.