Konfigurera strömförsörjningen för den trådlösa adaptern
I den här artikeln visar jag dig hur du ställer in maximala prestandainställningar för en Wi-Fi-adapter och hur du förhindrar att den trådlösa adaptern stängs av för att spara energi. I vissa artiklar har jag redan skrivit om detta, men jag bestämde mig för att göra en separat instruktion så att vid behov bara ge en länk till den.
Varför behövs allt detta? Allt är väldigt enkelt. För att spara energi kan Windows stänga av Wi-Fi-modulen och hantera strömförsörjningen. Och som praxis visar tycker Wi-Fi-modulen inte alltid om det. När du till exempel har gått ur viloläge återställs inte anslutningen till Wi-Fi-nätverket och du måste starta om den bärbara datorn. Eller så försvinner Wi-Fi-anslutningen helt enkelt. Allt detta kan bero på ett strömproblem i den trådlösa adaptern.
Därför rekommenderar jag att du aktiverar maximal prestanda i ströminställningarna eller ställer in energisparnivån separat för den trådlösa adaptern. Förbjud också att den inaktiveras genom inställningarna i enhetshanteraren. Detta är inte alls svårt att göra.
Öppna ströminställningar.
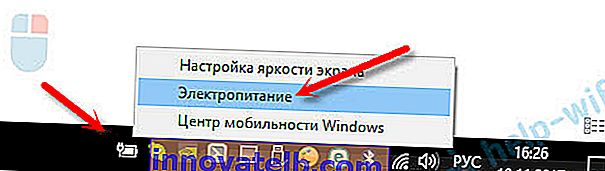
Du kan helt enkelt aktivera High Performance-planen.

Eller, mittemot den önskade planen (som du har valt), klicka på "Konfigurera kraftplan" och i ett nytt fönster på "Ändra avancerade effektinställningar".
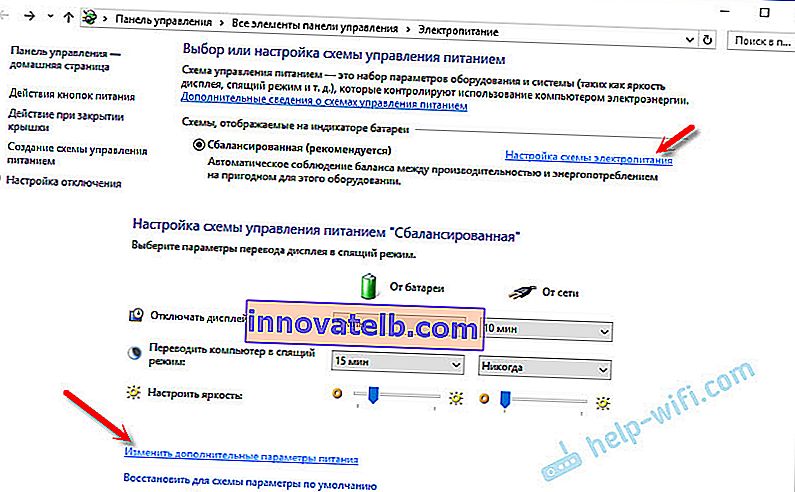
Och för den trådlösa adaptern, ställ in strömmen till maximal prestanda.
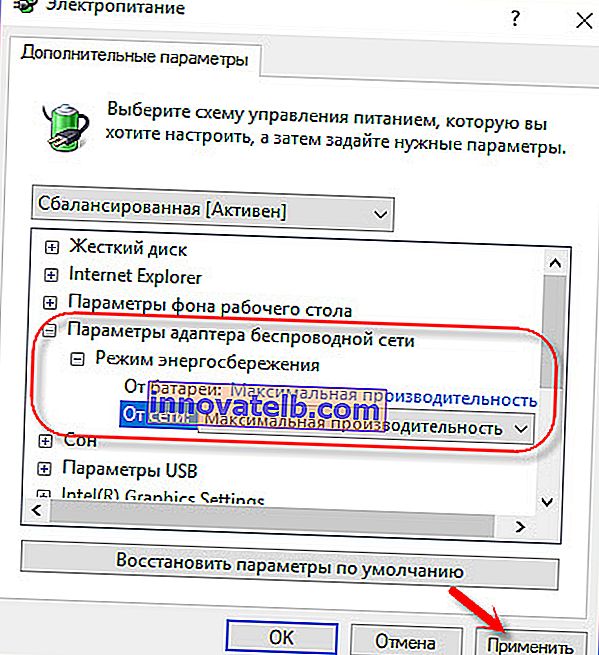
Tillämpa inställningarna och starta om den bärbara datorn. Om du fortfarande har problem med Wi-Fi kan du prova en annan metod.
Konfigurera strömförsörjningen till Wi-Fi-adaptern via enhetshanteraren
Det snabbaste sättet att starta Enhetshanteraren är att trycka på tangenten Win + R, skriva (kopiera) kommandot mmc devmgmt.msc och klicka på Ok. I Windows 10 kan du hitta och köra igenom sökningen.
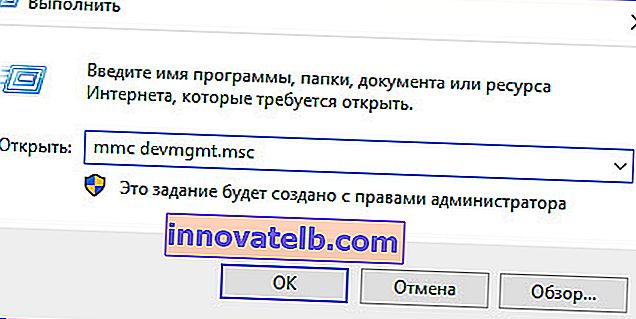
Öppna sedan fliken "Nätverkskort", högerklicka på adaptern i vars namn det finns Wi-Fi, trådlöst, WLAN, 802.11 och välj "Egenskaper".
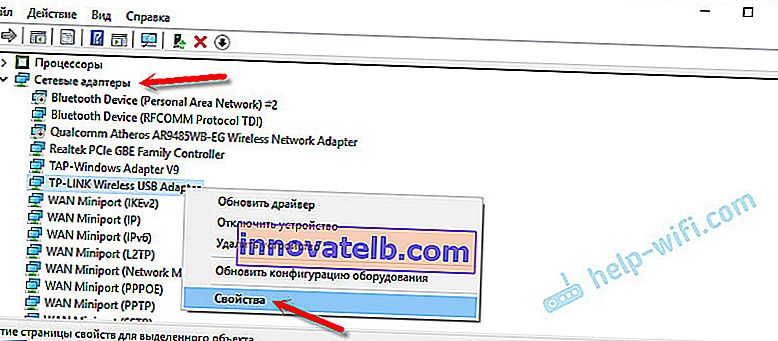
Gå till fliken "Energihantering", avmarkera kryssrutan "Tillåt att enheten stängs av ..." och klicka på "Ok".
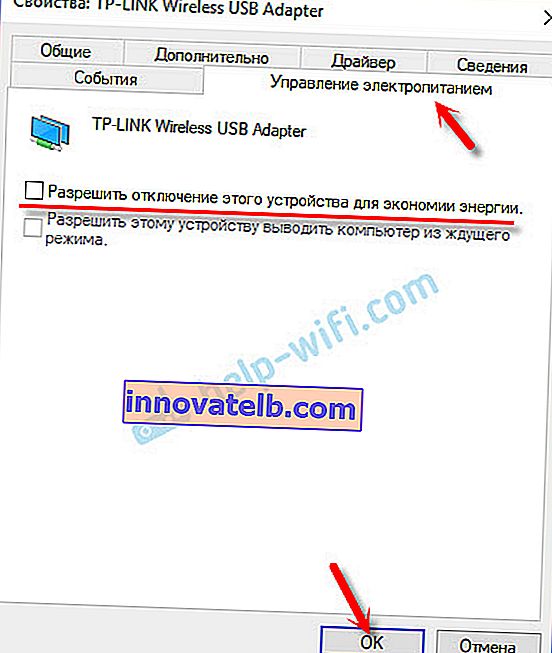
Allt är klart, nu kommer vår trådlösa modul alltid att vara på. Och detta borde ha en positiv effekt på hans arbete.
Några relaterade artiklar som du kanske tycker är användbara:
- Wi-Fi är instabilt. Varför är Internet avstängt via en Wi-Fi-router?
- Wi-Fi är avstängt i Windows 10. Wi-Fi-anslutning på bärbar dator avbryts
- Wi-Fi fungerar inte på den bärbara datorn. Vad ska man göra?
Skriv i kommentarerna om den här metoden hjälpte dig eller inte.