Hur rullar jag tillbaka en Wi-Fi-adapterdrivrutin i Windows 10?
Många Windows 10-användare har mött problemet med instabil Wi-Fi-anslutning. Någon, efter att ha installerat eller uppdaterat till Windows 10, visade sig Wi-Fi-adaptern inte alls i systemet och det är omöjligt att ansluta till det trådlösa nätverket. Och om det finns en trådlös anslutning fungerar den inte alltid som den ska. Den bärbara datorn ansluter antingen inte till Wi-Fi-nätverk eller så ansluter den ett tag och med fel. Efter att ha installerat nya uppdateringar i Windows 10 hade många också problem med att starta en Wi-Fi-åtkomstpunkt på en bärbar dator.
Nästan alltid uppstår problemen som beskrivs ovan på grund av felaktig användning av Wi-Fi-adapterdrivrutinen. Det är antingen inte lämpligt för Windows 10, eller så är det instabilt. Därför, om du har problem med den trådlösa anslutningen, råder jag dig alltid att försöka uppdatera drivrutinen för den trådlösa adaptern först. Men problemet är att inte alla tillverkare redan har släppt nya drivrutiner för Windows 10. Och för vissa bärbara modeller (adaptrar) visas sådana drivrutiner inte längre. Om uppdatering (ominstallering) inte hjälper kan du försöka ta bort adaptern från systemet (den kommer att installeras om) eller ersätta drivrutinen från listan över redan installerade. Jag skrev om detta i artikeln Lösa problem med den trådlösa Wi-Fi-adapterdrivrutinen i Windows 10.
Och i den här artikeln kommer jag att visa dig ett annat sätt att du kan få din bärbara dators trådlösa adapter till liv. Detta är en drivrutinsåtergång. Det enda villkoret är att drivrutinen måste installeras. Den här metoden hjälper om du har problem med att ansluta till trådlösa nätverk, fel i internetanslutningen eller när du distribuerar Wi-Fi från en bärbar dator.
Återställ drivrutinen för den trådlösa adaptern. Återställ den gamla versionen av drivrutinen
Kanske har du en version av drivrutinen installerad och återställning fungerar inte. Låt oss kolla nu.
Först måste vi starta Enhetshanteraren. Gör det på ett sätt som är bekvämt för dig. Du kan bara öppna sökningen och skriva "enhetshanteraren", i sökresultaten, välj önskat objekt.
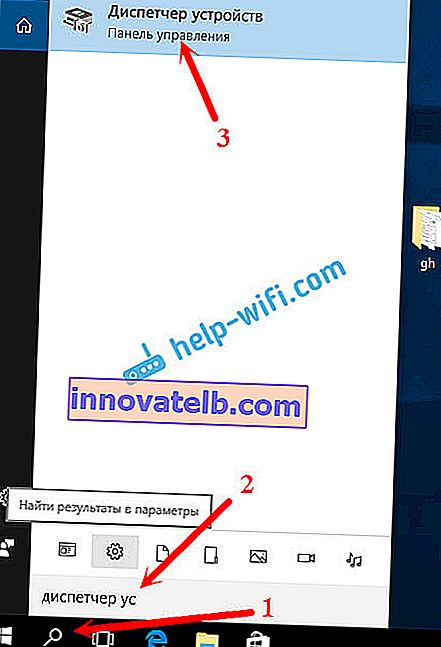
Öppna sedan fliken "Trådlösa adaptrar", leta efter vår Wi-Fi-adapter där, högerklicka på den och välj "Egenskaper". Namnet på den trådlösa adaptern kommer sannolikt att innehålla orden "Wireless", "WLAN", "Intel", "Broadcom", "Qualcomm". Till exempel har jag en TP-Link USB Wi-Fi-adapter. Därför kallas det det.
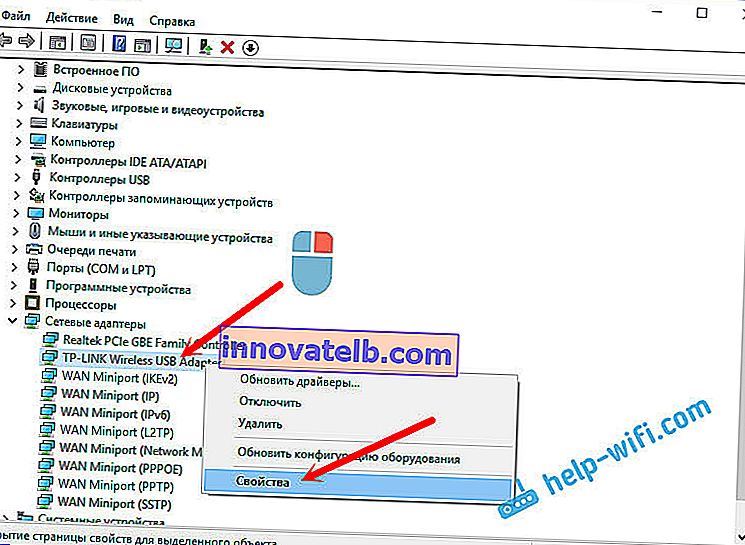
Gå sedan till fliken "Driver" och klicka på "Roll back driver" -knappen .
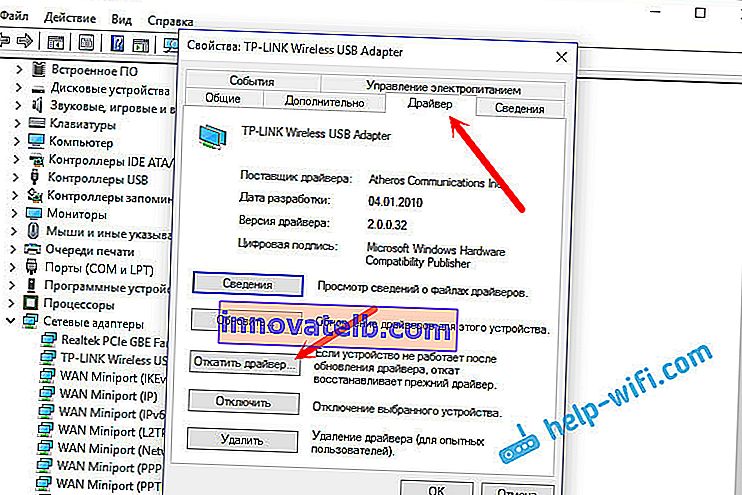
Vi väljer en av anledningarna till att återgå till den gamla versionen av drivrutinen och klickar på "Ja".
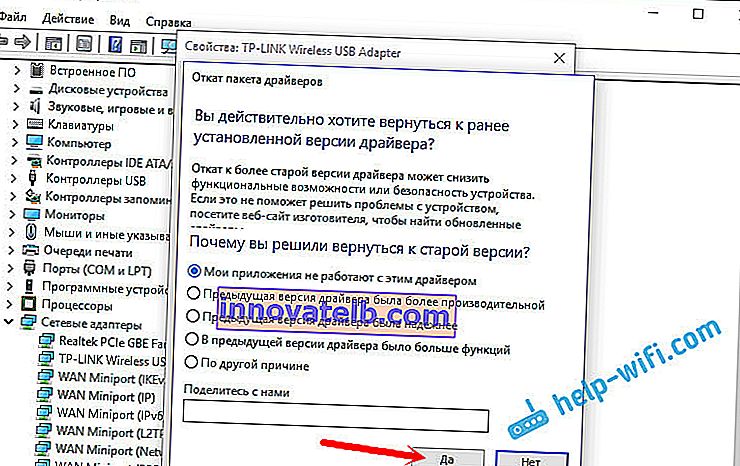
Systemet tänker lite, informationen i enhetshanteraren uppdateras och drivrutinen kommer att återställas. Starta om datorn och testa den trådlösa anslutningen. Om problemen kvarstår, kolla in artiklarna för andra tips på: //help-wifi.com/windows-10/.
Och om du fortfarande inte kan lösa problemet, beskriv det i detalj i kommentarerna. Jag kommer att försöka ge råd. Lycka till!