Hur man blockerar en användare på en Asus-router
Det finns ofta situationer när du behöver blockera en användare i routerinställningarna. Jag måste ange för att blockera wifi-klienten. Och i den här artikeln tar vi en titt på användarlåsning på en Asus-router. Handboken är lämplig för alla enheter med en mörk kontrollpanel: Asus RT-N12, RT-N18, RT-N10, etc. Jag har en Asus RT-N18, med hans exempel och jag kommer att visa hur man låser enheten.
Det bör noteras att när du har blockerat en enhet i routerns inställningar kommer den antingen inte att kunna ansluta till routern alls, eller så kommer den att ansluta, men det kommer inte att finnas någon internetåtkomst.
Två sätt att blockera Wi-Fi-nätverksanvändare på Asus:
- Det första sättet: detta är den vanliga, snabba blockeringen av internetåtkomst för en viss enhet. Vi binder bara MAC-adressen till IP-adressen och blockerar Internet.
- Andra metoden: fullständig blockering av enheten med MAC-adress. Efter det kommer användaren inte ens att kunna ansluta till ditt Wi-Fi-nätverk.
Låt oss överväga båda alternativen nu.
Blockera internetåtkomst för en Wi-Fi-klient på en Asus-router
Gå till routerinställningarna. Som regel är det tillräckligt för detta att ansluta till routern och gå till webbläsaren på 192.168.1.1. Vi har också detaljerade instruktioner. Rätt på huvudsidan ser du fliken Kunder . Klicka på det. Alla enheter som för närvarande är anslutna till ditt Wi-Fi-nätverk visas till vänster. Klicka på den användare du vill blockera.
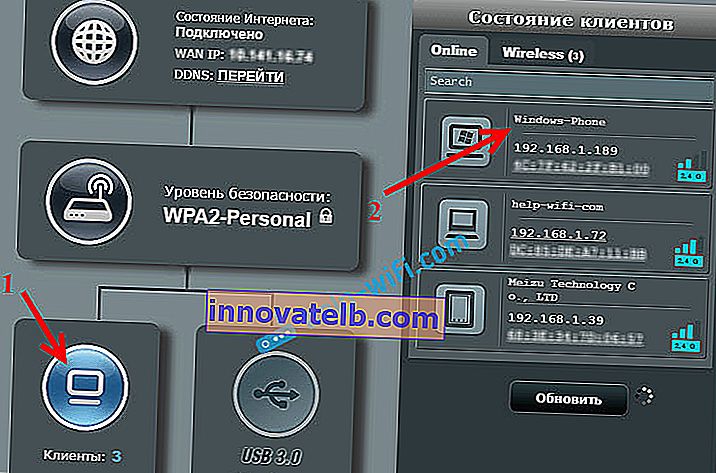
Ett fönster visas där du måste utföra tre åtgärder:
- Mittemot MAC- och IP-adressbindning, ställ omkopplaren på ON . Således binda IP-adressen till MAC-adressen. Så att blockeringen fungerar efter att ha startat om routern.
- Bredvid blockera åtkomst till Internet måste du också sätta PÅ . Neka således åtkomst till Internet för användaren.
- Klicka på knappen Apply .
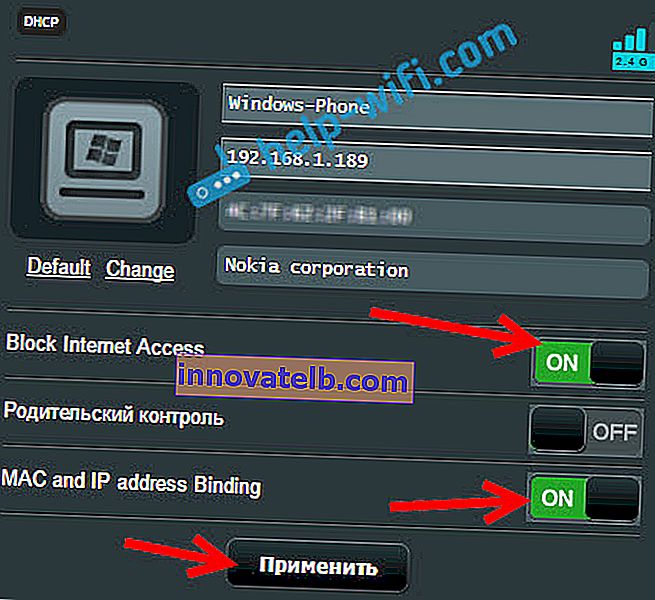
Routern sparar inställningarna och blockerar Internet för den valda enheten. En speciell ikon visas bredvid den.

För att låsa upp allt tillbaka, klicka på enheten igen och inaktivera menyalternativen som vi har aktiverat.
Komplett blockering av anslutning till ett Wi-Fi-nätverk via MAC-adress på en Asus-router
Om du gör allt som jag beskrivit ovan kommer enheten att ansluta till ett trådlöst nätverk, bara Internet fungerar inte. Och nu kommer vi också att titta på fullständig blockering efter MAC-adress. I det här fallet kommer enheten inte att kunna ansluta till ditt nätverk alls.
I inställningarna måste du öppna det trådlösa nätverket - trådlöst MAC-filter . Aktivera sedan filtret, om det är inaktiverat, och välj Avvisa i menyn för MAC-adressfiltreringsläge . Detta innebär att routern kommer att avvisa anslutningen till alla enheter som vi lägger till i listan.
Välj sedan den du vill ha i listan över anslutna enheter eller skriv MAC-adressen manuellt. Och klicka på knappen Lägg till och sedan tillämpa .
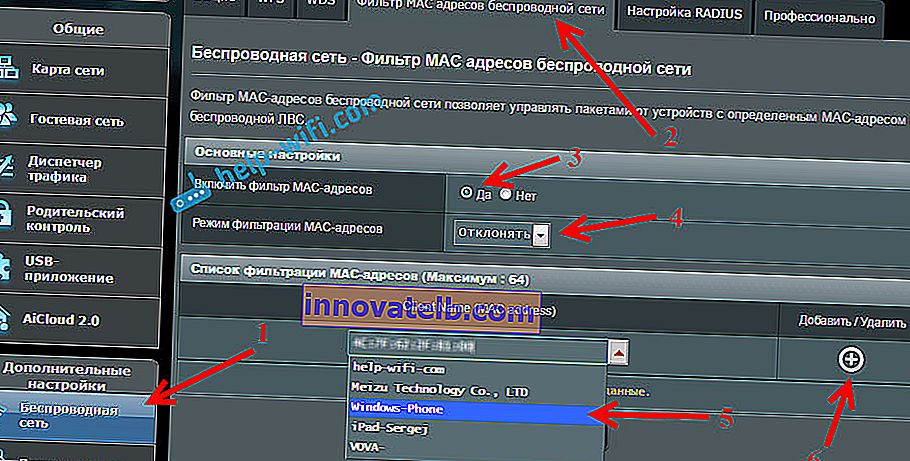
Det är det, enheten kommer att kopplas bort från Wi-Fi-nätverket och kommer inte längre att kunna ansluta till det. Tills du tar bort den från din blockerade lista.
Om du märker att vissa tredjepartsanvändare har anslutit till ditt nätverk kan du också helt enkelt ändra lösenordet för Wi-Fi-nätverket. Och se till att ändra lösenordet för att ange routerinställningarna.