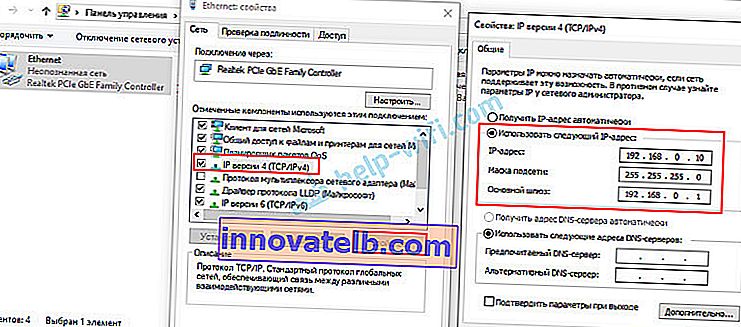Hur går man in i en router i repeater, bridge, access point-läge? Inställningarna öppnas inte efter ändring av driftläge
I den här artikeln kommer jag att prata om att lösa problemet när du inte kan ange inställningarna för routern där driftläget ändrades. När vi konfigurerar en vanlig router i läget för en Wi-Fi-signalförstärkare, trådlös brygga (WDS), mottagare, åtkomstpunkt eller helt enkelt inaktiverar DHCP-servern manuellt. Och efter det kan vi inte öppna inställningarna för denna router eller inställningarna för en annan router öppna. Jag har redan skrivit en hel del instruktioner för att ändra driftläge på routrar från olika tillverkare. Han visade hur man ställer in olika routrar som en repeater (signalförstärkare), trådlös brygga, åtkomstpunkt, etc. Och en av de vanligaste frågorna i kommentarerna till dessa artiklar: "Vad ska jag göra om du inte kan gå in efter att ha ändrat routerns funktionsläge inställningar ".
Faktum är att allt är väldigt enkelt. När vi ändrar routerns driftläge, efter att ha ändrat läge (till exempel till "Wi-Fi signal booster"), inaktiveras DHCP-servern automatiskt på routern. Och han är ansvarig för att utfärda IP-adresser till enheter som vi ansluter till routern. Eftersom det är en DHCP-server kan enheten (samma bärbara dator eller PC) inte få en IP-adress från routern och ansluta till den. Och om enheten inte är ansluten till routern kommer vi inte att kunna ange inställningarna från den. Samma historia med inställningen för bryggläge (WDS). Till exempel på TP-Link-routrar. Under konfigurationsprocessen rekommenderar jag att du inaktiverar DHCP-servern manuellt. Därefter går anslutningen till routern bort och vi kan inte längre ange dess inställningar (webbgränssnitt).
Detta betyder att huvudorsaken är att DHCP-servern inte fungerar på routern i förstärkaren, bryggan, åtkomstpunkten eller mottagarläget. Det här är historien med alla routrar som har olika driftlägen: ASUS, TP-Link, D-Link, Tenda, Zyxel Keenetic, Netis, Mercusys, Totolink, etc. Det finns flera lösningar:
- Återställ bara din router till fabriksinställningarna. Som standard fungerar enheten i router-läge, DHCP-servern är aktiverad. Sedan kan du öppna inställningarna och försöka igen konfigurera önskat driftläge eller utföra andra inställningar. Jag rekommenderar mycket ofta den här metoden. Det är det enklaste.
- På den enhet (dator, bärbar dator, telefon) från vilken vi vill ange routerns inställningar (där driftläget ändrades och anslutningen förlorades) måste vi manuellt registrera IP-adressen, masken och gatewayen. När en DHCP-server körs på routern tar enheten emot dessa adresser automatiskt. Och eftersom DHCP-servern har avaktiverats efter att ha ändrat driftläget måste de registreras manuellt direkt på klienten.
- Om routern inte bara byttes till ett annat driftläge utan en anslutning till huvudroutern (till exempel är den andra routern i repeaterläge ansluten till den första), så kan du se IP-adressen (som kan användas för att ange inställningarna) i huvudgränssnittet router. I listan över anslutna enheter. Denna metod fungerar dock inte i alla lägen och inte på alla routrar.
Jag visar dig i detalj hur du använder dessa tre lösningar senare. Välj det lämpligaste sättet att lösa problemet själv.
Återställa routerns standardläge genom en fabriksåterställning
När du har ställt in WDS (trådlös brygga) eller ändrat driftläge kan du alltid återställa routern till sitt ursprungliga läge helt enkelt genom att göra en fabriksåterställning. För detta behöver du inte ens gå till webbgränssnittet. Återställning kan göras med knappen. Det finns på varje router. Oftast är det märkt Återställ (RST, standard).

Fabriksåterställningsprocessen kan fungera annorlunda på olika modeller. Men i de flesta fall fungerar följande schema:
- Vi slår på routern och väntar i ungefär en minut.
- Vi hittar återställningsknappen. Om den är infälld i kroppen behöver vi en gem, tandpetare eller annat tunt föremål.
- Tryck på knappen och håll den intryckt i cirka 10 sekunder.
- För närvarande (medan du håller ned knappen) tittar vi på indikatorerna. Från dem kan du förstå att en återställning har inträffat.
- Routern blir som ny efter omstart.
När du har slutfört dessa steg kan du ansluta till routern och öppna dess inställningar via en webbläsare. Till exempel lämnar jag en länk till artikeln där jag i detalj visade hur jag återställer TP-Link-routerns inställningar.
Vi registrerar manuellt IP, mask och gateway
I de flesta ytterligare driftlägen (reipter, åtkomstpunkt) inaktiveras DHCP-servern automatiskt. Därefter utfärdar routern inte IP-adresser, enheter ansluter inte och inställningarna öppnas inte. Efter korrekt konfiguration i ett visst driftläge (efter en lyckad anslutning till huvudroutern) utfärdas IP-adresserna av en DHCP-server som körs på huvudroutern.
Om vi har en router som har bytt till ett visst driftläge och kommunikationen med den försvinner, finns det ingen anslutning när routern är direkt ansluten till en dator, sedan på datorn, i egenskaperna för en nätverksanslutning (LAN) eller till och med en trådlös anslutning (Wi-Fi) kan du registrera nödvändiga adresser manuellt. Därefter kommer en anslutning till routern att visas och vi kommer att kunna gå in på dess kontrollpanel.
- Anslut din dator till en router (vars inställningar inte kan anges) via en kabel.
- Öppna fönstret "Nätverksanslutningar". Detta kan göras genom parametrarna, eller genom att trycka på Win + R för att utföra kommandot ncpa.cpl.
- Öppna egenskaperna för Ethernet-anslutningen (Local Area Connection). Om du planerar att ansluta till routern via Wi-Fi ändrar du inställningarna för den trådlösa anslutningen.
- Välj "IP version 4 (TCP / IPv4)" och klicka på "Properties" -knappen.
- Vi sätter omkopplaren bredvid "Använd följande IP-adress" och anger manuellt adresserna. Vi måste känna till routerns LAN-IP-adress. Oftast är standard (om du inte har ändrat det) 192.168.1.1 eller 192.168.0.1. Vanligtvis anges adressen i det här formuläret längst ner på routern. I mitt fall är routerns LAN-IP-adress 192.168.0.1. Så i IP-adressfältet skriver vi till exempel 192.168.0.10 (ändra den sista siffran), "Subnet mask" registreras automatiskt när du placerar markören och "Standard gateway" är routerns IP-adress. I mitt fall 192.168.0.1. Så här:
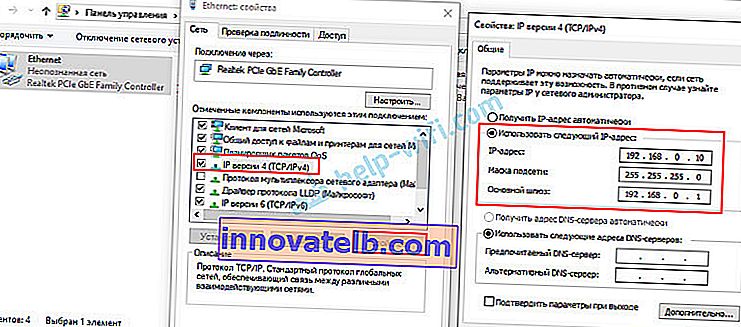
- Därefter visas en anslutning till routern (om du har registrerat adresserna korrekt). Anslutningsstatusen "Okänt nätverk" försvinner. Du kommer att kunna logga in på webbgränssnittet med hjälp av routerns IP-adress (som du angav i fältet "Standardgateway").
Så här kan du öppna inställningarna för en router som DHCP-servern inaktiverades av någon anledning. Redan i inställningarna kan du antingen ändra driftläge eller fortsätta att ställa in det läge du behöver.
Vi tittar på routerns IP-adress (repeater, åtkomstpunkt) i huvudrouterns inställningar
Viktig! Den här metoden kanske inte fungerar i ditt fall. Beroende på båda routrarna och det valda driftsläget. Om den andra routern inte finns i listan över anslutna på den första, använd sedan en av metoderna som jag skrev om ovan.Nu ska jag försöka förklara hur det fungerar. Vi har en huvudrouter som distribuerar internet. Vi vill använda den andra routern för att lösa vissa specifika uppgifter genom att ansluta den till den första routern. I läget för en åtkomstpunkt (via kabel), en Wi-Fi-signalförstärkare, en brygga, etc. Om den andra routern var ansluten till den huvudsakliga (upprättad anslutning), får den en IP-adress från den huvudsakliga. Denna IP-adress visas i huvudrouterns webbgränssnitt. Och med den kan du öppna webbgränssnittet för den andra routern.
Vi måste gå till inställningarna för huvudroutern, hitta en lista över anslutna enheter (eller en lista över DHCP-serverklienter), hitta vår router och se vilken IP-adress som tilldelats den. Gå sedan till inställningarna på den här adressen.