Hur skyddar jag mitt Wi-Fi-nätverk med lösenord?
Vad kan vara viktigare i vår tid än att skydda ditt hem-Wi-Fi-nätverk 🙂 Detta är ett mycket populärt ämne som mer än en artikel redan har skrivits på denna webbplats. Jag bestämde mig för att samla all nödvändig information om detta ämne på en sida. Nu ska vi titta närmare på frågan om att skydda ett Wi-Fi-nätverk. Jag berättar och visar hur du skyddar Wi-Fi med ett lösenord, hur man gör det korrekt på routrar från olika tillverkare, vilken krypteringsmetod man ska välja, hur man gissar lösenordet och vad du behöver veta om du funderar på att ändra lösenordet för det trådlösa nätverket.
I den här artikeln kommer vi att prata specifikt om att skydda ditt trådlösa hemnätverk . Och bara om lösenordsskydd. Om vi överväger säkerheten för vissa stora nätverk på kontor är det bättre att närma sig säkerheten där lite annorlunda (åtminstone ett annat autentiseringsläge). Om du tror att ett lösenord inte räcker för att skydda ett Wi-Fi-nätverk, skulle jag råda dig att inte bry dig. Ställ in ett bra, starkt lösenord enligt denna instruktion, och oroa dig inte. Det är osannolikt att någon kommer att spendera tid och ansträngning på att hacka ditt nätverk. Ja, du kan till exempel dölja nätverksnamnet (SSID) och ställa in filtrering efter MAC-adresser, men det här är onödiga problem som i själva verket bara ger besvär när du ansluter och använder ett trådlöst nätverk.
Om du funderar på hur du skyddar ditt Wi-Fi eller lämnar nätverket öppet kan det bara finnas en lösning här - att skydda. Ja, Internet är obegränsat, men nästan varje hus har sin egen router, men över tiden kommer någon att ansluta till ditt nätverk. Och varför behöver vi trots allt extra klienter, det här är en extra belastning på routern. Och om det inte är dyrt för dig, tål det helt enkelt inte denna belastning. Och även om någon ansluter till ditt nätverk kommer de att kunna komma åt dina filer (om ett lokalt nätverk är konfigurerat) och få tillgång till inställningarna på din router (trots allt ändrade du förmodligen inte det vanliga administratörslösenordet som skyddar kontrollpanelen) ...
Var noga med att skydda ditt Wi-Fi-nätverk med ett bra lösenord med rätt (modern) krypteringsmetod. Jag råder dig att installera skydd omedelbart när du installerar routern. Det skulle också vara trevligt att byta lösenord då och då.
Om du är orolig för att någon kommer att hacka ditt nätverk eller redan har gjort det, ändra bara ditt lösenord och lev i fred. Förresten, eftersom ni alla kommer in i kontrollpanelen på din router, skulle jag också rekommendera dig att ändra administratörslösenordet, som används för att ange routerinställningarna.
Skydda ditt Wi-Fi-nätverk på rätt sätt: vilken krypteringsmetod ska du välja?
När du ställer in lösenordet måste du välja krypteringsmetod för Wi-Fi-nätverket (autentiseringsmetod). Jag rekommenderar att du bara installerar WPA2 - Personal , med AES-kryptering . För ett hemnätverk är detta den bästa lösningen, för närvarande den nyaste och mest pålitliga. Detta är exakt den typ av skydd som routertillverkare rekommenderar.
Endast på ett villkor att du inte har gamla enheter som du vill ansluta till Wi-Fi. Om dina gamla enheter efter konfigurationen vägrar att ansluta till det trådlösa nätverket kan du installera WPA- protokollet (med TKIP-krypteringsalgoritmen). Jag rekommenderar inte att du installerar WEP-protokollet, eftersom det redan är föråldrat, inte säkert och lätt kan hackas. Och det kan finnas problem med att ansluta nya enheter.
Kombinationen av WPA2 - Personligt protokoll med AES-kryptering är det bästa alternativet för ett hemnätverk. Själva nyckeln (lösenordet) måste bestå av minst 8 tecken. Lösenordet måste bestå av engelska bokstäver, siffror och symboler. Lösenordet är skiftlägeskänsligt. Det vill säga "111AA111" och "111aa111" är olika lösenord.
Jag vet inte vilken typ av router du har, därför kommer jag att förbereda små instruktioner för de mest populära tillverkarna.
Om du har problem med att ansluta enheter till det trådlösa nätverket efter att ha ändrat eller ställt in lösenordet, se rekommendationerna i slutet av denna artikel.
Jag råder dig att omedelbart skriva ner lösenordet som du kommer att ställa in. Om du glömmer det måste du ställa in ett nytt eller titta på det gamla lösenordet i routerns inställningar eller på datorn.
Skydda Wi-Fi med ett lösenord på Tp-Link-routrar
Vi ansluter till routern (via kabel eller via Wi-Fi), startar vilken webbläsare som helst och öppnar adressen 192.168.1.1 eller 192.168.0.1 (adressen till din router, liksom standard användarnamn och lösenord anges på klistermärket under själva enheten). Ange ditt användarnamn och lösenord. Som standard är dessa admin och admin. I den här artikeln beskrev jag mer detaljerat posten i inställningarna.
Gå till fliken Trådlöst - Trådlös säkerhet i inställningarna . Markera kryssrutan bredvid WPA / WPA2 - Personlig (rekommenderas) . Välj WPA2-PSK på rullgardinsmenyn Version . Ställ in AES i krypteringsmenyn . I fältet Trådlöst lösenord anger du ett lösenord för att skydda ditt nätverk.
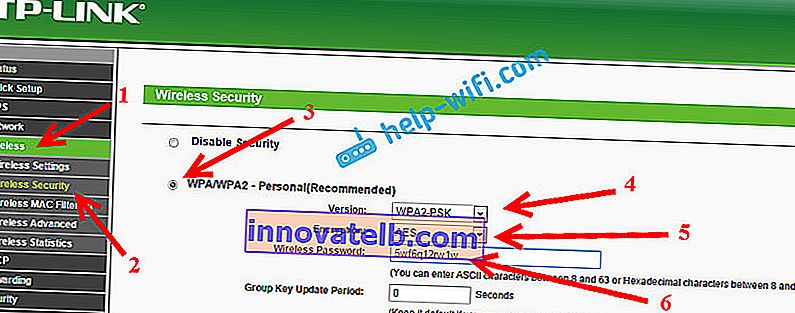
För att spara inställningarna, klicka på knappen Spara längst ner på sidan och starta om routern. Du kan också behöva detaljerade instruktioner om hur du ändrar lösenordet på Tp-link TL-WR841N-routern.
Ställa in ett lösenord på Asus-routrar
På samma sätt måste vi ansluta till routern, öppna inställningarna på 192.168.1.1, ange användarnamn och lösenord. Om något, här är en detaljerad instruktion: //help-wifi.com/asus/vxod-v-nastrojki-na-routerax-asus-192-168-1-1/
I inställningarna måste vi öppna fliken Trådlöst nätverk och utföra följande inställningar:
- I rullgardinsmenyn "Autentiseringsmetod" väljer du WPA2 - Personligt.
- "WPA-kryptering" - installera AES.
- I fältet "Fördelad WPA-nyckel" skriver du ner lösenordet för vårt nätverk.
För att spara inställningarna, klicka på knappen Apply .
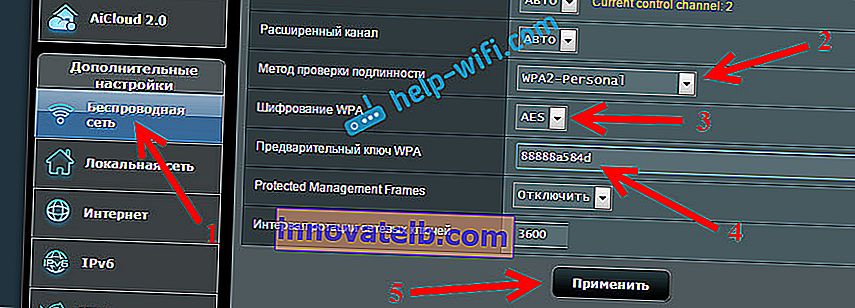
Anslut dina enheter till nätverket med ett nytt lösenord.
Skydda D-Link-routerns trådlösa nätverk
Gå till inställningarna för din D-Link-router på 192.168.0.1. Du kan se detaljerade instruktioner på den här länken. I inställningarna öppnar du fliken Wi-Fi - Säkerhetsinställningar . Ställ in säkerhetstyp och lösenord som i skärmdumpen nedan.
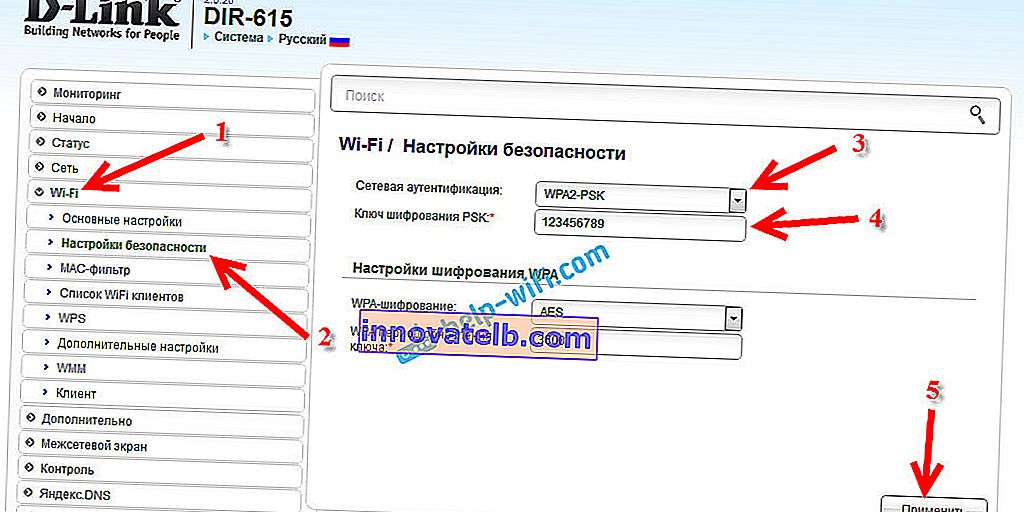
Kom ihåg att spara dina inställningar och starta om din router. Du kan se mer detaljerade instruktioner för att ställa in ett lösenord på D-Link.
Ställa in ett lösenord på andra routrar
Vi har mer detaljerade instruktioner för ZyXEL- och Tenda-routrar. Se länkarna:
- Hur ändrar eller ställer jag in ett lösenord på en ZyXEL-router?
- Ändra lösenordet på Tenda-routern. Ändra lösenordet för Wi-Fi-nätverket och få åtkomst till inställningarna
Om du inte hittade instruktioner för din router kan du konfigurera skyddet för Wi-Fi-nätverket i routerns kontrollpanel, i inställningsavsnittet, som kallas: säkerhetsinställningar, trådlöst nätverk, Wi-Fi, trådlöst etc. Hitta jag tror det blir inte svårt. Och vilka inställningar som ska ställas in, jag tror att du redan vet: WPA2 - personlig och AES-kryptering. Tja, nyckeln.
Om du inte kan räkna ut det, fråga i kommentarerna.
Vad händer om enheterna inte ansluter efter installation, lösenordsbyte?
Mycket ofta, efter installationen, och särskilt efter att du har bytt lösenord, vill enheter som tidigare var anslutna till ditt nätverk inte ansluta till det. På datorer är det vanligtvis fel "Nätverksinställningarna som sparats på den här datorn uppfyller inte kraven i detta nätverk" och "Windows kunde inte ansluta till ...". På surfplattor och smartphones (Android, iOS) kan fel som "Misslyckades att ansluta till nätverket", "Ansluten, skyddad" osv. Också visas.
Dessa problem löses genom att helt enkelt radera det trådlösa nätverket och ansluta igen, redan med ett nytt lösenord. Hur jag tar bort nätverket i Windows 7 skrev jag här. Om du har Windows 10 måste du "glömma nätverket" enligt denna instruktion. På mobila enheter, tryck på ditt nätverk, håll ned och välj "Ta bort" .
Om anslutningsproblem observeras på äldre enheter, ställ in WPA-säkerhetsprotokollet och TKIP-kryptering i routerinställningarna.