Konfigurera en Asus-router som en repeater (Wi-Fi-nätverksrepeaterläge)
Hallå! Jag letade på Internet efter artiklar om att ställa in repeaterläget på Asus-routrar och hittade inte en enda detaljerad, korrekt artikel som skulle beskriva alla nyanser. Jag bestämde mig för att förbereda mina egna instruktioner, där jag, med ett verkligt exempel, visar hur jag ställer in en Asus-router som en repeater. I mitt fall kommer vi att använda Asus RT-N12 + -routern för att utöka Wi-Fi-nätverket med en andra router. Vi kommer att stärka det.
Wi-Fi-nätverket i mitt hus distribueras av en Tp-Link-router. Men det spelar ingen roll, huvudroutern kan vara av vilket företag som helst: D-Link, Tenda, Asus, etc. Tja, jag tror att den här instruktionen kommer att fungera för alla Asus: rt-n10, rt-n12, rt-g32, etc. etc.
Vad är det för, och vad är repeaterläget?
Till att börja med är en repeater en speciell enhet som används för att öka räckvidden för huvudnätverket. Detta tycker jag är förståeligt. Du installerade en router, men Wi-Fi-nätverket fångar inte över hela huset, signalen är dålig. Vi sätter en repeater och det stärker nätverket. Moderna routrar kan fungera i repeaterläge. Det vill säga att stärka befintliga nätverk. Så här ställer du in en Asus-router i repeaterläge, och nu räknar vi ut det. Jag tog arbetsschemat från inställningspanelen:

Förresten, Wi-Fi-nätverket kommer att förbli ensamt (vilket för närvarande fungerar för dig), Asus-routern kopierar helt enkelt nätverksinställningarna. Och enheterna som du ansluter till ditt Wi-Fi-nätverk växlar automatiskt mellan huvudroutern och Asus i repeaterläge. Internet via en nätverkskabel från en repeater fungerar också.
Jag ställde upp allt, kontrollerade och testade, allt fungerar stabilt. Installationen är inte heller svår. Följ instruktionerna så kommer du att lyckas.
Ställa in Wi-Fi-nätverkets repeaterläge på Asus-routrar
Först och främst måste du ändra routerns driftläge. Detta kan göras i routerns kontrollpanel. Anslut till din Asus och navigera till 192.168.1.1 i din webbläsare. Ange användarnamn och lösenord - admin och admin (om du inte har ändrat dem). Om det finns något, se detaljerade instruktioner för inloggning till 192.168.1.1.
I inställningarna går du till fliken Administration - Driftläge . Sätt omkopplaren bredvid Repeater Mode och klicka på knappen Spara .

Ett fönster med en lista över tillgängliga Wi-Fi-nätverk visas. Klicka på ditt nätverk som du vill utöka.

Ange lösenordet för ditt Wi-Fi-nätverk och klicka på knappen Anslut .

Lägg en bock bredvid Använd standardinställningarna och klicka på knappen Använd .

Vi väntar på att anslutningsprocessen ska avslutas.

I slutet ska följande fönster visas:

Förresten, ja, kontrollera om Internet-kabeln är ansluten till routerns WAN-port. När det gäller att ändra SSID spelar det ingen roll. Men nu kommer vi att analysera frågan med routerns IP-adress mer detaljerat. I princip fungerar allt redan. Vår Asus vidarebefordrar nätverket. Du kanske märker att det bara finns ett nätverk kvar med namnet på huvudroutern. Dina enheter ansluts nu till nätverket med en starkare signal.
Du kan placera repeatern i ett rum där nätsignalen fortfarande finns men är svag. Se till att signalen är tillräcklig, annars kommer inte repeatern att kunna ansluta till nätverket och förstärka den. Efter att ha stängt av / på repeatern slås nätverksförlängningen på automatiskt. Alla anslutna enheter kommer att vara i samma nätverk.
Hur anger jag inställningarna för Asus, som fungerar som en repeater?
När routern är i repeaterläge är inställningarna 192.168.1.1 inte tillgängliga . Detta skrevs i fönstret under installationsprocessen.
Detta beror på att huvudroutern automatiskt tilldelar en IP-adress till repeatern. Det finns tre sätt att komma in i kontrollpanelen på vår repeater:
- Skriv router.asus.com i adressfältet i webbläsaren och gå till den. Du kommer att se Asus-sidan, som söker efter IP-adressen till vår router. Enligt idén ska ett resultat visas och en sida med inställningar ska öppnas. Kanske fungerar det. Men tjänsten kunde inte identifiera min Asus RT-N12 +. Kanske kommer du att lyckas.
- Asus har skapat ett speciellt "Discovery" -verktyg som upptäcker repeaterns IP-adress. Det fungerar bra. Ladda ner den (du kan använda den här länken), installera den och kör den. Klicka på Sök- knappen . Vår router ska visas i listan. Välj det och klicka på Konfiguration . Inställningssidan öppnas omedelbart i webbläsaren.
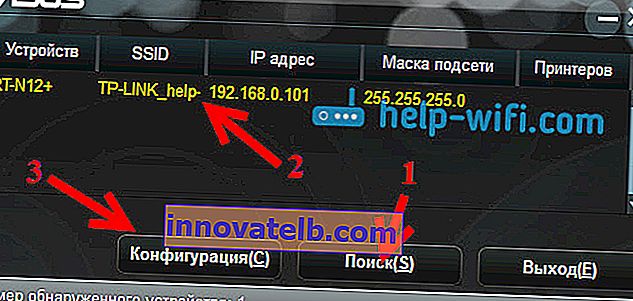 Om du har några problem stänger du av antivirusprogrammet eller brandväggen. De kan blockera sökningar.
Om du har några problem stänger du av antivirusprogrammet eller brandväggen. De kan blockera sökningar. - Det tredje sättet är att gå till huvudrouterns inställningar, ungefär till fliken Client List , hitta vår repeater där och se dess IP-adress (genom vilken du redan kan öppna sidan med inställningar). Till exempel kan denna information visas på TP-länk på fliken DHCP - DHCP Clients List.
Jag hoppas att ett av alternativen fungerade för dig.
Hur stänger jag av "repeater" och återställer routern till normal drift?
Om du behöver en router för att använda den för det avsedda ändamålet, räcker det i inställningarna, på samma flik Administration , välj driftläget för den trådlösa routern (som standard) och klicka på knappen Spara .

Ett fönster visas där du måste ange namnet på det nya Wi-Fi-nätverket och lösenordet.

Routern startar om. Inställningarna kan redan nås på standardadressen 192.168.1.1 .
Om du inte lyckades ställa in routerns normala driftsätt på detta sätt, eller om du inte kan ange inställningarna, kan du återställa inställningarna enligt den här instruktionen.
Det är alla inställningar. Det verkar ha saknat någonting. Lämna alla frågor, tips, feedback etc. i kommentarerna till den här artikeln.
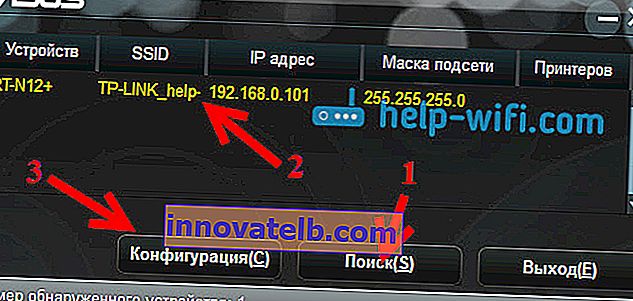 Om du har några problem stänger du av antivirusprogrammet eller brandväggen. De kan blockera sökningar.
Om du har några problem stänger du av antivirusprogrammet eller brandväggen. De kan blockera sökningar.