Hur ansluter jag bärbar dator till TV via HDMI? Med exempelvis LG TV
Jag bestämde mig för att förbereda en artikel om att ansluta en bärbar dator till en TV (men förmodligen korrekt, en TV till en bärbar dator). Låt oss överväga anslutningen via HDMI-kabel med exemplet på en Asus-bärbar dator och en LG TV med Smart TV. Den här artikeln är lämplig för nästan alla bärbara datorer: HP, Acer, Asus, DEL, etc. Så det är för alla TV-apparater: LG, Samsung, SONY, Toshiba och andra. Ja, vissa punkter kan skilja sig åt: platsen för HDMI-kontakterna, utseendet på inställningarna, knapparna etc. Genom att följa dessa instruktioner kan du visa bilden från din bärbara dator på TV: n. Glömde att skriva om operativsystemet. Det spelar ingen roll om du har Windows 7 eller Windows 10, allt fungerar. Dessutom kanske din TV inte har Smart TV-funktionalitet. Det borde bara finnas en HDMI-kontakt, som numera finns på alla, inte särskilt gamla TV-apparater.
Om du vill visa bilder från en bärbar dator på TV för att titta på filmer, spela spel, arbeta etc. är HDMI det bästa för detta. Ja, det finns trådlös teknik som Miracast, DLNA, Intel WiDi, Samsung har sina egna patenterade videosändare och andra. Men de är inte universella. Låt mig förklara nu. Till exempel på Intel WiDi eller Miracast kommer det att bli en fördröjning i visningen av bilden. Du kan definitivt inte spela spel. Och DLNA-tekniken är utformad uteslutande för att titta på videor, foton och lyssna på musik.
Det visar sig att anslutningen via HDMI-kabel är den mest pålitliga och mångsidiga. Även om det inte är det mest bekväma. Du vill alltid bli av med ledningarna. Dessutom överförs både bild och ljud från datorn via HDMI.
Nu ska jag visa dig hur du ansluter allt, hur du ställer in önskade parametrar på TV: n och den bärbara datorn. Tänk också på de populära problemen som ofta uppstår när du ansluter enheter på detta sätt.
Vi behöver:
- TV med HDMI-ingång.
- Bärbar dator eller stationär dator med HDMI-utgång. Om det inte finns någon HDMI, men det finns DVI, kan du köpa en DVI-HDMI-adapter.
- HDMI-kabel.
Vi ansluter den bärbara datorn till TV: n via HDMI-kabel
Om du är intresserad kommer jag att visa exemplet på en Asus K56CM-bärbar dator och en lite föråldrad LG 32LN575U-TV, som vi anslöt till Wi-Fi i den här artikeln.
Jag har den vanligaste kabeln:

Så vi ansluter ena änden av kabeln till HDMI-kontakten på TV: n. De är signerade. Det kan finnas flera av dem. Oavsett vad du ansluter.

Anslut den andra änden av kabeln till HDMI-kontakten på din bärbara dator.

Eller till grafikkortet på systemenheten. Om du har en stationär dator.

Troligtvis kommer bilden inte att visas direkt på TV: n. Du måste välja en signalkälla i inställningarna. På LG TV: n trycker du på INPUT- knappen på fjärrkontrollen .

Och använd joysticken på fjärrkontrollen för att välja önskad HDMI som vi anslöt kabeln till. Jag har den här HDMI2. Han kommer att vara aktiv. Om din TV inte är LG bör det också finnas en knapp som du kan byta signalkälla med. Om det inte fungerar, skriv i kommentarerna, vi räknar ut det.
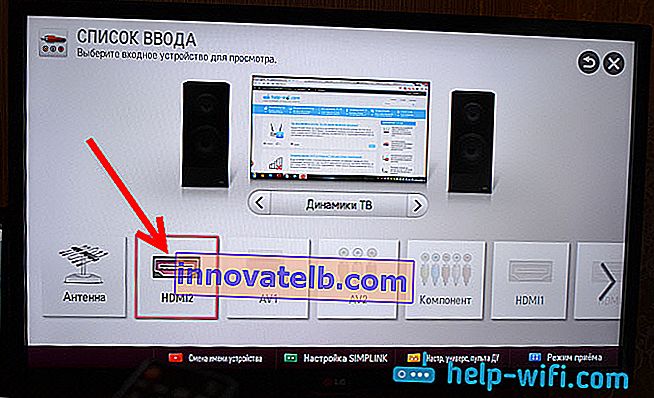
Det är allt, du borde se den bärbara datorbilden på din TV.
Uppdatering:
I kommentarerna föreslog Dmitry att du definitivt måste ändra enhetsnamnet för den HDMI-ingång som valts på TV: n. Eftersom detta ändrar vissa parametrar som kan påverka bildkvaliteten. Så jag rekommenderar att du gör det här.
I HDMI-valmenyn (som på bilden ovan), tryck på den röda knappen på fjärrkontrollen. I menyn på TV: n är detta alternativet "Ändra enhetsnamn". I den meny som visas väljer du HDMI-ingången som vi anslöt den bärbara datorn till och väljer "Bärbar dator" nedan.
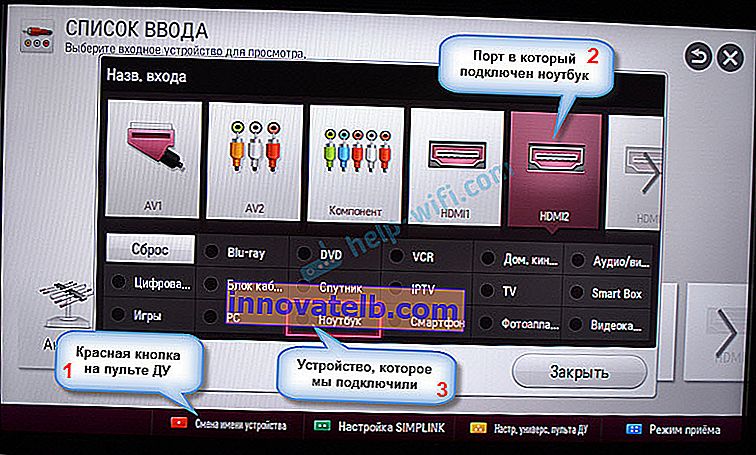

När anslutningen är klar. Du kan redan använda och njuta av bilden på den stora skärmen. Och jag kommer också att visa hur du kan konfigurera bildutmatningen på en bärbar dator, överväga ett möjligt problem med utmatningen av en bild och ett ljud. När ljudet efter anslutningen inte kommer från TV: n utan från bärbara högtalare.
Konfigurera HDMI-bildutmatning på en bärbar dator
Jag har Windows 7, därför kommer jag att demonstrera att använda detta operativsystem som ett exempel. Om till exempel Windows 10 är installerat på din bärbara dator som du anslöt TV: n till och något inte fungerar för dig, skriv sedan, jag lägger till information om "topp tio".
Så vad mer ville jag lägga till: om du anslöt allt korrekt, valde rätt signalkälla på TV: n (eller om du inte kan välja det), men bilden visas inte, då försöker vi nu fixa allt.
Högerklicka på ett tomt område på skrivbordet och välj Skärmupplösning .
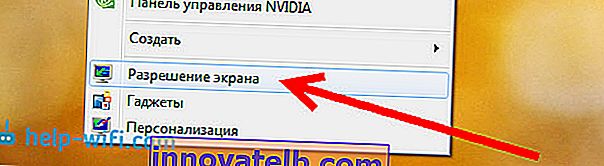
Ett fönster öppnas där mittemot skärmobjektet ska ange flera bildskärmar eller namnet på din TV. Du kan välja från listan och klicka på Ok . Du kan också ändra upplösningen. Men upplösningen justeras vanligtvis automatiskt. Så det är bättre att inte röra vid det i onödan.

Hur stänger jag av den bärbara datorns skärm, expanderar eller visar bilden endast på TV: n?
Väldigt enkelt. Tryck på Windows- tangenten + P snabbtangent . Ett fönster öppnas där du kan välja hur du vill mata ut bilden till TV: n.
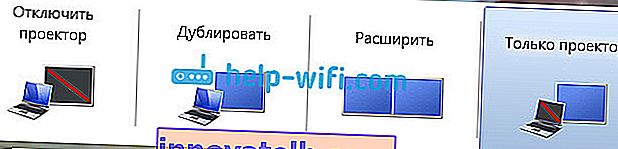
Om du till exempel vill att bilden bara var på TV: n, välj sedan Endast projektorn . Du kan också stänga av bilden på TV: n, expandera den eller duplicera den. Det finns en egenart här. Om din TV till exempel har en upplösning på 1920x1080 och på en bärbar dator är den 1366x768, så kommer bilden i TV: n inte att vara väldigt vacker i duplikatläge, inte tydlig. Välj därför endast projektor och Windows för att justera upplösningen för din TV.
Varför går inte ljudet till TV: n?
Vi vet redan att ljud också överförs via HDMI-kabel. Och som regel är högtalarna på TV: n bättre än de i den bärbara datorn. Men det händer ofta att ljudet efter anslutningen fortsätter att komma från den bärbara datorn och inte från TV: n. Det kan fixas.
Högerklicka på ljudikonen i meddelandefältet och välj Uppspelningsenheter .
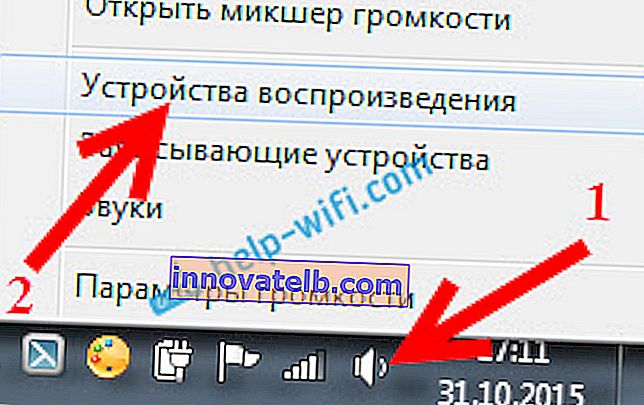
Din TV bör listas. Du kommer att förstå detta med namnet. Högerklicka på den och välj Ange som standard . Klicka på Ok .
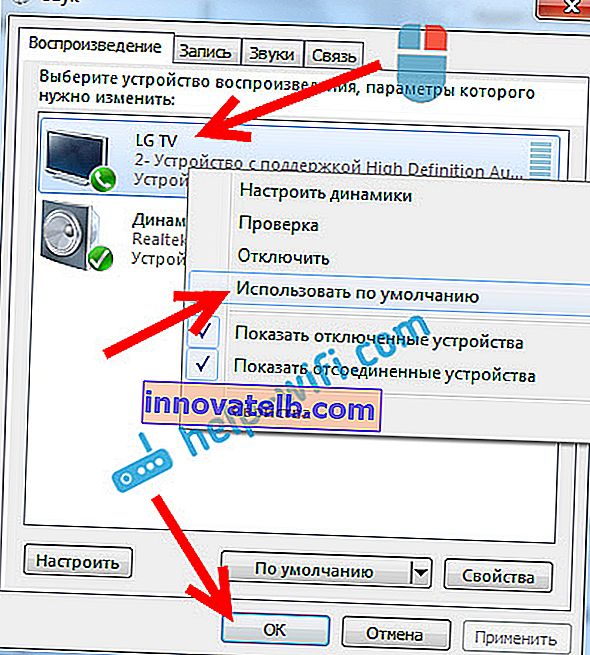
Det är allt, ljudet ska visas på TV: n. Om inte, se artikeln varför det inte finns något ljud via HDMI på TV: n.
Jag tror att du har lyckats och att du redan tittar på en film på storskärmen eller spelar spel :) Dela din erfarenhet!
Om något inte lyckades: ingen bild, ljud eller något annat visas, skriv sedan i kommentarerna om ditt problem. Jag kommer att försöka hjälpa till med råd.