Hur aktiverar jag Bluetooth på min bärbara dator?
Till att börja med har nästan alla bärbara datorer en inbyggd Bluetooth-modul. Inte ens på de nyaste modellerna. Det betyder att Bluetooth på en bärbar dator ska fungera utan att installera ytterligare enheter. Jag kommer att introducera USB-adaptrar som krävs för stationära datorer. Eftersom det helt enkelt inte finns någon inbyggd modul där. Vissa moderkort har dock redan inbyggd Bluetooth.
I den här artikeln kommer jag att försöka visa i detalj hur du aktiverar Bluetooth på en bärbar dator. Så här gör du i Windows 10, Windows 8 (8.1) och Windows 7. Jag visar dig också hur du konfigurerar den trådlösa modulen och ansluter olika enheter till den bärbara datorn. Jag har en mus och trådlösa hörlurar anslutna till min bärbara dator via Bluetooth. Mycket bekvämt. Du kan också ansluta till exempel en trådlös högtalare, tangentbord, mobiltelefon etc.
Allt som behövs för att Bluetooth ska fungera på en bärbar dator är en installerad drivrutin. Drivrutinen måste laddas ner och installeras från tillverkarens officiella webbplats. För din modell och ditt installerade Windows-system. Men skynda dig inte för att gå till tillverkarens webbplats och ladda ner drivrutiner. Det är mycket möjligt att du redan har allt installerat och fungerar. Speciellt om du har Windows 10. Installerar det som regel de nödvändiga drivrutinerna av sig själv. Då behöver du bara slå på Bluetooth i inställningarna för den bärbara datorn och du kan använda den.
Var hittar jag Bluetooth på min bärbara dator och hur slår jag på den?
Troligtvis har du redan inkluderat allt och allt fungerar. Oavsett Windows installerat, om Bluetooth-drivrutinen är installerad, kommer det att finnas en blå "Bluetooth-enhet" -ikonen i meddelandefältet. Det betyder att den är påslagen och redo att gå. Kontrollera på din bärbara dator. I sällsynta fall kan den här ikonen inaktiveras i inställningarna.
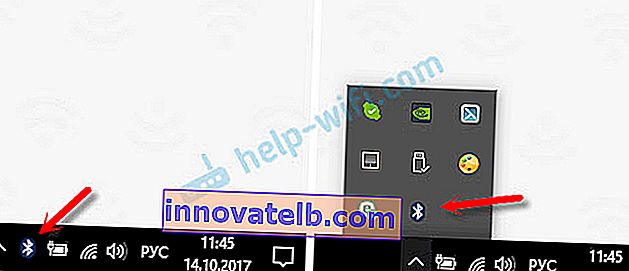
Genom att klicka på den här ikonen kan du utföra olika åtgärder: lägga till en enhet, visa anslutna enheter, ta emot / skicka en fil, konfigurera själva adaptern etc.

Om du inte har en sådan ikon finns det tre alternativ:
- Bluetooth är inaktiverat på den bärbara datorn och måste aktiveras.
- Ta bort själva BT-ikonen från meddelandefältet.
- Eller den nödvändiga drivrutinen är inte installerad.
Låt oss försöka aktivera.
BT i Windows 10
Det enklaste sättet är att öppna åtgärdscentret och klicka på lämplig knapp.
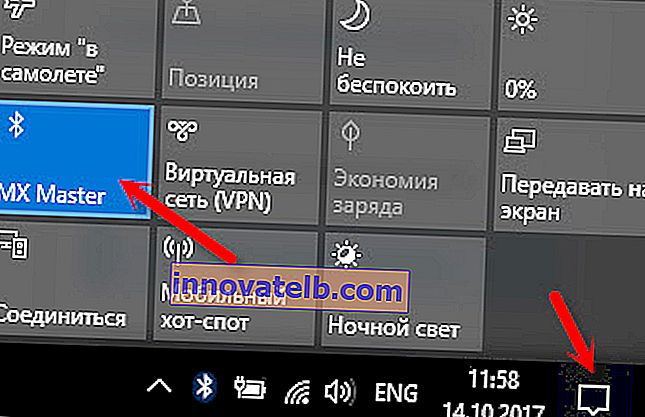
Eller gå till parametrarna, sedan till avsnittet "Enheter" och aktivera modulen med reglaget på fliken "Bluetooth och andra enheter".
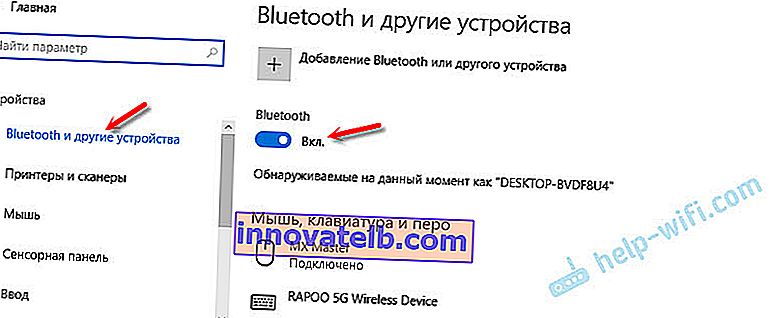
För Windows 10 skrev jag en separat artikel: hur man aktiverar och konfigurerar Bluetooth på en bärbar dator med Windows 10. Därefter ska en ikon visas i meddelandefältet, som jag visade ovan.
Hur ansluter jag enheten?
Klicka på "Lägg till Bluetooth eller annan enhet" och välj lämpligt objekt i nästa fönster.
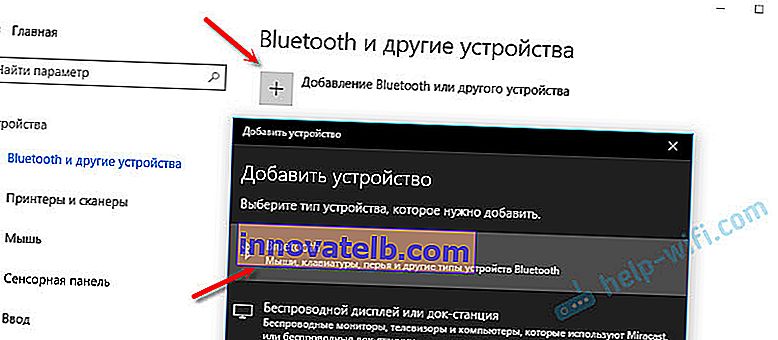
Om din enhet är påslagen och sökbar, kommer den att visas i listan över enheter som är tillgängliga för anslutning. Vi väljer det och ansluter det till den bärbara datorn. Du kan titta på ett exempel på anslutning av Bluetooth-hörlurar.
Slå på Bluetooth på en bärbar dator med Windows 8 och 8.1
Öppna sidopanelen (du kan använda Windows-tangenten + C snabbtangent) och välj "Alternativ". Klicka sedan på "Ändra datorinställningar". Gå till avsnittet "Bluetooth" och slå på modulen med omkopplaren.
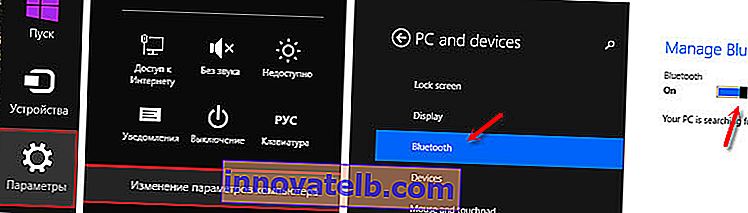
Windows börjar leta efter tillgängliga enheter att ansluta till.
En ikon ska visas i meddelandefältet, genom vilken du kan hantera anslutningar.
Hur aktiverar jag Bluetooth i Windows 7?
Om det inte finns någon blå ikon i meddelandefältet, gå till "Nätverks- och delningscenter" - "Ändra adapterinställningar" och se om det finns en "Bluetooth-nätverksanslutning" -adapter där. Om inte, installera sedan drivrutinen för din bärbara modell eller leta efter adaptern i enhetshanteraren (om detta nedan i artikeln). Och om det finns, se om det är påslaget. Det kan behöva vara påslagen på den bärbara datorn.

Hur ansluter jag enheten?
Klicka på ikonen "Bluetooth" och välj "Lägg till enhet ..."
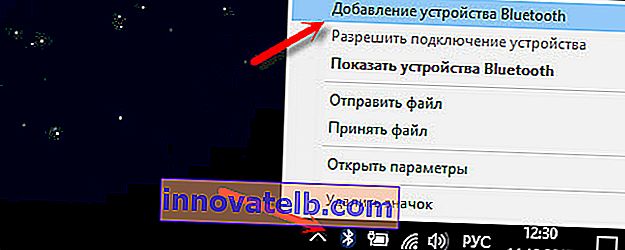
Ett nytt fönster öppnas där du kan ansluta enheten enligt instruktionerna.
Eller gå till "Kontrollpanelen" i avsnittet "Enheter och skrivare". Och klicka på knappen "Lägg till enhet". Du kan också öppna egenskaperna för "Bluetooth-adapter" och aktivera visning av ikonen i meddelandefältet. Detta gör det lättare att ansluta och hantera enheter.
Hur kontrollerar jag och aktiverar Bluetooth i enhetshanteraren på en bärbar dator?
Om du inte hittar Bluetooth på den bärbara datorn finns det inga inställningar, adapter, knappar, ikoner, etc., då är troligtvis inte nödvändiga drivrutiner installerade. Du måste gå till enhetshanteraren och kontrollera den. Eller kanske behöver du bara använda BT-adaptern.
Öppna Enhetshanteraren. Du kan högerklicka på "Den här datorn" och välja "Egenskaper". Gå till "Enhetshanteraren" i ett nytt fönster. Eller tryck på Win + R- tangentkombinationen och kör kommandot devmgmt.msc .
Där bör du se avsnittet "Bluetooth" (i Windows 7 kan det kallas annorlunda), som kommer att innehålla själva modulen (namnet kan också vara annorlunda). På min bärbara dator så här:
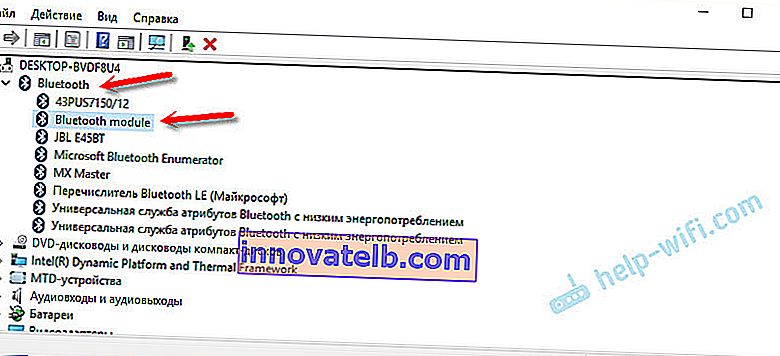
Om det är, men med en "pil" (ikonen bredvid adaptern), högerklickar du bara på den och väljer "Aktivera".
Du kanske inte har något liknande Bluetooth i din enhetshanterare. I det här fallet måste du ladda ner och installera drivrutinen.
Gå till den officiella webbplatsen för din bärbara datortillverkare. Hitta din modell genom sökningen (eller menyn) och ladda ner drivrutinen för Bluetooth-modulen i "Support", "Nedladdningar" etc. Installera den, starta om din bärbara dator och sedan ska allt fungera.