Varför hörs inget ljud via HDMI på TV: n när du ansluter en bärbar dator (PC) till Windows 7 och Windows 10
Jag har redan förberett flera instruktioner för att ansluta en TV till en dator med en HDMI-kabel och märkte att det finns ett mycket populärt problem som många människor möter. Problemet är att det inte finns något ljud på TV: n efter att du har anslutit TV: n till en dator eller bärbar dator. Det vill säga, ljudet återges inte via HDMI-kabeln utan fortsätter att ljuda från den bärbara datorns högtalare eller högtalarsystem.
Vi vet att ljud via HDMI-kabel överförs. Det betyder att det ska låta från TV-högtalarna. Och som regel är ljudet på TV: n mycket bättre och av högre kvalitet än på samma bärbara dator. Därför är det vettigt att fortfarande konfigurera ljudet via HDMI-kabeln på TV: n. När jag skrev instruktionerna för anslutning stötte jag själv på ett problem när det inte fanns något ljud på TV: n. Men detta problem löses mycket enkelt. Du behöver bara ändra vissa inställningar på din bärbara dator eller PC. Dessutom, i Windows 7 och Windows 10 är dessa inställningar nästan desamma.
Jag ger omedelbart länkar till detaljerade artiklar om att ansluta en TV via HDMI:
- Hur ansluter jag bärbar dator till TV via HDMI? Med exempelvis LG TV
- Hur ansluter jag en TV till en bärbar dator via Wi-Fi eller HDMI-kabel i Windows 10?
Förresten, i dessa artiklar skrev jag om ljudproblem. Allt beskrivs där i detalj. I en artikel om exemplet med Windows 7 och i den andra om exemplet med Windows 10.
Konfigurera HDMI-ljud för TV i Windows 7 och Windows 10
I Windows 10 ser dessa inställningar exakt likadana ut.
Anslut din dator till din TV med en HDMI-kabel. Välj önskad HDMI-ingång på TV: n som källa så att bilden från datorn visas. Kontrollera om TV: n är tvinnad eller avstängd.
Högerklicka sedan på din dator på ljudkontrollikonen i meddelandefältet på din dator. Välj "Uppspelningsenheter" .
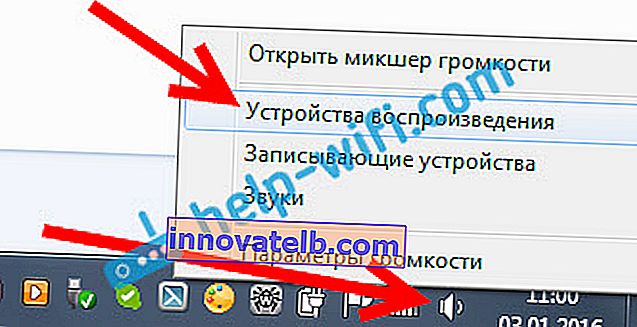
För att öppna dessa inställningar i Windows 10 måste du först gå till ljudalternativen och gå till "Ljudkontrollpanelen" där.
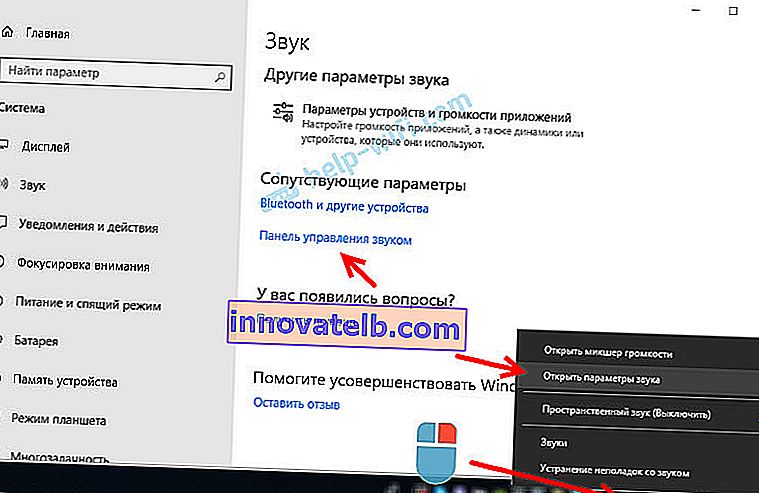
Vidare skiljer sig inte parametrarna.
I ett nytt fönster i listan över tillgängliga enheter ser du din TV eller "Digital Audio (HDMI)" -enhet. Jag har till exempel Philips. Du kan ha det skrivet där LG, Samsung, Sony, etc. Högerklicka på det och välj " Ange som standard" .

Allt, ljudet fungerar på TV: n. Enheten som vi har valt kommer att användas som standard. Klicka på Ok för att stänga fönstret.
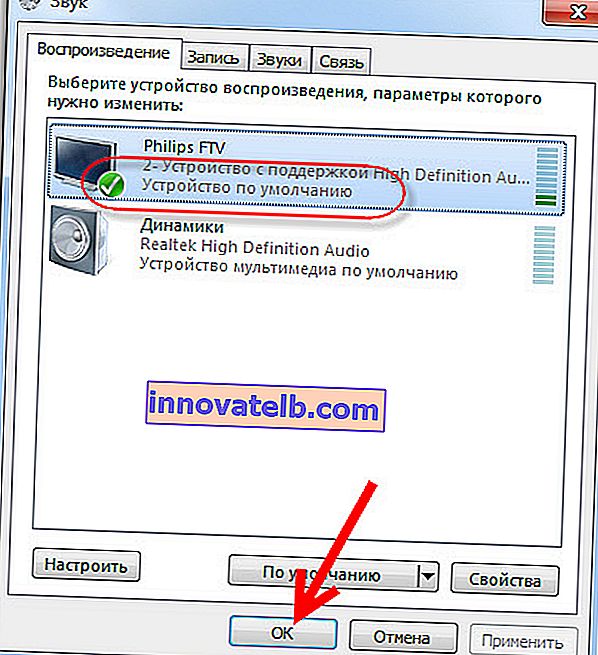
Som du kan se var du bara tvungen att byta uppspelningsenhet och ljudet började genast att ljuda från TV: n. På samma sätt kan du växla tillbaka till bärbara högtalare eller högtalare. Efter att ha kopplat bort HDMI-kabeln hörs ljudet automatiskt från högtalarna. Och när du återansluter TV: n fungerar själva ljudet via HDMI.
Om du behöver mata ut ljud samtidigt till datorhögtalare och TV-högtalare kan du försöka ställa in allt enligt dessa instruktioner.
Kontrollera High Definition Audio Controller (Microsoft, AMD, NVIDIA, Intel)
I kommentarerna delade Andrey information om att han hade en Samsung TV (jag tror, oavsett vilken TV), inte heller visas i listan "Uppspelningsenheter".
Problemet visade sig vara i High Definition Audio controller (Microsoft), som av någon anledning var inaktiverad i enhetshanteraren.
Därför går vi till enhetshanteraren, öppnar fliken "Systemenheter" , hittar "High Definition Audio Controller (Microsoft)" där och ser om det finns några ikoner bredvid den. I så fall högerklickar du och försöker slå på den.
Du kan också öppna egenskaperna och se om den här enheten fungerar normalt. Som en sista utväg kan du stänga av den, starta om datorn och slå på den igen. Jag rekommenderar inte att du tar bort den. Det finns ingen garanti för att den installeras automatiskt efter en omstart. Du kan stanna utan ljud alls. Inte bara HDMI.
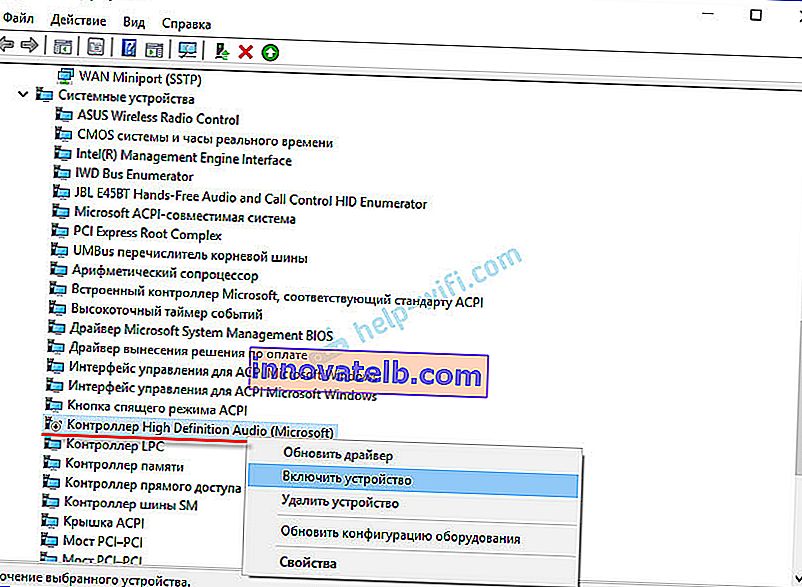
Kontrollera även fliken Ljud, spel och videoenheter . Det kan finnas en "NVIDIA High Definition Audio" -adapter eller AMD. Det beror redan på det installerade grafikkortet.
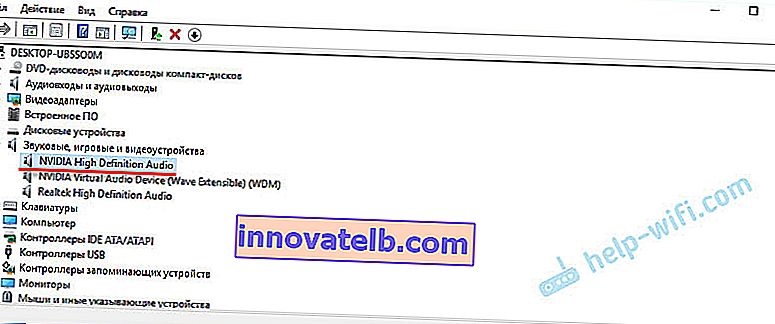
Till exempel visas för mig en bildskärm med högtalare anslutna via HDMI på fliken " Ljudingångar och ljudutgångar" . Se till att titta på den här fliken. Kanske visas en TV där, som är ansluten via HDMI och till vilket ljud inte matas ut. I mitt fall är detta Intel Audio for Displays.
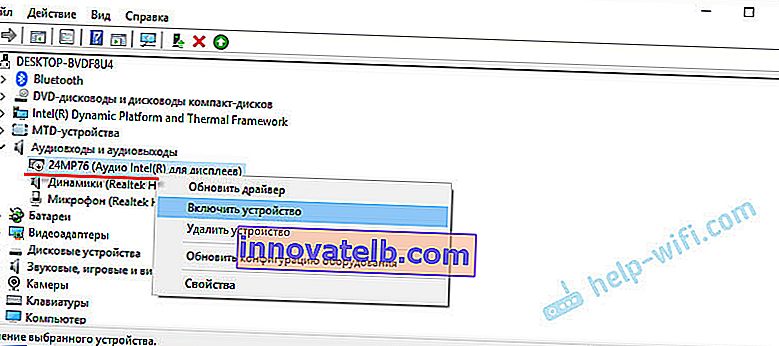
Så se till att kontrollera dessa tre avsnitt i enhetshanteraren. Kanske har du verkligen kopplat bort någon form av adapter där och på grund av detta, alla problem med ljudet på TV: n eller bildskärmen.
Uppdatering: kabeln är ansluten till HDMI (DVI) v1.3-porten, genom vilken inget ljud överförs
Som svar på en besökares kommentar till en annan artikel (som är relaterad till problemen med bildutmatning via HDMI) fick jag reda på en intressant punkt.
Förutom HDMI-ingången på TV: n visas, förutom portnumret, ytterligare information inom parentes (DVI, STB, ARC, MHL). I de flesta fall har dessa portar viss funktionalitet. Men nu handlar det inte om det. Vi är intresserade av HDMI (DVI) -porten. Den här porten är avsedd för anslutning av datorer och bärbara datorer när TV: n fungerar som en bildskärm där ljudutgång inte behövs.
Så om din TV har en HDMI (DVI) 1.3-port och du har anslutit en dator till den här porten kommer ljudet inte att matas ut! I HDMI version 1.4 fick denna port redan stöd för ljudutgång.
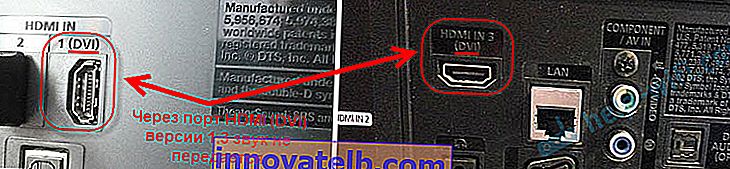
Jag trodde att detta kan vara orsaken till det problem som den här artikeln håller på att lösa. Speciellt på föråldrade TV-apparater. Anslut kabeln till en annan port. Vilket är signerat helt enkelt HDMI IN, eller HDMI (STB).
Uppdatering: aktivera visning av frånkopplade och frånkopplade enheter
Ett annat sätt föreslogs i kommentarerna. Öppna "Playback Devices" och högerklicka på ett tomt område i fönstret. Markera rutorna bredvid två objekt: "Visa frånkopplade enheter" och "Visa frånkopplade enheter".
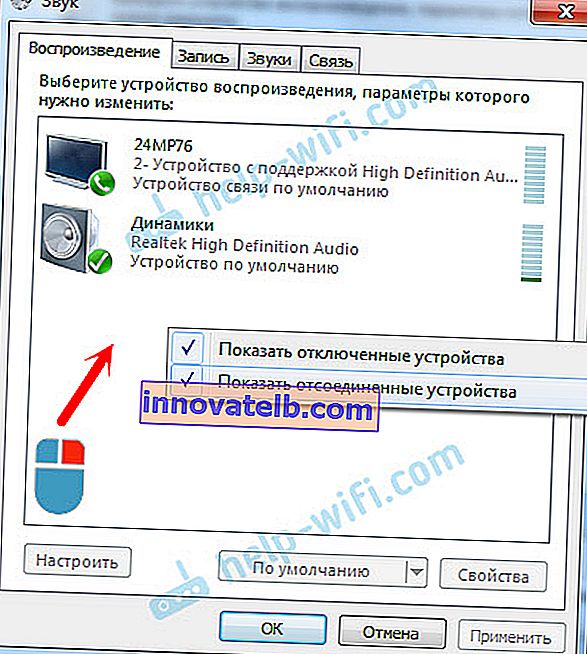
Uppdatering: installera om drivrutinen
I kommentarerna föreslog Vitaly ett sätt som hjälpte honom att lösa detta problem. Och att döma av recensionerna hjälpte det inte bara honom.
Slutsatsen är att uppdatera drivrutinen (video, ljud) genom programmet DriverPack Solution med en TV ansluten via HDMI. För att vara ärlig är jag emot dessa program. De kan glida en sådan förare att du inte kan kratta den senare. Men om det hjälper, och folk skriver att allt fungerar, bestämde jag mig för att lägga till den här metoden i artikeln.
Uppdatering: ta bort ljudkortet i enhetshanteraren
Ett annat tips från kommentarerna. Själv har jag inte testat detta, men det finns recensioner om att metoden fungerar.
TV: n måste vara ansluten till en dator eller bärbar dator. Därefter måste du gå till enhetshanteraren och öppna fliken "Ljud, spel och videoenheter" där. Det bör finnas ljudadaptrar som måste tas bort (försök i tur och ordning). Beroende på dator (bärbar dator) kan namnen skilja sig åt. Jag har detta troligtvis "Intel (R) Audio for Displays" eller "Realtek High Definition Audio".
Högerklicka bara på adaptern och välj "Ta bort". När enheten tas bort klickar du på knappen "Uppdatera hårdvarukonfiguration". Eller starta om datorn.
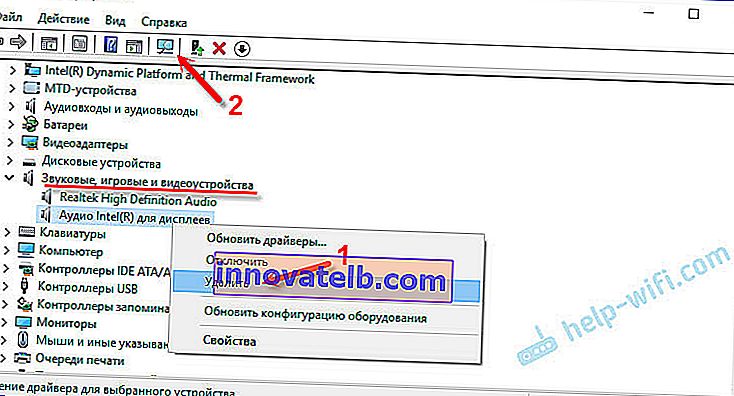
Därefter ska adaptern installeras om och ljudet på TV: n via HDMI ska fungera.
Uppdatering: felsökning
Anslut din TV till din dator via HDMI-kabel. Kolla in alla tips jag skrev om ovan. Om allt annat misslyckas måste du köra felsökning. Detta kan göras via Kontrollpanelen i Windows 10, 8, 7 (Kontrollpanelen \ Alla kontrollpanelobjekt \ Felsökning \ Hårdvara och ljud). Eller genom att högerklicka på ljudikonen och välja "Diagnostisera ljudproblem".
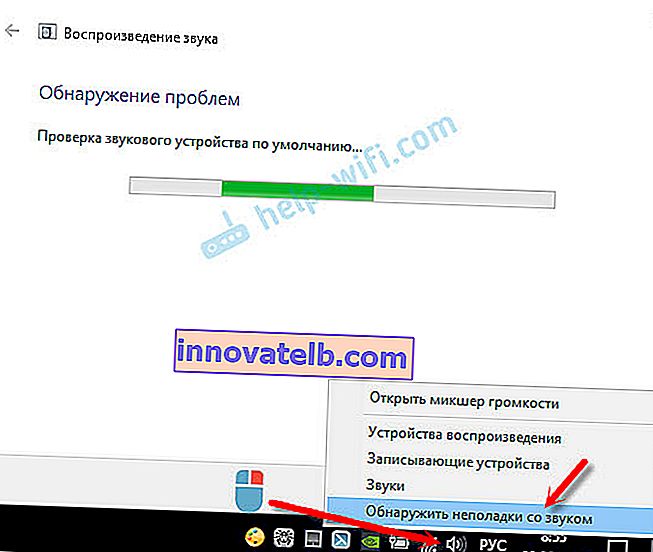
Windows kan upptäcka och åtgärda vissa problem. Följ sedan stegen som jag skrev om i början av den här artikeln.
Uppdatering: Inaktivera Bluetooth
En annan lösning delades i kommentarerna. Inaktivera Bluetooth på den bärbara datorn hjälpte. Därefter dök ljudet upp på TV: n. Hur det alls kan anslutas - vet jag inte. Du kan försöka inaktivera Bluetooth i systeminställningarna eller inaktivera adaptern i Enhetshanteraren.
Om du fortfarande har några frågor om den här artikeln kan du ställa dem i kommentarerna. Lycka till!