Konfigurera Wi-Fi-router TP-LINK TL-WR940N och TL-WR941ND. Instruktioner för anslutning och konfigurering av Wi-Fi
I den här artikeln kommer vi att titta närmare på processen att ansluta och konfigurera två utmärkta routermodeller från TP-LINK. Denna modell är TL-WR940N och TL-WR941ND . Jag ser ingen anledning att skriva en separat artikel för varje modell, eftersom TL-WR941ND och TL-WR940N är praktiskt taget desamma i utseende och i kontakter. De har också samma kontrollpaneler. Den enda skillnaden är att routern TL-WR940N inte har avtagbara antenner, ja, och troligen är det skillnad i hårdvara. Detta är inte särskilt viktigt för oss.

Förresten, en uppdaterad routermodell har nyligen dykt upp, i ett svart fodral. Det spelar ingen roll vilken modell du har, du kan anpassa den genom att följa dessa instruktioner. Jag kommer att försöka beskriva allt så detaljerat och tydligt som möjligt. Vi konfigurerar det via kontrollpanelen. Därför kan du lämna skivan som du sannolikt hittade i satsen. Vi behöver inte det. Den har bara ett konfigurationsverktyg och en manual. Du kan försöka konfigurera routern med hjälp av verktyg, men jag skulle rekommendera dig att göra det via WEB-gränssnittet.
Några tips innan du ställer in:
Jag rekommenderar att du ansluter routern till en dator eller bärbar dator med den nätverkskabel som du hittar i satsen. Endast för anpassning. Det är bättre att utföra inställningen med kabel. När du är konfigurerad kan du koppla bort nätverkskabeln.
Om det inte är möjligt att ansluta via LAN kan du konfigurera det via Wi-Fi. Anslut bara till ett osäkert nätverk som ska visas omedelbart efter att routern har slagits på. Blinka inte din router via Wi-Fi! Endast via kabel.
Det är möjligt att du redan har försökt konfigurera routern. Antingen du eller butiken. De inställningar som redan anges där kan störa oss. Jag rekommenderar att du gör en fabriksåterställning på din TL-WR940N eller TL-WR941ND innan du fortsätter med installationen.
Anslut routern till ett eluttag. Se till att lamporna på enheten lyser. Om inte, slå på strömmen med den dedikerade knappen på bakpanelen.
Håll RESET- knappen på routerns baksida intryckt i 10 sekunder .
Om där är knappen försänkt i kroppen, tryck sedan på den med något skarpt. Till exempel ett gem.
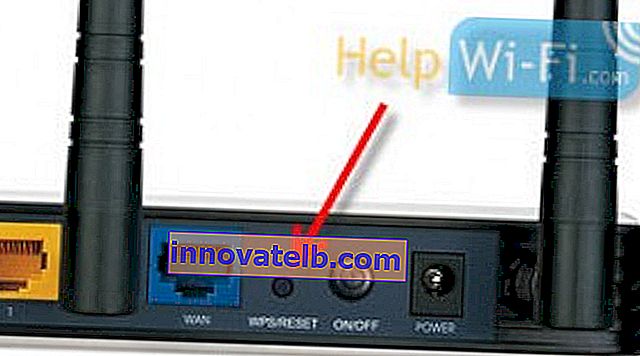 Alla indikatorer på frontpanelen ska blinka. Detta innebär att en fabriksåterställning har inträffat.
Alla indikatorer på frontpanelen ska blinka. Detta innebär att en fabriksåterställning har inträffat.
Du kan läsa mer om återställning av fabriksinställningar på TP-LINK-routrar i den här artikeln.
Allt, du kan gå över till inställningen.
Hur ansluter man TL-WR940N / TL-WR941ND?
Först måste vi ansluta allt.
Anslut antenner (om avtagbara).
Anslut strömkabeln till routern och anslut den till ett eluttag.
Anslut den medföljande nätverkskabeln till en av de gula kontakterna. Anslut den andra änden av kabeln till din dator till en nätverksanslutning. Om du ska konfigurera via Wi-Fi, anslut sedan din bärbara dator till ett öppet nätverk, som som standard heter något så här: "TP-LINK_37DE50". Du kan stänga av routern, om nätverket går förlorat, då ditt.
Om det trådlösa fabriksnätverket är stängt med ett lösenord (i den uppdaterade modellen), anges det vanliga Wi-Fi-lösenordet längst ner på routern på klistermärket.
Anslut kabeln från din Internetleverantör (eller till exempel från ett ADSL-modem) till den blå kontakten (WAN).
Här är en bild för tydlighet:

B-foto av anslutningen av den uppdaterade modellen TP-LINK TL-WR940N (i svart fodral):

Har du anslutit? Låt oss fortsätta.
Konfigurera TP-LINK TL-WR940N (TL-WR941ND)
Öppna vilken webbläsare som helst på datorn (som du anslöt till vår TP-LINK TL-WR940N eller 941ND). Opera, Chrome, Internet Explorer - det spelar ingen roll.
Skriv adress //192.168.1.1 i webbläsarens adressrad och gå till den.
I den uppdaterade versionen (som är i svart fall) använder du adressen tplinkwifi.net eller 192.168.0.1 för att komma åt inställningarna.
En inloggnings- och lösenordsförfrågan ska visas. Som standard är dessa admin och admin (du kan se denna information på klistermärket längst ner på routern).
Ange dem och gå in på kontrollpanelen. Eller se detaljerade instruktioner om hur du anger inställningarna på Tp-Link.
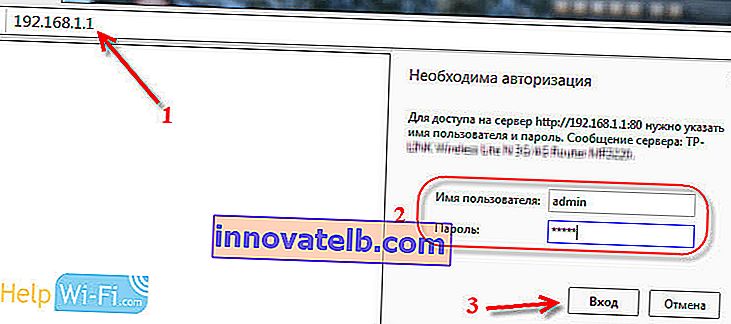 TP-LINK-routerns kontrollpanel ska öppnas.
TP-LINK-routerns kontrollpanel ska öppnas.
Vi rekommenderar att du kontrollerar firmware som routern körs innan du ställer in. Och om det finns en ny, så blinka routern. Hur du hittar och laddar ner firmware för TP-LINK, läs den här artikeln. Instruktionerna för firmware finns här. Om du inte vill uppdatera programvaran fortsätter du med installationen enligt instruktionerna.
Separata instruktioner för uppdatering av programvaran på TP-Link TL-WR940N och TP-Link TL-WR941ND.
WAN-konfiguration
Detta är det viktigaste konfigurationssteget. Vi måste konfigurera routern så att den kan ansluta till leverantören och distribuera Internet till dina enheter. Om vi anger felaktiga inställningar på fliken WAN, fungerar inte Internet via routern.
Dina enheter ansluter helt enkelt till Wi-Fi-nätverket från TL-WR940N eller TL-WR941ND, men Internet fungerar inte. Därför måste allt göras mycket noggrant här.
Det viktigaste är att du måste ta reda på vilken anslutningsteknik som din ISP använder. Troligtvis är dessa: Dynamisk IP, Statisk IP, PPPoE, L2TP, PPTP, etc. Dessutom måste du ta reda på om Internetleverantören binder till Internet via MAC-adress.
Du kan ta reda på all denna information från supporten från din internetleverantör, på deras webbplats eller i det kontrakt som du borde ha fått vid anslutningen.
Låt oss i alla fall klona MAC-adressen från den dator som Internet var knuten till. Om du säkert vet att din leverantör inte binder av MAC kan du hoppa över det här steget. Instruktioner under spoilern:
Klona MAC-adressen till TL-WR940N / TL-WR941ND
På fliken Nätverk - MAC-klon , klicka på knappen Klona MAC-adress . Det är nödvändigt att routern är ansluten exakt till den dator vars MAC-adress anges av leverantören.
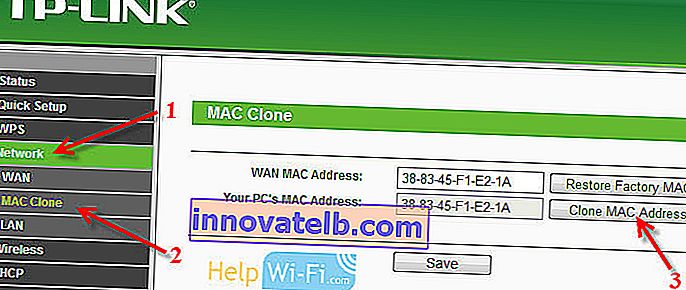
Gå till fliken Nätverk - WAN och mittemot objektet WAN-anslutningstyp väljer du den anslutningsteknik som din leverantör använder.
Dynamisk IP
Om din Internetleverantör använder Dynamic IP-anslutningsteknik (troligtvis är det en mycket populär teknik), välj sedan " Dynamic IP " och Internet ska fungera direkt. Men det är bättre att spara allt genom att klicka på Spara- knappen och starta om routern.
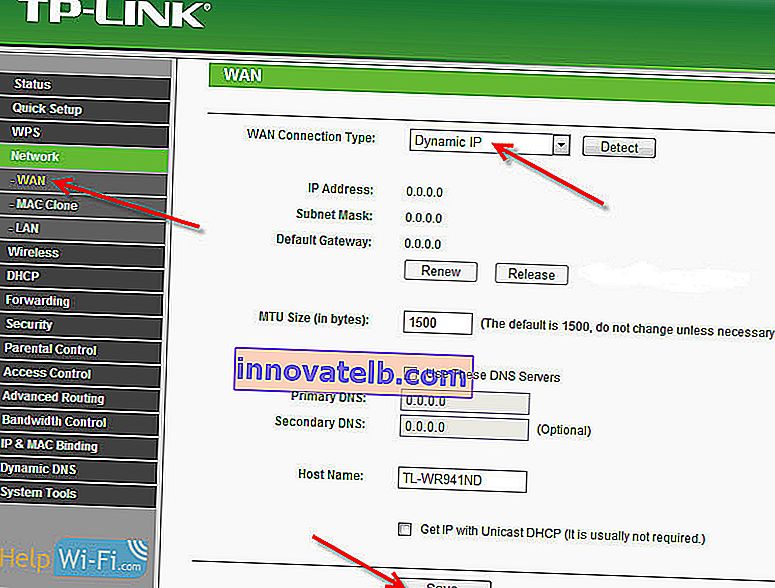
Inställningar för andra anslutningstekniker:
Statisk IP
Välj Statisk IP , ange IP-adressen som leverantören gav oss och tryck på Spara- knappen för att spara inställningarna.
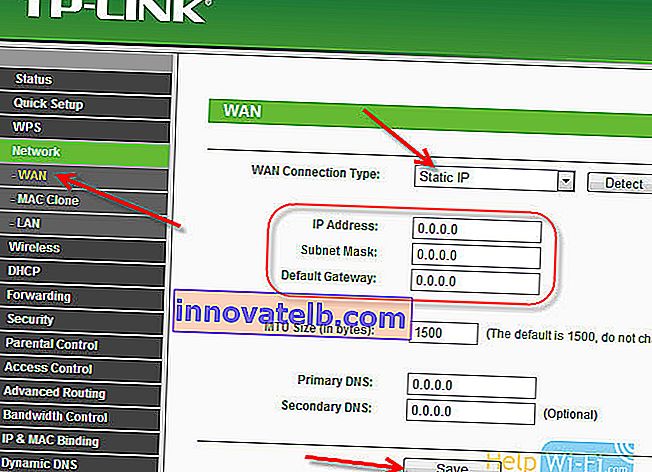
PPPoE
Välj PPPoE och ange nedan de nödvändiga parametrar som leverantören gav dig: inloggning, lösenord, eventuellt också en IP-adress.
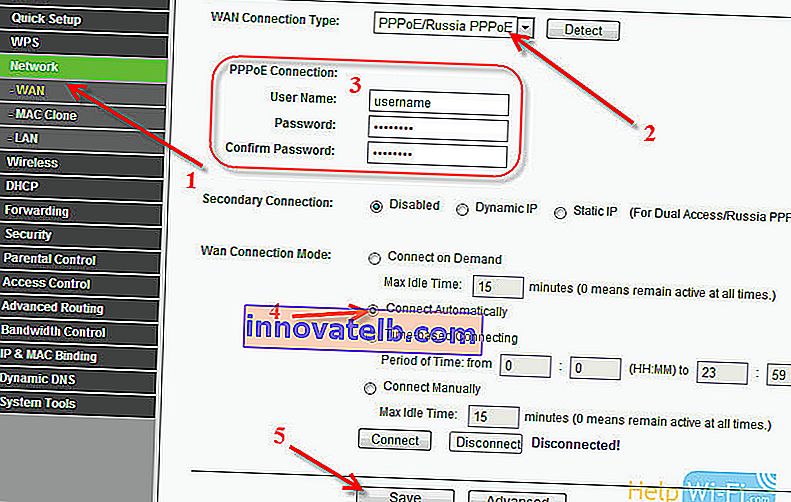
L2TP eller PPTP
Vi väljer en av teknikerna och ställer in nödvändiga parametrar. Kom ihåg att klicka på knappen Spara för att spara inställningarna .
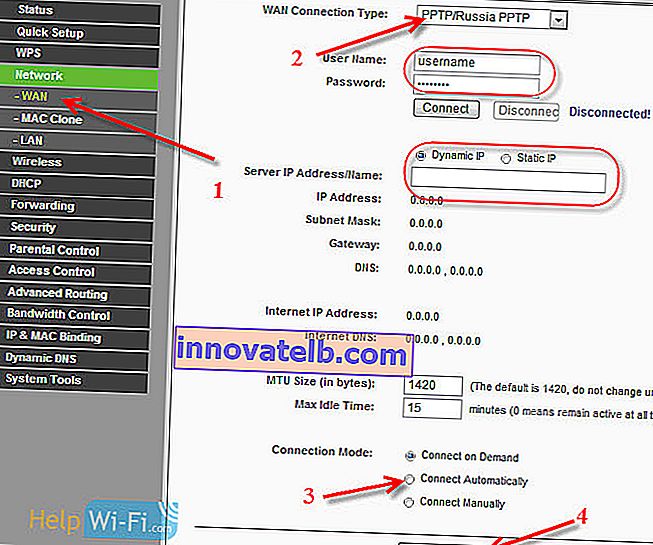
Om du anger anslutningstypen korrekt bör Internet fungera omedelbart. Spara inställningarna och starta om routern. Du kan starta om från Systemverktyg - Starta om kontrollpanelen , knappen Starta om . Efter omstart bör Internet på datorn redan fungera.
Nära nätverksikonen bör den gula triangeln redan försvinna och anslutningsstatusen ska vara " Internetåtkomst ". Om Internet via TL-WR941ND fortfarande inte fungerar, kontrollera sedan inställningarna på fliken WAN, troligen gjorde du ett misstag där. Kontrollera om MAC-adressen klonades korrekt (om det behövs).
Om du har kört en anslutning (höghastighetsanslutning) på din dator tidigare kan du ta bort den.
Wi-Fi-installation, nätverksskydd
Gå till fliken Trådlöst - Trådlösa inställningar .
Ange ett namn för ditt Wi-Fi-nätverk och välj din region i listan.
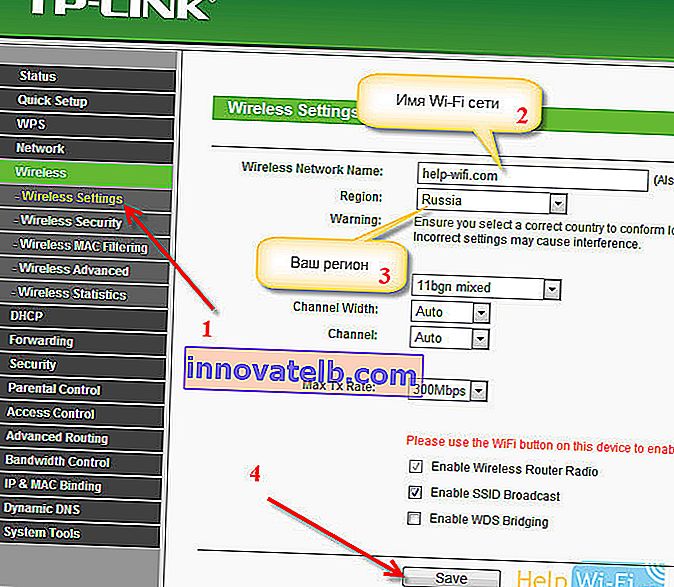 Gå sedan till fliken Trådlöst - Trådlös säkerhet . Vi ställer in ett lösenord för Wi-Fi så att ingen kan ansluta till vårt nätverk.
Gå sedan till fliken Trådlöst - Trådlös säkerhet . Vi ställer in ett lösenord för Wi-Fi så att ingen kan ansluta till vårt nätverk.
Markera WPA / WPA2 - Personligt (rekommenderas) . I fältet Trådlöst lösenord anger du lösenordet. Jag rekommenderar att du anger exakt 8 tecken. Engelska bokstäver och siffror.
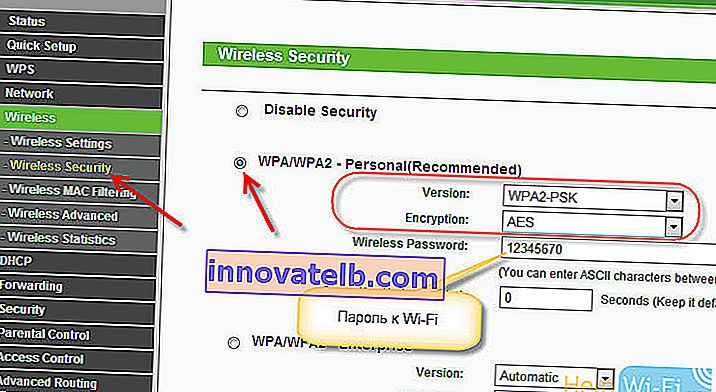 Klicka på knappen Spara nedan för att spara inställningarna.
Klicka på knappen Spara nedan för att spara inställningarna.
Du kan när som helst ändra ditt Wi-Fi-lösenord. Men jag rekommenderar att du installerar den med en strass i färd med att konfigurera routern.
Ställa in datum, skydda kontrollpanelen
På fliken Systemverktyg - Tidsinställningar anger du rätt tidszon, datum och tid. Kom ihåg att spara dina inställningar.
Gå sedan till fliken Systemverktyg - Lösenord .
Här kommer vi att ändra standard användarnamn / lösenord som används för att ange routerinställningarna.
I gamla användarnamn och gamla lösenordet fälten anger standarduppgifter admin och admin. Och i fälten nedan anger du en ny inloggning (du kan lämna admin) och ett lösenord, kom med ditt eget. Var noga med att skriva ner lösenordet på ett papper.
Läs mer om hur du konfigurerar kontrollpanelskydd i den här artikeln.
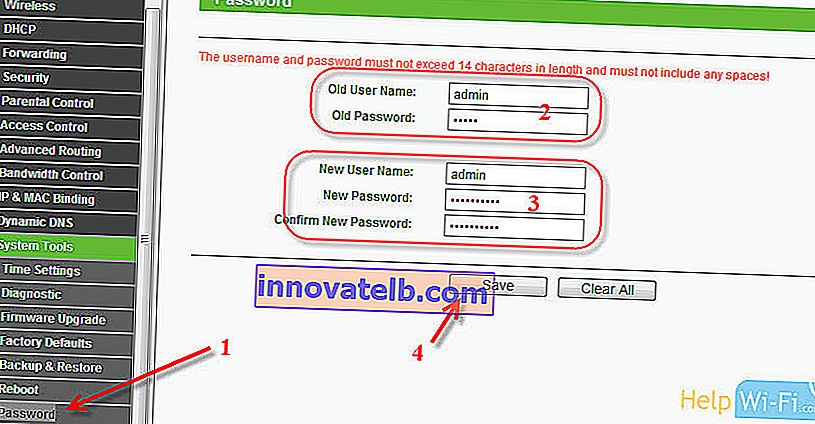 Det är allt, det återstår bara att starta om TP-LINK TL-WR940N eller TL-WR941ND, om du har konfigurerat det och du kan ansluta dina enheter till Internet: bärbara datorer, datorer, surfplattor, telefoner, TV, etc.
Det är allt, det återstår bara att starta om TP-LINK TL-WR940N eller TL-WR941ND, om du har konfigurerat det och du kan ansluta dina enheter till Internet: bärbara datorer, datorer, surfplattor, telefoner, TV, etc.
Om du har några problem med att konfigurera routern, skriv sedan om dem i kommentarerna, vi kommer att försöka hjälpa dig att räkna ut ditt problem.