Ställa in en Xiaomi mini WiFi-router. detaljerade instruktioner
Jag köpte speciellt en Xiaomi mini WiFi-router för att förbereda några detaljerade instruktioner för att ställa in denna intressanta router. Förresten, att döma av recensioner och kommentarer i nätbutiker är Xiaomi-routern väldigt populär. Och det här är inte ens konstigt, för en liten summa får vi en vacker, kraftfull router av hög kvalitet. Dessutom är routern naturligtvis dual-band, med stöd för 802.11ac-standarden, och till och med med en USB-port. Ja, det här är en kinesisk router, men Xiaomi är ett bra företag och mycket populärt.
Routern från Xiaomi själv är väldigt vacker, snygg och ovanlig. Jag kommer att granska denna router i en separat artikel. Och i den här artikeln vill jag beskriva i detalj processen för att först ställa in en Xiaomi mini WiFi-router. Jag kommer att visa dig hur du ansluter en router, ställer in ett Wi-Fi-nätverk och internet. Inom en snar framtid kommer jag att förbereda instruktioner för hur du konfigurerar fildelning på en USB-enhet, routerns firmware etc.
Kontrollpanelen på kinesiska. Vad ska jag göra, hur ändrar jag språk?
När det gäller att ställa in Xiaomi mini WiFi är det troligtvis den enda punkten som kan göra dig besviken i den här routern. Faktum är att routerns inställningar är på kinesiska. Det finns inget sätt att välja ryska eller ens engelska. Om du vill att kontrollpanelen ska vara på ryska måste du blinka routern med firmware från tredje part (PandoraBox, Padavan). Firmwareprocessen i sig är komplex. Kanske kommer jag att skriva om detta i en separat artikel.
Engelska kan läggas till. Du måste ändra regionen till Europa i Wi-Fi-inställningarna och uppdatera firmware. Jag kommer också att skriva om detta i en separat artikel. Tja, jag råder dig att inte bry dig och bara ställa in Xiaomi mini-router enligt mina instruktioner. Ändras något om inställningarna är på engelska? Det här är en router, du konfigurerar den och glömmer bort den här kontrollpanelen. Och allt är exakt på vilket språk. Det viktigaste är att Internet fungerar bra och stabilt.
Testat: en router från Xiaomi kan användas som en Wi-Fi-repeater.En annan punkt, routern kan konfigureras från en smartphone eller surfplatta via Mi Router-applikationen. Ansökan är på engelska, allt är klart där. Vi kommer också att överväga detta alternativ i slutet av den här artikeln.
Denna instruktion bör inte bara passa för Xiaomi mini-modellen utan också för WiFi MiRouter 3 och Mi WiFi Nano.
Xiaomi Mi Router Mini: ställa in Wi-Fi och internet
Anslut först strömmen till routern och anslut kabeln från leverantören eller modemet till "Internet" -porten.

Därefter måste vi gå till inställningarna för Xiaomi-routern. Först ska vi titta på den första installationen från en dator (bärbar dator). Du kan ansluta din dator till routern antingen via kabel (även om det inte ingår någon kabel) eller via Wi-Fi. Omedelbart efter att ha slagits på visas ett trådlöst nätverk med namnet "Xiaomi_some numbers". Det är inte lösenordsskyddat. Vi ansluter till det.
Om du har internet direkt via din router är det vettigt att konfigurera det via Chrome-webbläsaren eller Yandex-webbläsaren. De vet hur man översätter sidor i farten. Och kontrollpanelen blir mer intuitiv. Översättningen är inte perfekt, men den är fortfarande bättre än de kinesiska tecknen.
1 Öppna valfri webbläsare och gå till miwifi.com (det anges längst ner på routern). Eller 192.168.31.1 . Du kan se den detaljerade artikeln där jag visade hur man går till miwifi.com. Klicka på den stora kinesiska knappen på första sidan 🙂 Det här är ungefär ett licensavtal.
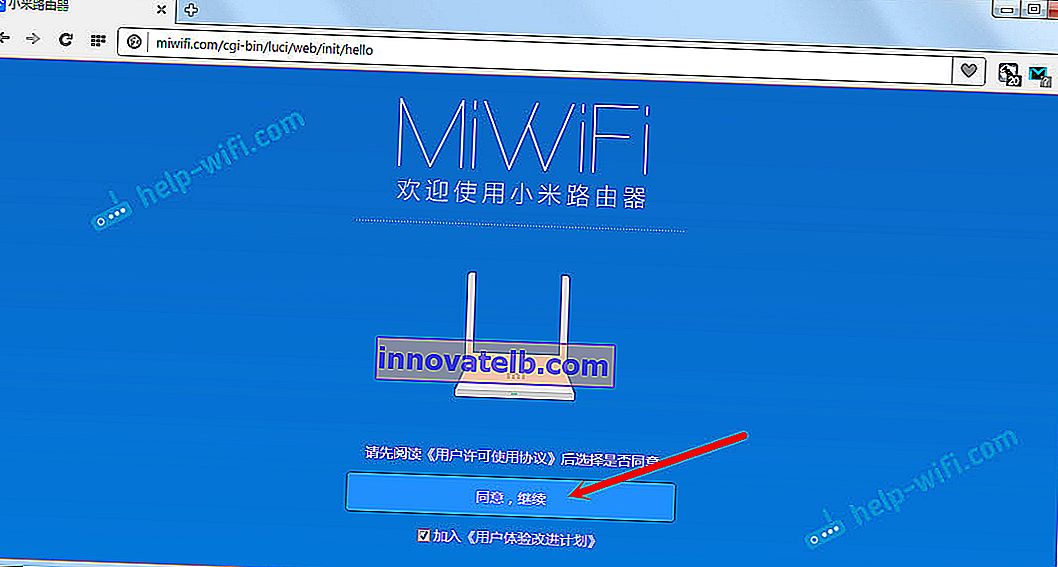
2 Därefter måste du ställa in namnet på Wi-Fi-nätverket och lösenordet till det. Lösenordet måste bestå av minst 8 tecken. Eftersom routern är dubbelband kommer lösenordet att vara detsamma för nätverk på två frekvenser. Det kan sedan ändras i kontrollpanelen. Vi fortsätter med konfigurationen.
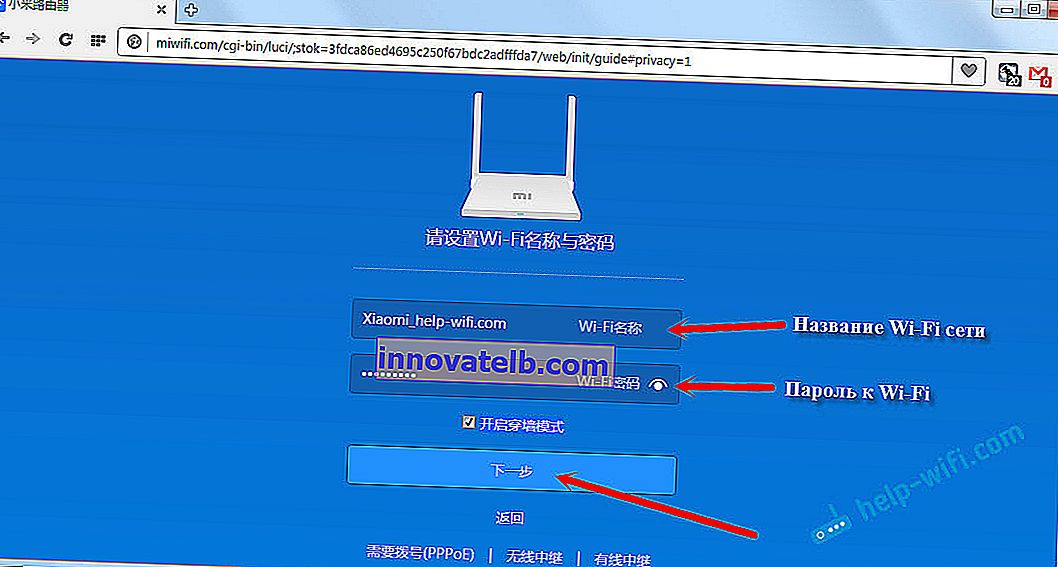
3 I nästa fönster måste vi ställa in ett lösenord som skyddar routerns inställningar. Det här lösenordet måste anges när du anger routerinställningarna. Ange lösenordet och klicka på knappen för att fortsätta. Om du vill att lösenordet från routern ska vara detsamma som lösenordet från Wi-Fi, kan du bara markera rutan. Men jag rekommenderar inte att du gör det.
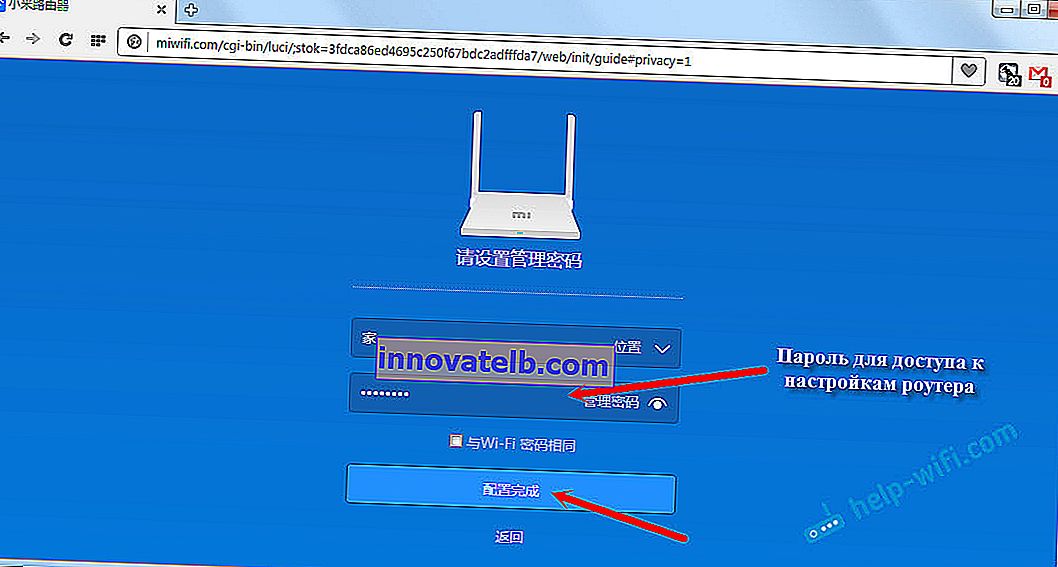
4 Vi ser ett meddelande om att routern kommer att skapa två Wi-Fi-nätverk vid olika frekvenser, deras namn kommer att anges där. Routern startar om.
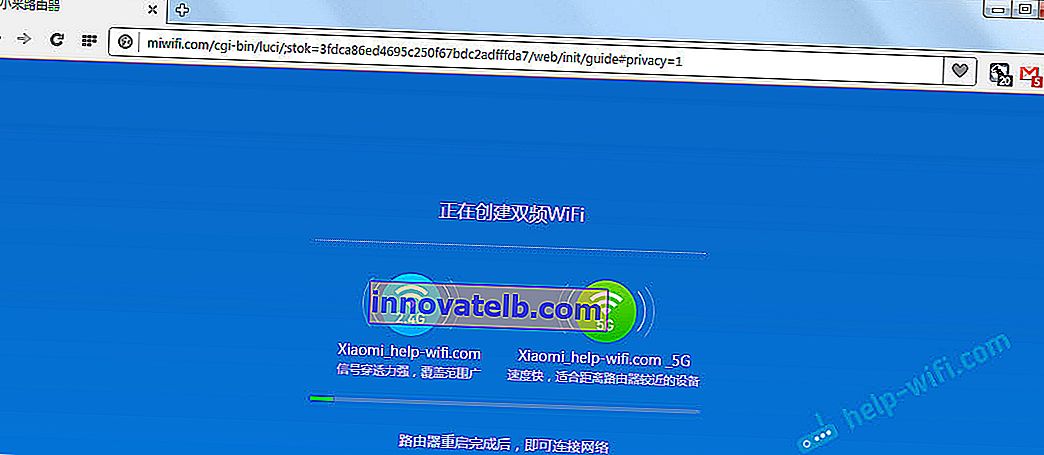
Efter omstart visas ett Wi-Fi-nätverk med namnet som vi ställde in under installationsprocessen. Anslut till det här nätverket med det inställda lösenordet.
5 Om du inte har stängt den i inställningsfönstret kan du klicka på knappen så visas ett meddelande som uppmanar dig att installera ett eget program på din smartphone för att styra Xiaomi-routern. Du kan installera det här programmet i App Store eller Google Play om du behöver det. Det heter Mi Router. Nedan visar jag dig hur du ställer in en router från en telefon med den här applikationen.
En viktig punkt! Om Internet via routern redan fungerar på dina enheter är konfigurationen av Xiaomi-routern slutförd. Om du vill kan du gå till dess inställningar, jag visar dig hur du gör det nedan.
Om Internet inte fungerar via routern måste det konfigureras.
Ange inställningarna för Xiaomi-routern och ställa in anslutningen till leverantören
1 Gå till miwifi.com i din webbläsare igen . En lösenordsfråga visas. Ange lösenordet som du angav under den första installationen. Detta är inte ett lösenord från Wi-Fi utan från en router.
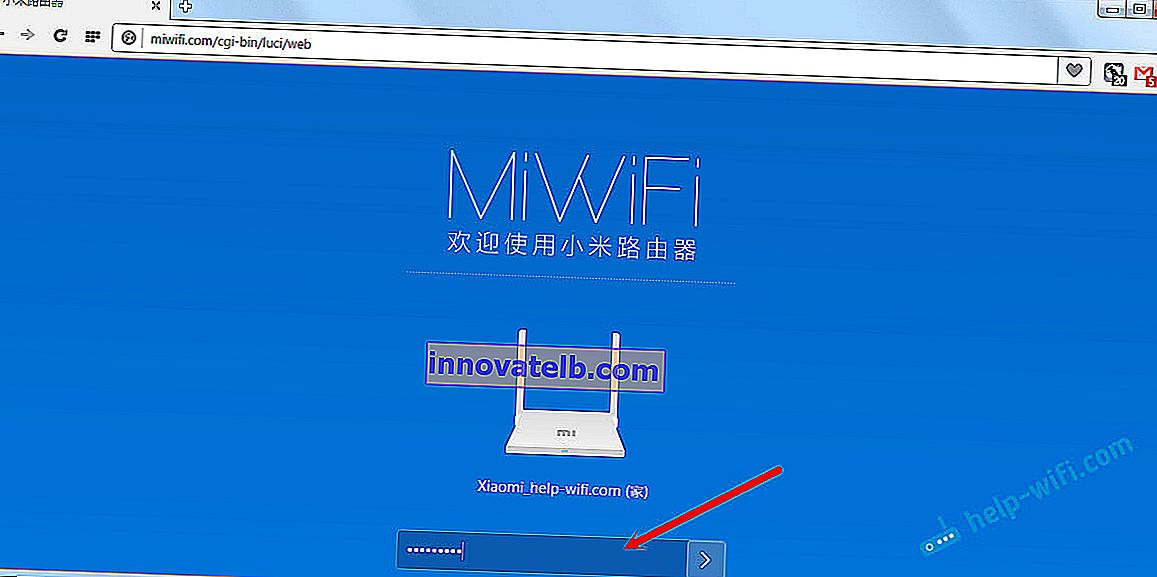
2 För att konfigurera Internet (anslut till leverantören), gå till inställningarna på en separat sida, som visas nedan. Välj din anslutningstyp från listan. Troligtvis måste du välja PPPoE. Det är bara det att om du hade en DHCP-anslutningstyp (Dynamic IP) så skulle Internet via en router fungera utan konfiguration. Du kan kontrollera anslutningstypen hos din leverantör.
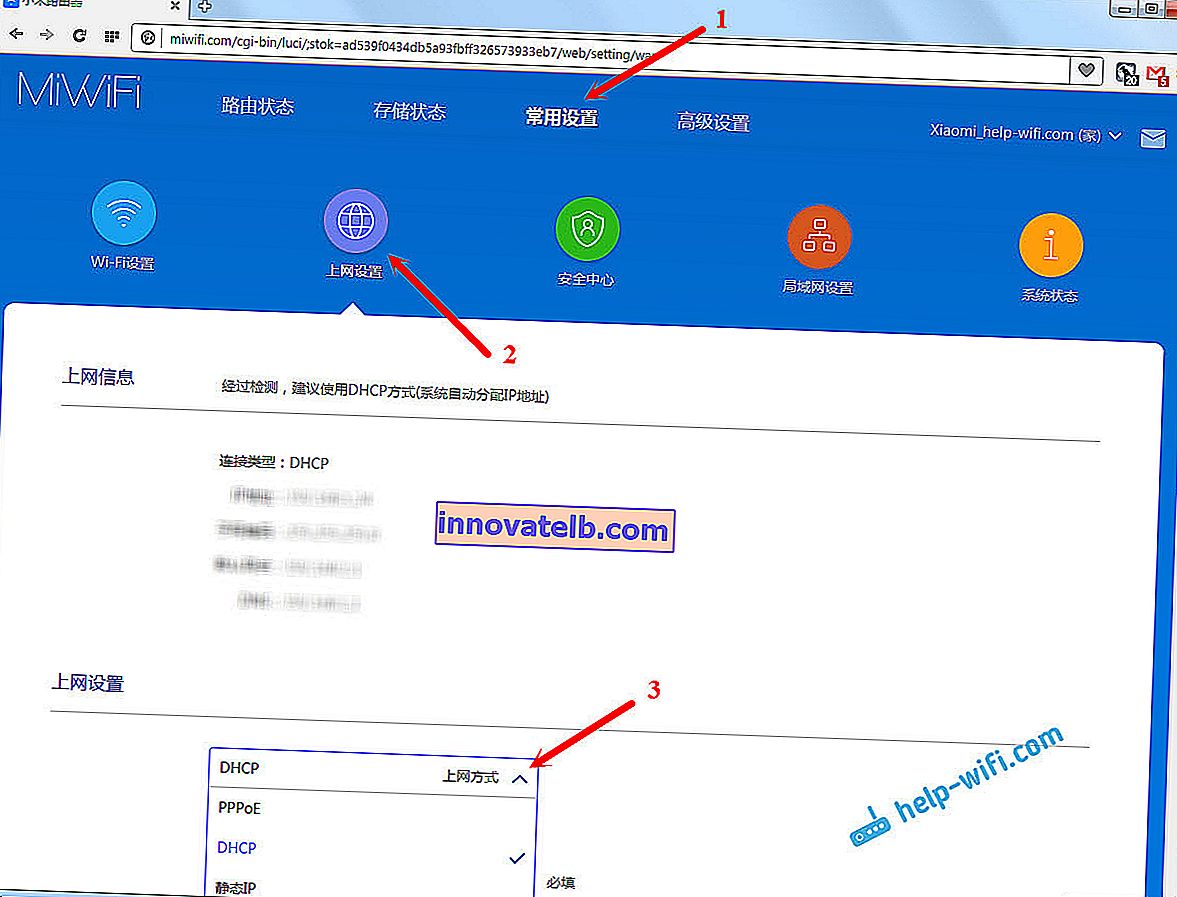
3 När du har valt PPPoE måste du ställa in nödvändiga parametrar för anslutningen. Dessa parametrar tillhandahålls av Internetleverantören. De anges också sannolikt i de dokument som du fick när du anslöt till Internet.
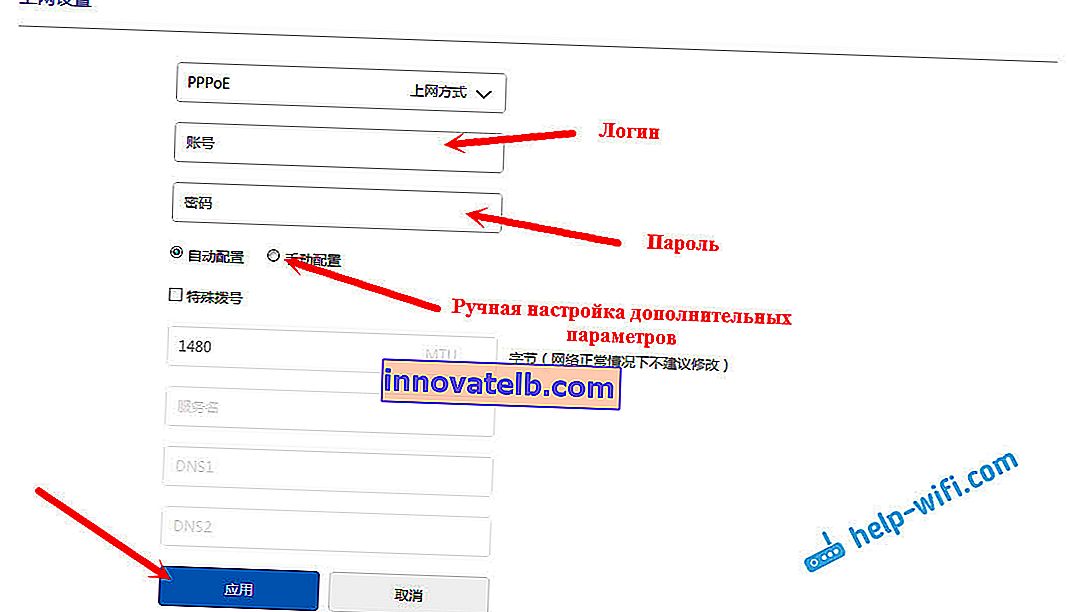
4 Om leverantören använder MAC-adressbindning kan du ändra den på samma sida nedan. Skriv bara önskad MAC. Eller be leverantören att registrera MAC-adressen för din router, som anges i det här fältet, eller när det gäller själva enheten.
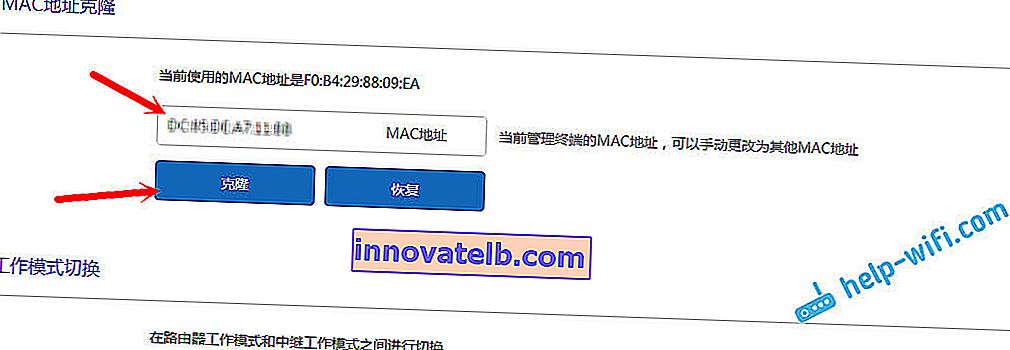
Du behöver routern för att ansluta till Internet och börja distribuera den till dina enheter.
Konfigurera ett trådlöst nätverk med 2,4 GHz och 5 GHz. Ändra Wi-Fi-lösenord
Om du vill ändra namnet på Wi-Fi-nätverket, lösenordet, kanalen eller till exempel stänga av nätverket med en frekvens på 5 GHz eller 2,4 GHz, gå till inställningarna och gå till sidan som visas nedan.
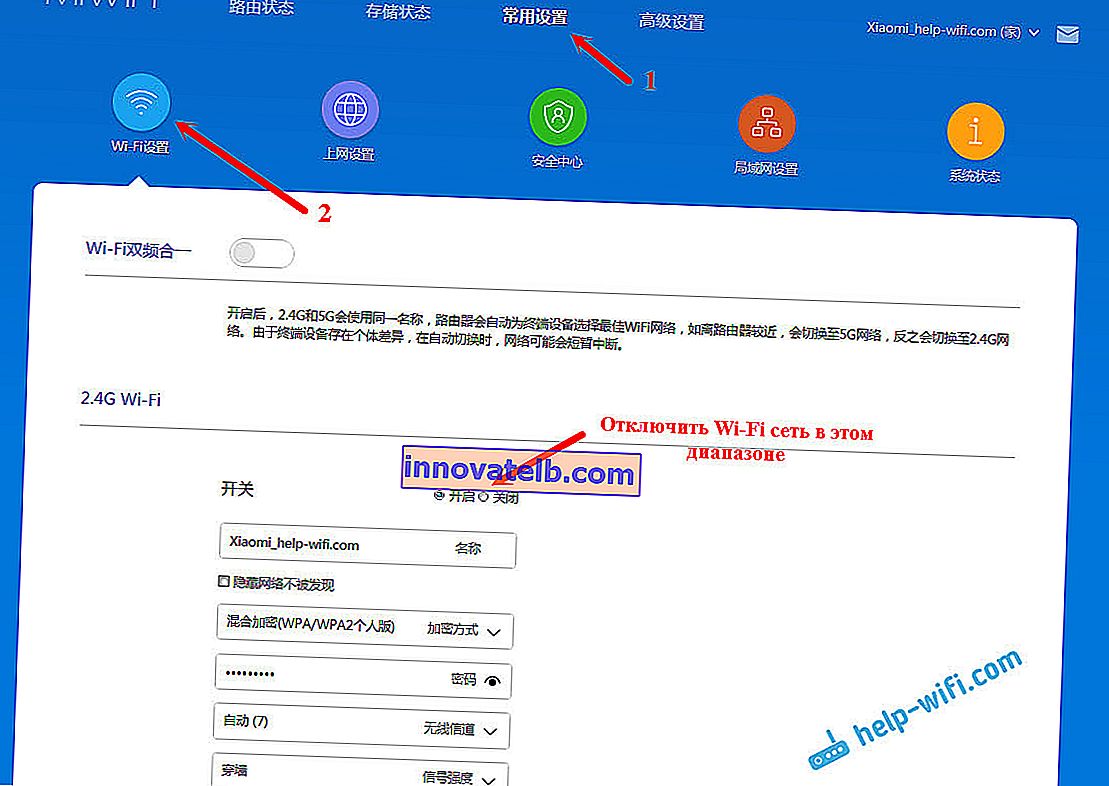
Om du rullar ner på sidan kommer du att se 5G Wi-Fi-inställningarna där, såvitt jag förstår gästnätverksinställningarna och regionändringen.
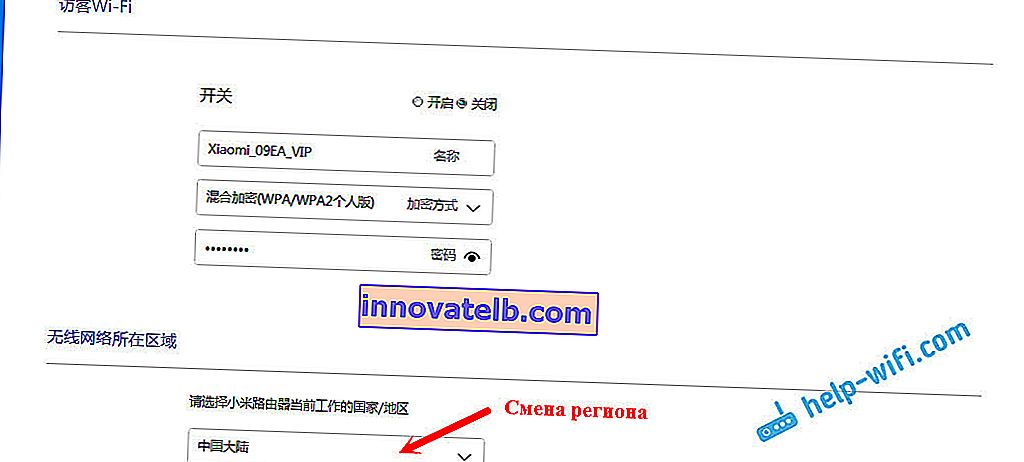
Som du kan se, inget komplicerat. Även om inställningarna är på kinesiska.
Den första installationen av en Xiaomi-router från en telefon eller surfplatta (Mi Router)
Du kan också konfigurera routern från en mobil enhet. Först måste du installera det egna Mi Router-programmet på din telefon. Vi installerar det från Google Play eller App Store. Om du inte vill installera applikationen kan du konfigurera den via webbläsaren på din mobila enhet, som jag visade ovan.
Anslut din smartphone till Xiaomi-routern. Wi-Fi-nätverket har ett standardnamn och är inte lösenordsskyddat. Glöm inte att ansluta Internet till routern.
På min iPhone, direkt efter anslutningen, dök ett fönster upp med inställningarna för routern. Och på Android, i Mi Router-programmet, måste du välja objektet "Ställ in en ny router". Vi anger platsen där routern är installerad och klickar på knappen "Nästa".
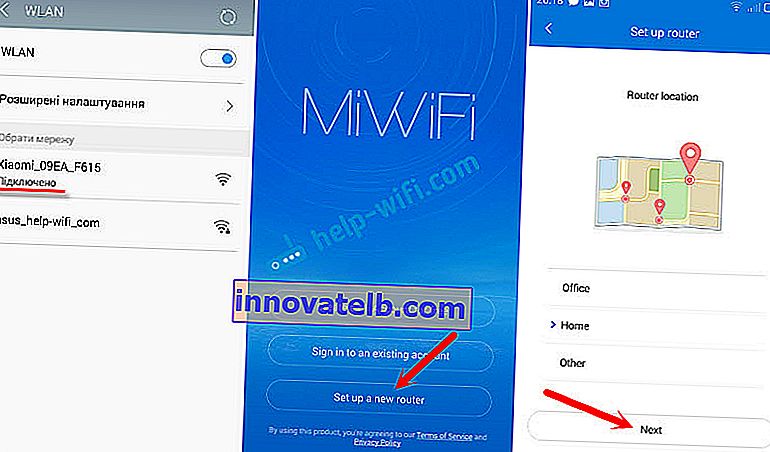
Routern kommer att kontrollera internetanslutningen och om din Internetleverantör använder en DHCP-anslutning ser du ett meddelande om att Internet är anslutet. Som min i skärmdumpen nedan. Och om du har en PPPoE-anslutningsteknik måste du ställa in några parametrar (inloggning, lösenord).
Det sista steget är att ställa in ett lösenord för Wi-Fi-nätverket och ändra namnet på nätverket. Ange denna information och klicka på "Slutför".
Observera att lösenordet som ställts in på Wi-Fi-nätverket också kommer att användas för att komma åt routerns inställningar när du går in på kontrollpanelen på miwifi.com.
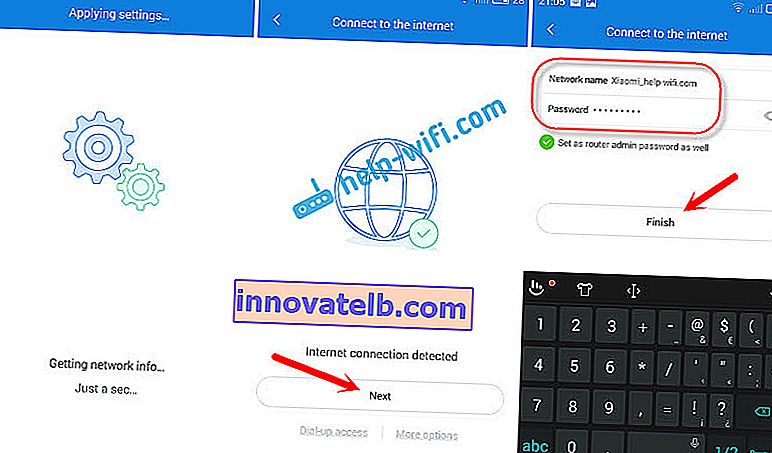
Det är allt, routerns installation är klar. Om något inte gick, gå till inställningarna via webbläsaren och ändra nödvändiga parametrar.
Även utan routerns firmware på engelska eller ryska kan den konfigureras utan problem, och allt fungerar. Ja, i inställningarna, som är mycket svåra att förstå på kinesiska. Även engelska skulle vara lättare. Det finns en engelsk version av den ursprungliga firmware, i en separat artikel kommer jag att visa dig hur du installerar den.
Jag gillade verkligen routern, både externt och stabilt. Skriv din feedback om den här modellen, dela tips och ställ frågor. Jag är alltid glad att hjälpa till med råd!