Bluetooth-adapter för dator. Hur väljer man?
Jag tänkte länge på den här artikeln och slog sedan av den, men nu bestämde jag mig för att skriva den. Jag köpte även speciellt en Bluetooth-adapter för att kontrollera allt och förbereda den mest användbara artikeln. Som du kanske gissar från namnet kommer jag i den här artikeln att berätta om Bluetooth-adaptrar för datorer. Låt oss ta reda på vad de är för, vad de är, hur man väljer, ansluter och använder.
Vad är Bluetooth, jag tror att jag vet allt. Det räcker att veta att detta är en trådlös teknik för att utbyta data mellan olika enheter över korta avstånd. Numera är Bluetooth-modulen inbyggd i ett stort antal olika enheter. Det finns i nästan alla telefoner, surfplattor, bärbara datorer. Det finns också många enheter som stöder Bluetooth-anslutning. Dessa är skrivare, hörlurar, joysticks, möss etc.
Och om den här trådlösa modulen är inbyggd från fabriken (med undantag för vissa modeller, mestadels gamla) på bärbara datorer, och det är tillräckligt enkelt att sätta på den (se hur man slår på Bluetooth på en bärbar dator) och kan användas, så finns det i stationära datorer ingen Bluetooth. Återigen, med undantag för de fall då du har ett moderkort med en integrerad Bluetooth-modul, eller om det installerades separat när du monterade systemenheten.
Det är viktigt att förstå att detta inte bara är en drivrutin eller ett program som kan laddas ner från Internet och allt fungerar (som många tror). Det är en separat enhet (modul).
För att kontrollera om det finns Bluetooth på din dator, gå bara till enhetshanteraren och se om det finns en motsvarande adapter i ett separat avsnitt eller i avsnittet "Nätverkskort".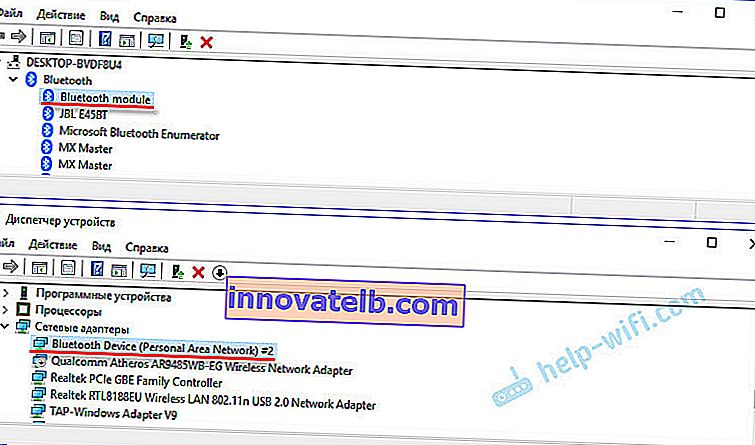
Sällan, men det finns tillfällen då denna adapter inte finns i enhetshanteraren, men den finns i datorn. Drivrutinen är helt enkelt inte installerad. I ett sådant fall måste det finnas okända enheter. Eller "Bluetooth-kringutrustning" på fliken "Andra enheter".
Det verkar för mig att om din dator hade Bluetooth, skulle du veta säkert om det. Jag tror inte att han är det. Och därav frågan: "vad ska jag göra om datorn inte har Bluetooth, men du behöver det?"
Lösningen är väldigt enkel - att välja och köpa en extern USB Bluetooth-adapter. Det finns också PCI-adaptrar som är anslutna inuti systemenheten, till en PCI-kortplats på moderkortet. Men det finns inte många av dem på marknaden, och de är vanligtvis ihopkopplade med en Wi-Fi-modul.
Varför behöver du Bluetooth-adaptrar för en dator och vad är de?
Efter att ha köpt och anslutit en sådan adapter till en dator kommer vi att kunna ansluta en mängd olika enheter till den via Bluetooth. Dessa är möss, tangentbord, hörlurar, headset, joysticks (inklusive DualShock och Xbox Wireless Controller), skrivare, högtalare, kameror etc. Du kan också utbyta filer med andra datorer, bärbara datorer, smartphones och surfplattor. Att överföra filer på det här sättet är dock inte särskilt bekvämt.
I grund och botten är detta att ansluta kringutrustning utan kablar. Det är mycket bekvämare på det sättet. Ta samma hörlurar. Om du ansluter dem till en dator via Bluetooth kan du röra dig fritt i rummet eller till och med runt i lägenheten och lyssna på musik. Och med kabeln fungerar det inte. Eller genom att ansluta ett headset kan du kommunicera via Skype och du behöver inte sitta nära själva datorn.
De mest populära, billiga och utbredda är USB-adaptrar. De ser ut som en vanlig flash-enhet. Det finns väldigt små som är bra för både datorer och bärbara datorer. För min dator köpte jag en av dessa adaptrar - Grand-X Bluetooth 4.0. Det ser ut så här:

Och det finns också dessa:

Som du kan se finns det alternativ med externa antenner. Antennen ger en starkare signal och en mer stabil anslutning.
Det finns många av dessa adaptrar på marknaden. Ett särskilt stort antal av dem finns i kinesiska nätbutiker. Men jag råder dig fortfarande att köpa de adaptrar som är kopplade till vår marknad. Från mindre kända tillverkare. Vi kommer att prata om hur du väljer rätt Bluetooth-adapter för din dator senare i den här artikeln.
Välja en Bluetooth-adapter för din dator
Du kan öppna en ny flik i din webbläsare just nu och titta på ett urval av Bluetooth-adaptrar i någon populär onlinebutik. Jag tror att du omedelbart kommer att se att priset för dem är väldigt annorlunda. Det finns både mycket billiga och dyra modeller. Och det är inte bara det. Priset beror i det här fallet inte bara på varumärket utan också på egenskaperna och kapaciteten hos själva adaptern.
När du väljer en Bluetooth-adapter rekommenderar jag att du navigerar efter följande parametrar:
- Hårdvaruversion, eller bara Bluetooth-version. Detta är den viktigaste parametern. För närvarande är den senaste versionen 5.0. Men nu säljs alla adaptrar främst från version 2.0 till 4.1. Versionen anges ofta i själva adaptern. Till exempel: Grand-X Bluetooth 4.0... Eller i egenskaperna. Vad är poängen? Ju nyare version, desto bättre. Högre överföringshastighet, kompatibilitet mellan enheter, anslutningsstabilitet, lägre strömförbrukning (inte särskilt relevant för en PC, men ändå). Så jag rekommenderar att du tar adaptrar av version 4.0 och senare. För priset blir de dyrare än samma version 2.0. Om du läser recensionerna för någon version 2.0-adapter kan du se att många problem uppstår när du ansluter enheter som stöder version 4.0, 4.1. Olika förseningar, kort räckvidd, dåligt ljud, avstängningar etc.
- Anslutningsgränssnitt. Det här är vad jag redan skrev om. I grund och botten är alla adaptrar anslutna via USB 2.0. Jag tror att du kommer att köpa exakt detta. För en dator kan du också hitta en adapter med ett PCI-gränssnitt. Men jag har inte sett dem till försäljning, och installationen är svårare där. Det är nödvändigt att demontera systemenheten. Det är lättare att köpa USB och inte uppfinna det.
- Klass. Allt är enkelt här. Räckvidden (avståndet mellan enheterna) bestäms beroende på Bluetooth-klassen. Klass 3 - 1 meter, klass 2 - 10 meter, klass 1 - 100 meter. Jag har en förstklassig adapter, men räckvidden är 50 meter. Och under verkliga förhållanden blir det 10-20 meter. Beroende på hinder, störningar och andra faktorer. Modeller med extern antenn kan ha längre räckvidd.
- Profilstöd.Det är en samling olika funktioner och funktioner. För att två Bluetooth-enheter ska kunna anslutas och fungera måste de ha stöd för en specifik profil. Det finns många av dessa profiler. Ta till exempel den mest populära headsetprofilen (HSP). Det används för att överföra ljud (mono, främst till headset). Det vill säga om din Bluetooth-adapter inte stöder den här profilen ansluter du inte headsetet. En annan populär profil är A2DP. Det ansvarar för överföringen av stereoljud (kvaliteten är mycket bättre än HSP). Med uppringningsprofilen kan du till exempel ansluta din dator till Internet via Bluetooth. Och om du vill distribuera Internet behöver du stöd för LAN Access-profilen. Det är inte alltid möjligt att hitta en lista över profiler som stöds i specifikationerna för en specifik adapter. Men oroa dig inte.Nästan alla adaptrar stöder de mest populära och nödvändiga profilerna som du kan behöva för att ansluta en mängd olika enheter.
Här är ett foto av min adapters egenskaper:

Styr dig av de parametrar som jag skrev om ovan. Jag tror att denna information kommer att räcka för dig för att välja en normal och lämplig Bluetooth-adapter till din dator.
Några fler tips för att välja och specifika modeller
Det viktigaste är att inte rusa. Läs recensionerna. Undersök egenskaperna. Jag råder dig också att inte köpa de billigaste adaptrarna. Speciellt om du behöver en adapter för att ansluta bra Bluetooth-hörlurar, för att överföra filer, ansluta en joystick, etc. De är inte bara av dålig kvalitet utan också en föråldrad version. Ja, de kan vara mycket billigare. Men det är möjligt att du helt enkelt slänger det senare eller går till affären.
Till exempel STlab B-122-adaptern. Det kostar bara drygt två dollar (och det finns i våra butiker). Men det finns Bluetooth-version 2.0 med stöd för röstläge och en massa olika problem när du ansluter till andra enheter. Ja, det fungerar, men inte för alla uppgifter. Du kan också behöva tippa med att hitta lämpliga drivrutiner. Jag rekommenderar inte att köpa sådana billiga adaptrar alls. Och ta inte version 2.0.
Den som jag valde - Grand-X Bluetooth 4.0 (BT40G), kostar nästan $ 9. Men det finns redan en version av Bluetooth 4.0, förstklassig och bra recensioner. Det finns ännu dyrare modeller. Till exempel Trust 4.0 Bluetooth-adapter. Och billigare är F&D BD-10 och STlab 4.0 (B-421). Om du är van att lita på mer populära företag kan du kolla in ASUS USB-BT400.
Hur använder jag adaptern?
Anslut bara till datorns USB-port.

Och om du har tur (som jag) kommer Windows automatiskt att känna igen Bluetooth-adaptern och du kan omedelbart ansluta enheterna. I mitt fall installerades Windows 10. Adaptern från Grand-X upptäcktes omedelbart och dök upp i enhetshanteraren.

Och ikonen "Bluetooth" dyker upp i meddelandefältet. Genom att klicka på vilka du kan lägga till nya enheter, skicka / ta emot en fil, öppna inställningar etc.

Det är uppenbart att det kanske inte upptäcks automatiskt beroende på adaptern och operativsystemet som är installerat på datorn. Och du måste installera drivrutinen manuellt. Men adaptern levereras vanligtvis med en skiva som medföljer. Om drivrutinerna från skivan inte fungerar måste du leta efter dem på Internet. Det är lämpligt att ladda ner från tillverkarens officiella webbplats. Det är sant att det inte alltid är möjligt.
Om du redan har en adapter, har du anslutit den och allt fungerar, då kan artikeln om hur du ansluter Bluetooth-hörlurar till en dator eller bärbar dator på Windows 10 komma till nytta. Med exemplet kan du se hur du ansluter Bluetooth-enheter till en dator med Windows 10 installerat.
Jag ser fram emot att höra från dig i kommentarerna. Skriv, min artikel kom till nytta eller inte. Jag kanske saknade något och måste komplettera det. Lycka till!