Nätverkssäkerhetsnyckel: vad är det och hur hittar du det?
Om Wi-Fi-nätverket är skyddat, när enheten ansluter till det, kommer enheten att be oss att ange nätverkssäkerhetsnyckeln. Av någon anledning har många i detta skede av anslutningen problem och följande frågor: vad är nätverkssäkerhetsnyckeln, var man kan få den här nyckeln, hur man får reda på osv. Faktum är att allt är väldigt enkelt. Varje Wi-Fi-nätverk (router, åtkomstpunkt) har en ägare. Personen som installerade routern och konfigurerade den. Så, under processen att skapa ett Wi-Fi-nätverk, är samma nätverkssäkerhetsnyckel installerad på routern, eller bara ett lösenord (det här är samma sak) som skyddar det trådlösa nätverket. Så att bara de som känner till den här nyckeln kan ansluta till den.
Om en säkerhetsnyckelförfrågan visas när vi ansluter till vårt Wi-Fi-nätverk, måste vi veta lösenordet som vi har ställt in i routerinställningarna. Ange lösenordet och om det matchar ansluter enheten till Wi-Fi. Ja, vi kanske har glömt nyckeln eller tappat den. Om så är fallet berättar jag hur du hittar säkerhetsnyckeln för ett Wi-Fi-nätverk. Om nätverket är någon annans är det osannolikt att vi kommer att kunna ansluta till det. Om du inte frågar nätverksägaren om en nyckel. När det gäller offentliga Wi-Fi-nätverk (på kaféer, butiker, köpcentra) etc. kan lösenordet erhållas från institutionens administration. Om nätverket är säkert, förstås.
Om Wi-Fi-nätverksskydd och säkerhetsnycklar
I inställningarna för varje router kan du välja Wi-Fi-nätverkssäkerhetsalgoritmen (WEP, WPA, WPA2) och kryptering (TKIP, AES). Den mest pålitliga och populära WPA2-algoritmen just nu. Jag rekommenderar att du använder den. När du installerar den här algoritmen måste du ställa in en säkerhetsnyckel. Den måste bestå av minst 8 tecken. Jag pratade om detta i artikeln: typ av säkerhet och kryptering av ett trådlöst nätverk. Vilket ska man välja?
Jag rekommenderar att du installerar en stark säkerhetsnyckel och använder den modernaste typen av säkerhet och kryptering. Det är nu WPA2 - Personligt med AES-kryptering. Dessa inställningar, tillsammans med ett bra lösenord, skyddar ditt trådlösa nätverk på ett tillförlitligt sätt från att ansluta andras enheter. Jag har redan skrivit en separat artikel om detta ämne: maximalt skydd av ett Wi-Fi-nätverk och router från andra användare och hacking.
Jag visade hur man ställer in säkerhetsnyckeln i routerinställningarna (med exempel på routrar från olika tillverkare) i artikeln: hur man skyddar ett Wi-Fi-nätverk med ett lösenord.
Slutsatser: säkerhetsnyckeln för Wi-Fi-nätverket är ett lösenord, en uppsättning tecken (till exempel: fw2rLe5tG), som ställs in i routerns inställningar och tjänar till att skydda Wi-Fi-nätverket. Anslutning till ett säkert trådlöst nätverk är endast möjligt efter att du har angett säkerhetsnyckeln på enheten. Begäran visas efter att ha valt önskat nätverk från listan över tillgängliga nätverk.
Hur får jag reda på säkerhetsnyckeln för ett Wi-Fi-nätverk?
Om vi har glömt nätverkssäkerhetsnyckeln måste den på något sätt komma ihåg, återställas eller ersättas med en annan. Detta kan göras på olika sätt, vilket jag kommer att diskutera senare i artikeln. Om du har glömt eller tappat bort nyckeln till ditt Wi-Fi är det första jag rekommenderar att du kontaktar personen som ställde in routern och ställde in lösenordet (om det inte var du självklart). Kanske under processen för att konfigurera routern spelades nyckeln in någonstans. Kanske till och med på själva routern. Om routern installerade en guide från en internetleverantör, skrev han kanske ner nyckeln i dokumenten som han lämnade efter att du slutfört arbetet. Förväxla inte Wi-Fi-lösenordet med lösenordet för att ansluta till Internetleverantören.
En sak till: nästan alla routrar har en standard trådlös nätverksnyckel som skyddar Wi-Fi-nätverket när routern har fabriksinställningar. Tills dess, tills det ändras. Så om du inte ändrade fabriksnyckeln eller återställde routerns inställningar måste du använda fabriksnyckeln för att ansluta till det trådlösa nätverket. Det är vanligtvis skrivet på en klistermärke längst ner på routern. Det kan signeras på olika sätt: Wi-Fi-lösenord, nätverksnyckel, trådlös nyckel, Wi-Fi-nyckel, PIN-kod.

Jag visar dig tre sätt att återställa din Wi-Fi-säkerhetsnyckel:
- Visa säkerhetsnyckeln i egenskaperna för det Wi-Fi-nätverk vi behöver i Windows-inställningarna. När vi har en dator som för närvarande är ansluten, eller som var ansluten till ett trådlöst nätverk, nyckeln som vi glömde bort. Du kan också ta reda på nyckeln till önskat nätverk med programmet WirelessKeyView.
- Visa Wi-Fi-dongeln i routerns inställningar.
Du kan också se lösenordet på Android-enheten (om den var ansluten till detta nätverk), men du behöver ROOT-rättigheter där. Det är osannolikt att någon kommer att göra detta. Om något finns det separata instruktioner på Internet.
Vi tittar på säkerhetsnyckeln i Windows 10
Standardsituation: en bärbar dator, flera andra enheter var anslutna till det trådlösa nätverket, varefter nyckeln glömdes framgångsrikt. Det finns inget sätt att ansluta den nya enheten.
Vi kommer endast att kunna se nätverksnyckeln med den metod som beskrivs nedan om datorn för närvarande är ansluten till detta nätverk. Om han brukade ansluta till detta nätverk men inte är ansluten nu och du har Windows 10, använd sedan programmet WirelessKeyView.Om du har Windows 7, se instruktionerna i den här artikeln: hur hittar du ditt Wi-Fi-lösenord, eller vad ska du göra om du har glömt ditt lösenord?
I Windows 10 öppnar du "Nätverks- och internetinställningar".

Gå till "Nätverks- och delningscenter".

Klicka på det nätverk som vår dator för närvarande är ansluten till.

Klicka på knappen "Egenskaper för trådlöst nätverk" i fönstret som öppnas. I ett nytt fönster går du till fliken "Säkerhet" och sätter en bock bredvid "Visa inmatade tecken". Vår nyckel (Wi-Fi-lösenord ) kommer att visas i fältet "Nätverkssäkerhetsnyckel" .
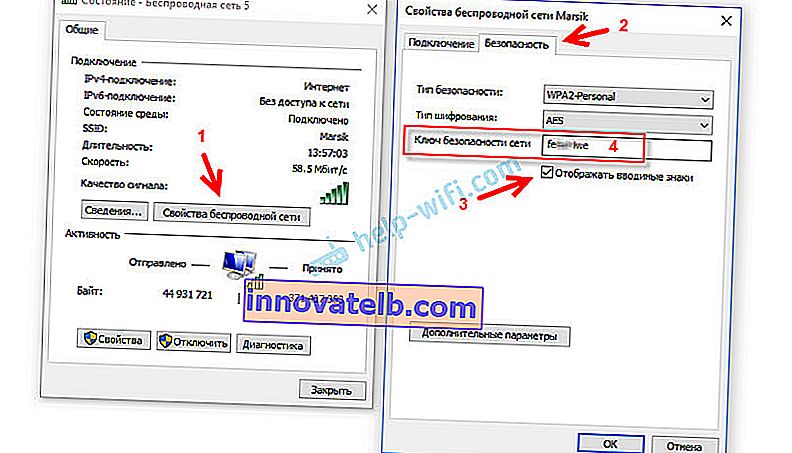
Om den här metoden inte fungerade , men du är säker på att din dator var ansluten till det här trådlösa nätverket (Windows kom ihåg nyckeln), kan du försöka visa alla sparade nätverk och lösenord till dem med programmet WirelessKeyView. Det fungerar i Windows 10, Windows 8, Windows 7 och till och med Windows XP.
Du måste ladda ner programmet från den officiella webbplatsen //www.nirsoft.net/utils/wireless_key.html (nedladdningslänk längst ner på sidan), öppna arkivet och köra filen WirelessKeyView.exe.
Efter att ha startat programmet hittar vi vårt nätverk (efter namn) och tittar på lösenordet i fälten "Key (Ascii)".
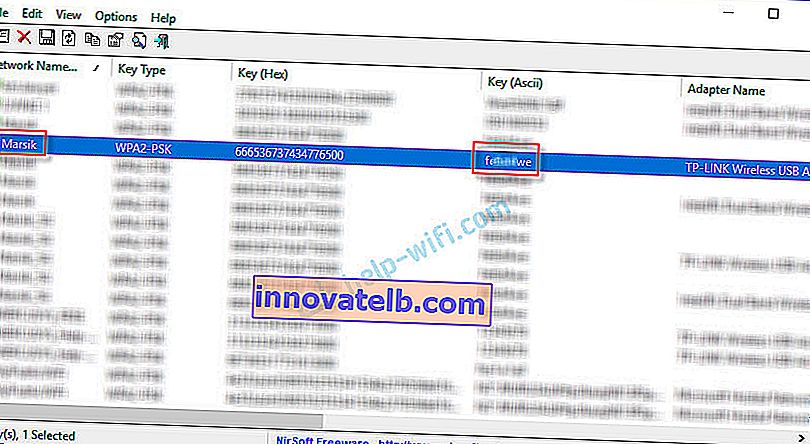
Eftersom programmet sannolikt kommer att krypa in i vissa systemfiler kan antivirusprogrammet svära på det (mitt var tyst). Du kan stänga av antivirusprogrammet ett tag om det behövs.
Hur visar jag Wi-Fi-nyckeln i routerinställningarna?
Nätverkssäkerhetsnyckeln kan visas i routerns inställningar. Dessutom, om det behövs, kan det ändras till ett nytt. Detta är en mer mångsidig lösning, eftersom du kan ange routerinställningarna från nästan vilken enhet som helst. Inkluderar anslutning till routern via en nätverkskabel. Om vi inte kan ansluta via Wi-Fi, för vi glömde säkerhetsnyckeln och vi måste ta reda på den på något sätt.
Om du har tillgång till routerns inställningar, tänk på att problemet är löst.
Det viktigaste är att gå till routerinställningarna. Se den här guiden: hur man anger routerns inställningar. Om du inte kommer in, skriv din routermodell i kommentarerna och beskriv problemet (vad som exakt inte fungerar och i vilket skede). Jag kommer att försöka föreslå en lösning.
Längre fram i routerns webbgränssnitt måste du hitta avsnittet med säkerhetsinställningar för det trådlösa Wi-Fi-nätverket. Om vi ser på exemplet på en TP-Link-router (med ett gammalt webbgränssnitt) kan du visa / ändra nätverkssäkerhetsnyckeln i avsnittet "Trådlöst läge" - "Trådlös säkerhet". Nyckeln listas i fältet "Trådlöst lösenord".

Spara lösenordet (skriv ner det någonstans). Och om det behövs, ändra det och spara inställningarna. Först då måste du ansluta alla enheter till det trådlösa nätverket igen.
Dessa artiklar hjälper dig att hitta och visa eller ändra Wi-Fi-nätverksnyckeln på din router (instruktioner för olika tillverkare):
- Hur man ändrar eller sätter Wi-Fi-lösenord på TP-Link
- Så här ändrar du lösenordet på en D-Link Wi-Fi-router
- Netis: hur man ändrar lösenord för Wi-Fi-nätverk
- Så här ställer du in (ändrar) ett lösenord på en Asus Wi-Fi-router
- Ändra lösenordet på Tenda-routern
- Hur man ändrar eller ställer in ett lösenord på en ZyXEL-router
- Hur man ändrar (ställer in) ett lösenord på en Totolink-router
Om du har några frågor kan du ställa dem i kommentarerna. Tillsammans kommer vi ihåg säkerhetsnyckeln från ditt Wi-Fi-nätverk 🙂