Instruktioner för att ställa in en TP-Link Archer A6 Wi-Fi-router
Att köpa en router är inte svårt. Valet, ja, är svårt. Men antar att du läser min artikel med tips om hur du väljer en Wi-Fi-router för ditt hem eller lägenhet, sedan läser du recensionen på TP-Link Archer A6 och valde den här routern. Bra val! Men det måste fortfarande anslutas och konfigureras på något sätt. Nu, med min TP-Link Archer A6 som ett exempel, kommer jag att visa dig hur du gör allt korrekt. Satsen innehåller en liten installationsguide, men den täcker bara grunderna och svarar på de mest populära frågorna. Och jag ska försöka visa dig hela installationsprocessen med foton och skärmdumpar.
Precis som alla andra router måste vår TP-Link Archer A6 först anslutas och förberedas för konfiguration. För att göra detta, anslut nätadaptern och anslut den till ett eluttag. Slå på strömmen med strömbrytaren (om den är inaktiverad) och anslut själva internet (kabel från leverantören, modem) till internetporten (aka WAN). Det borde se ut så här:

Om WAN-indikatorn blir orange är det okej. Det är bara att Internet på routern ännu inte har konfigurerats. Bry dig inte om. Vi måste ansluta till routern från någon enhet för att komma in i routerns webbgränssnitt och ställa in nödvändiga parametrar. Det är bäst att använda en PC eller bärbar dator. Genom att ansluta den till routern via en nätverkskabel (kabeln ingår).

Om du vill konfigurera routern från en telefon, surfplatta eller bärbar dator kan endast anslutas via Wi-Fi, måste du ansluta till Archer A6 Wi-Fi-nätverk. Fabriksnätverksnamnet (SSID) och lösenord (Wi-Fi-lösenord) finns längst ner på routern.

Vi väljer nätverket vars namn anges på routern, anger lösenordet och ansluter.
Det händer att routern redan har konfigurerats. Som ett resultat kan nätverksnamnet eller lösenordet ändras. Inloggningen och lösenordet för routern och andra parametrar kan också ändras. I det här fallet måste du göra en fabriksåterställning. För att göra detta, tryck på återställningsknappen med något skarpt och håll den intryckt i cirka 5 sekunder (tills strömindikatorn börjar blinka). Efter det väntar vi på att routern ska starta. Vi ansluter till den med en kabel eller trådlöst och försöker komma in på webbgränssnittet.
Ställa in TP-Link Archer A6
Om du ska konfigurera routern från en mobil enhet kan det vara bekvämare för dig att göra detta med TP-LINK Tether-appen.
På den enhet som vi anslöt till Archer A6 måste vi starta webbläsaren och gå till adressen: //192.168.0.1 eller //tplinkwifi.net . Om routerns inställningar inte öppnas, se den här och den här artikeln. I den första visade jag mer detaljerat hur man anger inställningarna för TP-Link-routern, och i den andra skrev jag om att lösa problemet när just dessa inställningar inte öppnas.
TP-Link Archer A6 möter oss med ett förslag om att ändra administratörslösenordet. Gör det. Kom med ett starkt lösenord och ange det två gånger. Skriv ner det så att du inte glömmer. Detta lösenord skyddar routerns inställningar (nästa gång du försöker öppna routerns inställningar visas en auktoriseringssida där du måste ange detta lösenord). Förväxla inte detta lösenord med ditt Wi-Fi-nätverkslösenord.
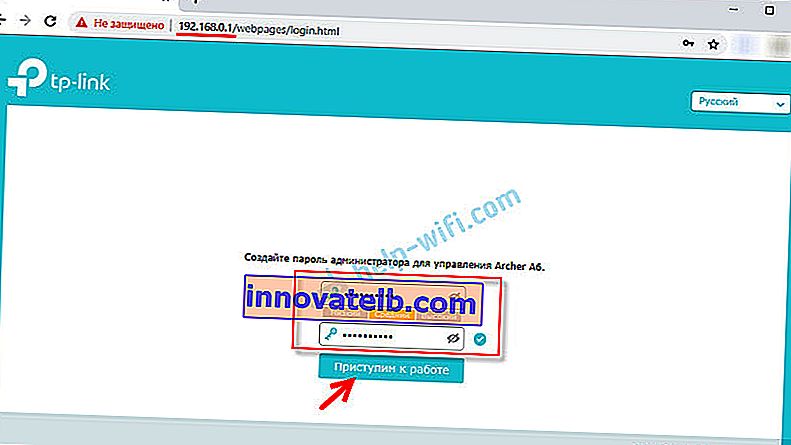
Om det behövs kan du ändra webbgränssnittets språk.

Första gången du loggar in på webbgränssnittet startas "Snabbinstallation" automatiskt. Om det behövs kan du gå till grundläggande eller ytterligare inställningar och ställa in nödvändiga parametrar i separata avsnitt. Men det är väldigt enkelt att konfigurera din router med hjälp av snabbinstallationsguiden. Låt oss försöka.
Ange din tidszon.

För att inte ange alla inställningar för anslutning till Internet manuellt kan du försöka hitta din Internetleverantör i de förinställda inställningarna och klicka på "Nästa". Beroende på typ av anslutning kan du behöva ange önskade parametrar. Detta är vanligtvis användarnamn, lösenord och serveradress (för PPTP och L2TP). De utfärdas av leverantören.
Om den leverantör som krävs för ditt land och din stad inte är tillgänglig markerar du kryssrutan "Jag hittade inte lämpliga inställningar".
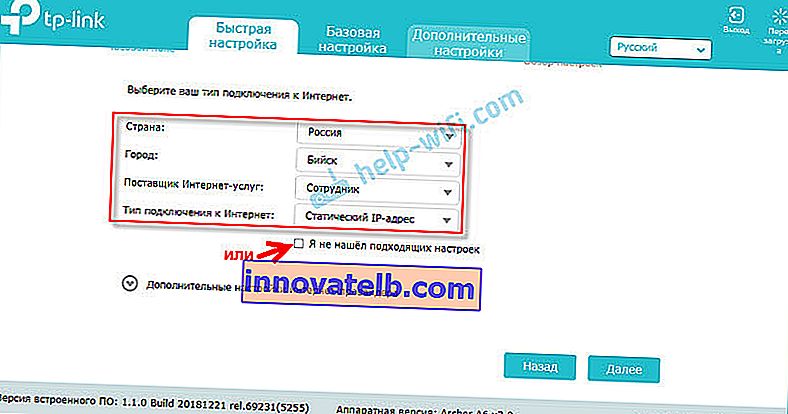
I detta fall måste du manuellt välja anslutningstyp. Om du inte vet vilken anslutning din leverantör använder, kontakta supporten.

Om "Dynamisk IP-adress" - behöver inga ytterligare inställningar anges. Om PPoE - måste du ange ett användarnamn och lösenord. Och för PPTP och L2TP också serveradressen. Låt mig påminna dig om att all denna information ges till dig av din internetleverantör.
Till exempel: PPPoE-installation.

Trådlösa inställningar
Här måste du konfigurera Wi-Fi-inställningarna. Ändra nätverksnamn och lösenord (ange ett starkt lösenord, minst åtta tecken). Separat för 2,4 GHz och 5 GHz nätverk. Om det till exempel inte finns något behov av routern att distribuera nätverket inom 5 GHz-området, kan det stängas av. Avmarkera bara rutan bredvid Aktivera trådlöst.

Vi kontrollerar alla inställningar och sparar dem.
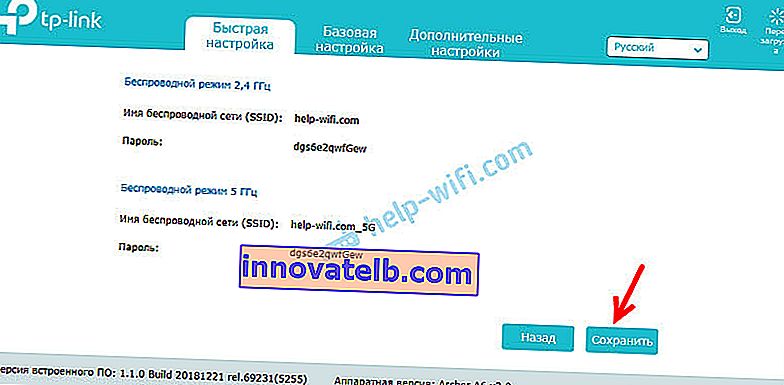
Efter att parametrarna har sparats visas följande meddelande:

Om du har anslutit och konfigurerat via Wi-Fi, anslut sedan till det nya Wi-Fi-nätverket, eftersom vi har ändrat namn och lösenord. När du är ansluten klickar du på Nästa.
Routern sparar inställningarna igen och uppmanar dig att binda routern till TP-Link ID, eftersom TP-Link Archer A6 stöder molnfunktioner.
Du kan till exempel styra din router via Internet. Genom Tether-appen. Du kan läsa mer om inställningar i artikelns fjärrkontroll av en TP-Link-router.
Om du vill hoppa över den här inställningen - klicka på knappen "Logga in senare".
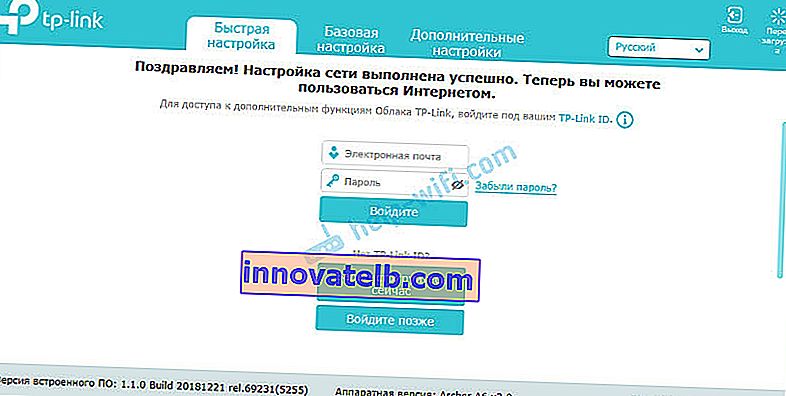
Routerkonfigurationen är klar.
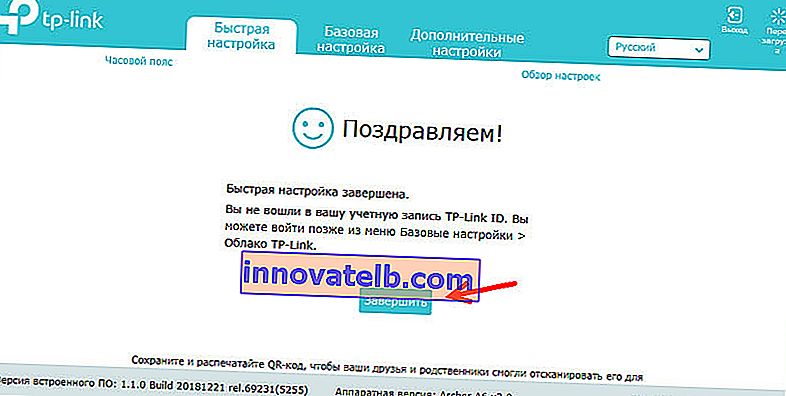
Auktoriseringssidan kommer att visas. Du måste ange lösenordet som vi ställde i början av installationen.
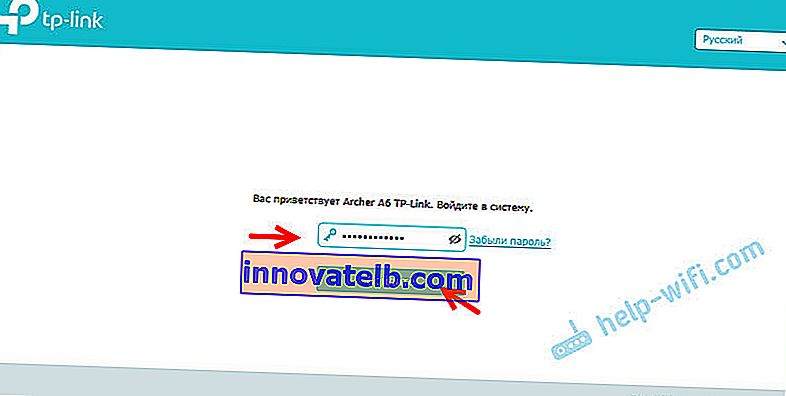
Sidan Nätverksdiagram öppnas.
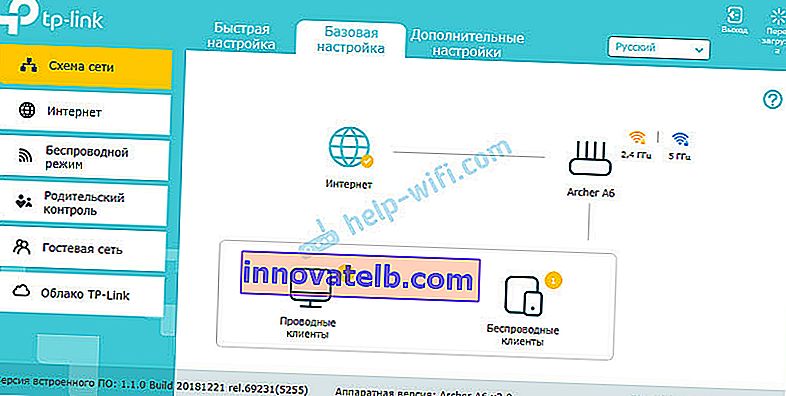
Du kan visa information om Internetanslutningen, information om routern (Wi-Fi-nätverk), trådbundna och trådlösa klienter. Klicka bara på önskad artikel och se informationen nedan.
ytterligare information
Om du behöver ändra några inställningar kan du göra det på fliken "Grundinställningar" eller "Ytterligare inställningar". Välja önskad sektion till vänster.
Du kan till exempel ändra inställningarna för anslutning till Internet i avsnittet "Nätverk" - "Internet".
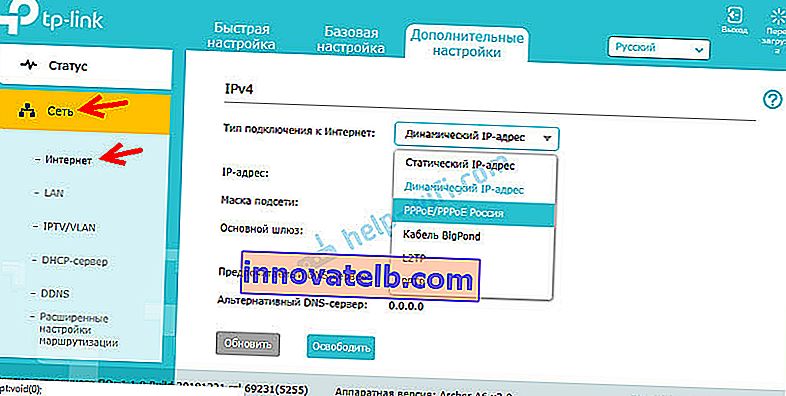
Och Wi-Fi-inställningar kan ändras i avsnittet "Trådlöst läge".

Om du behöver konfigurera ytterligare funktioner kan du se instruktionerna i avsnittet "TP-Link". Till exempel finns det instruktioner för att ställa in IPTV.
Om det inte går att konfigurera Internet via routern och WAN (Internet) -indikatorn är orange måste du kontrollera med leverantören alla parametrar för att ansluta till Internet och ändra dem i routerns inställningar.
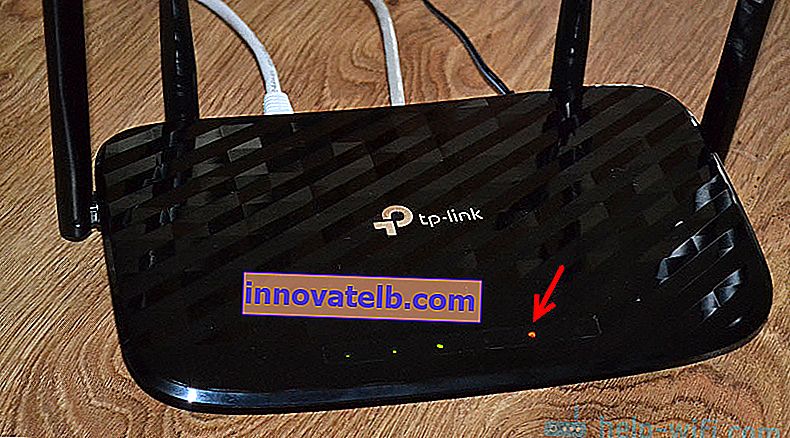
Jag beskrev detta problem i detalj i artikeln varför Internetindikatorn (WAN) på TP-Link-routern är orange.
Om du har information om några problem med TP-Link Archer A6, lösningar eller användbar information som inte finns i artikeln - skriv i kommentarerna. Där kan du också ställa frågor om den här routern och lämna feedback.