Hur ställer jag in TP-Link TL-WR740N? Wi-Fi och Internet-inställningar
I den här handboken konfigurerar vi TP-Link TL-WR740N-routern. Det är en mycket populär router som är mycket efterfrågad på grund av dess låga pris och kvalitet. Många av mina vänner har TP-Link TL-WR740N installerat, vilket gör sitt jobb perfekt. Och den skapades exklusivt för hemmabruk. Och om du har många enheter hemma och själva huset är stort, kanske TL-WR740N kanske inte klarar av sitt arbete. Detta är bra, eftersom det här är en budgetrouter.
Men trots det låga priset ser det bra ut. Vacker design, matt kropp, det är möjligt att hänga routern på väggen, alla dessa är utan tvekan fördelar. Naturligtvis skulle jag också vilja se en av / på-knapp och en separat knapp för att stänga av Wi-Fi, men tyvärr finns det ingen. Det enda problemet är att Internet kan försvinna när du ansluter ett stort antal enheter i onlinespel när du laddar ner torrents. Och routern måste startas om ganska ofta. Jag skrev om det här. Men detta är helt normalt för en budgetmodell.

Denna modell har producerats under mycket lång tid, det finns redan 6 hårdvaruversioner, vilket innebär att den redan har modifierats och uppdaterats något (när det gäller hårdvara) sex gånger. Denna router har fått många utmärkelser och vunnit många tävlingar. En riktigt populär modell.
Nu ska jag visa dig hur du ställer in TP-Link TL-WR740N. Detta kommer att vara en komplett instruktion för att ställa in Internet, Wi-Fi-nätverk och ställa in ett lösenord för ett trådlöst nätverk. Tja, låt oss titta på processen för att ansluta en router. Det spelar ingen roll om du har en ny router bara från butiken eller redan har använt den, instruktionerna fungerar för dig. Denna instruktion fungerar dock också för Tp-Link TL-WR741ND.
Om du redan har försökt konfigurera routern, skulle det vara trevligt att återställa TP-Link TL-WR740N-inställningarna . För att göra detta, slå på strömmen och tryck på WPS / RESET- knappen på routerns baksida i 10 sekunder .

Du kan titta på indikatorerna, de borde alla tändas. Sedan kan du släppa knappen.
Vi ansluter TP-Link TL-WR740N-routern
Vi tar strömadaptern och ansluter den till routern. Vi ansluter det till elnätet. Därefter ansluter vi Internet till WAN- kontakten (den är blå) på routern. Nätverkskabel från din internetleverantör. Och om du har internet via ett ADSL-modem, ansluter vi TP-Link TL-WR740N till modemet. På routern går kabeln till WAN-kontakten och på modemet till LAN.

Nu måste du bestämma från vilken enhet du ska konfigurera routern. Om du kommer från en dator eller bärbar dator, rekommenderar jag dig att ansluta till routern med den kabel som medföljer satsen. Vi ansluter kabeln till LAN- kontakten (gul) och på datorn till nätverkskortets kontakt.

Och om du vill konfigurera din TL-WR740N via Wi-Fi, anslut bara till dess Wi-Fi-nätverk. Om routern är ny kommer den att ha ett standardnamn. Till exempel har jag det här: "TP-LINK_9C00" . Och för att ansluta, använd standardlösenordet som anges längst ner på routern på klistermärket.

Anslut bara till ditt trådlösa nätverk. Om statusen är "ingen internetåtkomst" är det normalt. Det betyder att du bara behöver konfigurera anslutningen till leverantören. Vad vi ska göra nu.
TL-WR740N: Internetanslutning (WAN)
Om du vill kan du uppdatera routerns firmware innan du ställer in den. Vi har en separat instruktion för den här modellen: Firmware för Tp-link TL-WR741ND och Tp-link TL-WR740N router
1. Om du var tvungen att starta en höghastighetsanslutning för att ansluta till Internet behöver du det inte nu. Du kan radera det. Denna anslutning kommer att upprättas av routern efter konfigurationen.
2. Om din dator redan har internet som fungerar via en router utan att starta olika anslutningar, använder din leverantör sannolikt Dynamic IP-anslutningstekniken och du behöver inte skapa en internetanslutning. Du kan gå direkt till att konfigurera ett Wi-Fi-nätverk (se nedan).
Vi måste gå till kontrollpanelen.
Ange inställningarna för TP-Link TL-WR740N-routern
Om du redan är ansluten till routern är det bara att öppna en webbläsare, ange adressen 192.168.0.1 i adressfältet (i äldre versioner kan det vara 192.168.1.1) eller //tplinkwifi.net och gå till den. Ange ditt användarnamn och lösenord. Om du inte har ändrat dem är de admin och admin . Tja, om du ändrade och glömde återställer vi inställningarna.
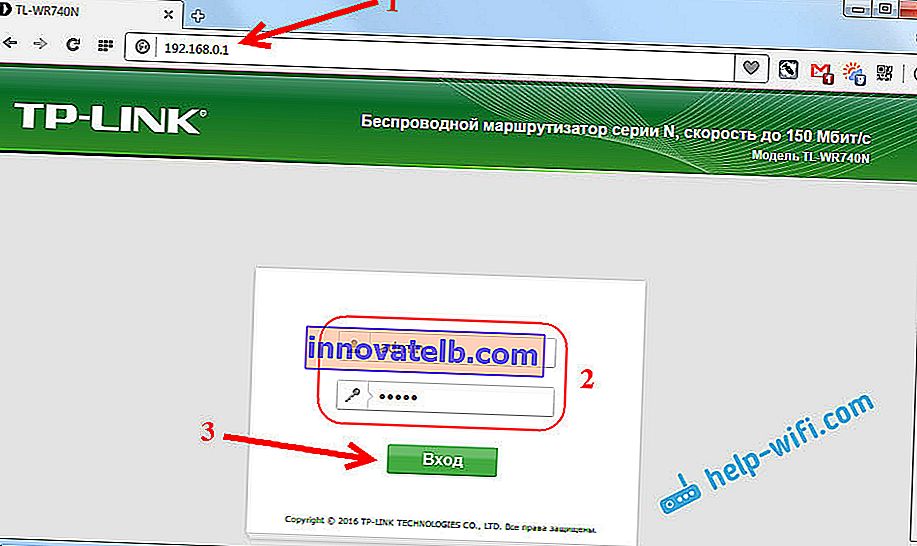
Kanske hittar du fortfarande användbar en mer detaljerad artikel om hur du öppnar Tp-Link-kontrollpanelen och råd om hur du löser problemet när du inte kan ange inställningarna.
Mina inställningar är på ryska. Jag tror att du gör det också. Om allt är på engelska och det inte finns någon rysk firmware på Tp-Link-webbplatsen, skriv sedan in kommentarerna och lägg till namnen på menyavsnitten på engelska.
PPPoE, L2TP, PPTP-installation
Du borde definitivt veta vilken typ av anslutning din ISP använder. Och alla nödvändiga data för att ansluta: användarnamn, lösenord, IP (om det behövs). Denna information kan förtydligas med leverantören själv eller i de dokument som du fick vid anslutningen.
Gå till inställningarna på fliken Nätverk - WAN . I menyn WAN-anslutningstyp måste vi välja anslutningstyp.
Om du har en dynamisk IP väljer du den och klickar omedelbart på knappen Spara . Du behöver inte ange fler parametrar där. Om inte din ISP binder efter MAC-adress (men detta händer sällan). Därefter ska Internet via routern fungera.

Och om du har PPPoE, PPTP eller L2TP måste du ställa in nödvändiga parametrar för anslutningen som utfärdades av leverantören.
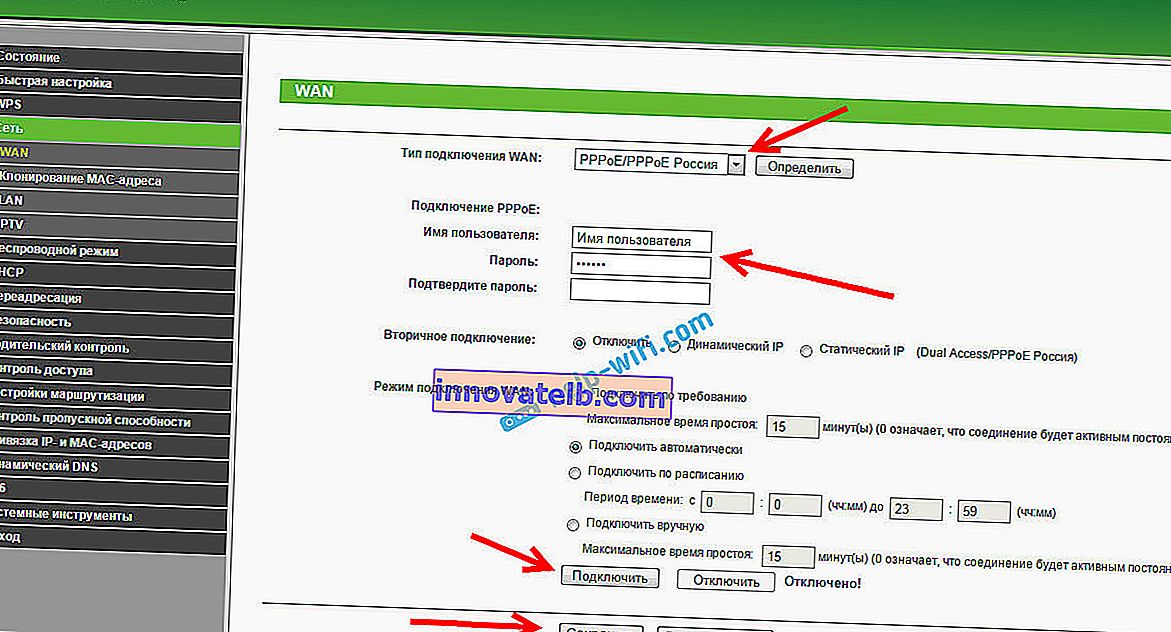
Om du inte lyckades konfigurera Internet på det här sättet, gå till fliken Snabbinställning och försök att konfigurera allt med steg-för-steg-instruktioner. Där kan du helt enkelt välja land, leverantör etc. Det kan vara lättare för dig.
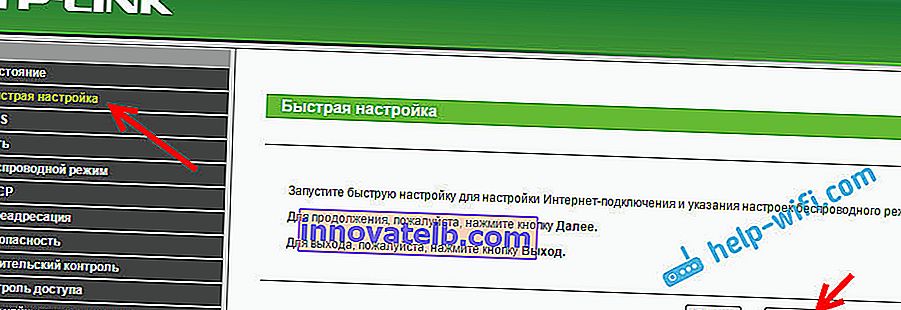
Gå bara till Wi-Fi-installationen när Internet via routern redan fungerar.
Ställa in Wi-Fi och lösenord på TP-Link TL-WR740N
Vi fortsätter med att skapa ett trådlöst nätverk och ställa in ett lösenord för Wi-Fi. Klicka på fliken Trådlöst på Kontrollpanelen .
Här måste vi ändra namnet på Wi-Fi-nätverket, välja vår region och klicka på Spara- knappen .
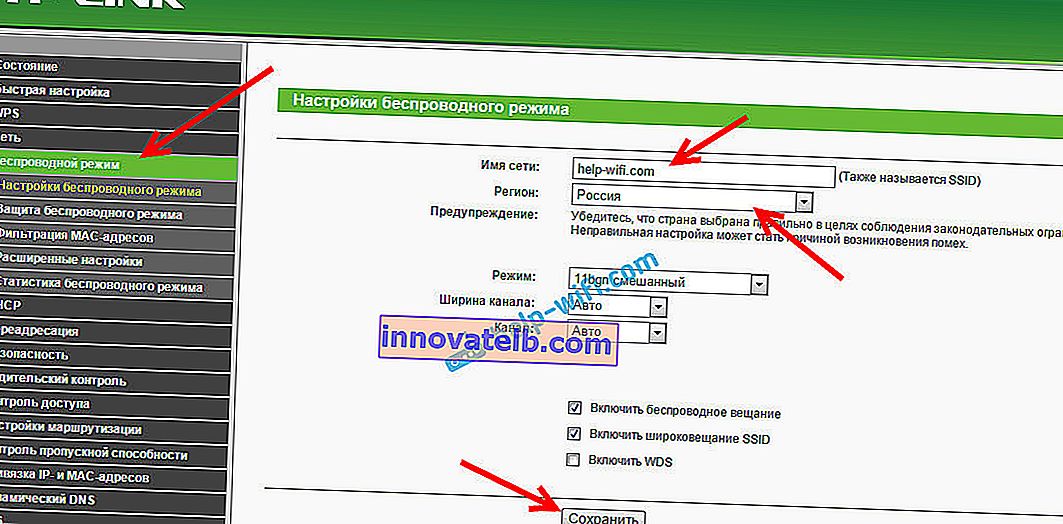
För att ställa in ett lösenord, gå direkt till fliken Trådlöst läge - Trådlös säkerhet .
Här måste du välja WPA / WPA2 - Personligt objekt (rekommenderas) , ställa in resten av parametrarna som jag har på skärmdumpen nedan och i fältet Trådlöst nätverkslösenord , skapa och skriva ner ett lösenord som skyddar ditt Wi-Fi. Lösenordet måste innehålla minst 8 tecken. Klicka på Spara- knappen och du kan omedelbart klicka på länken "Klicka här" för att starta om routern.
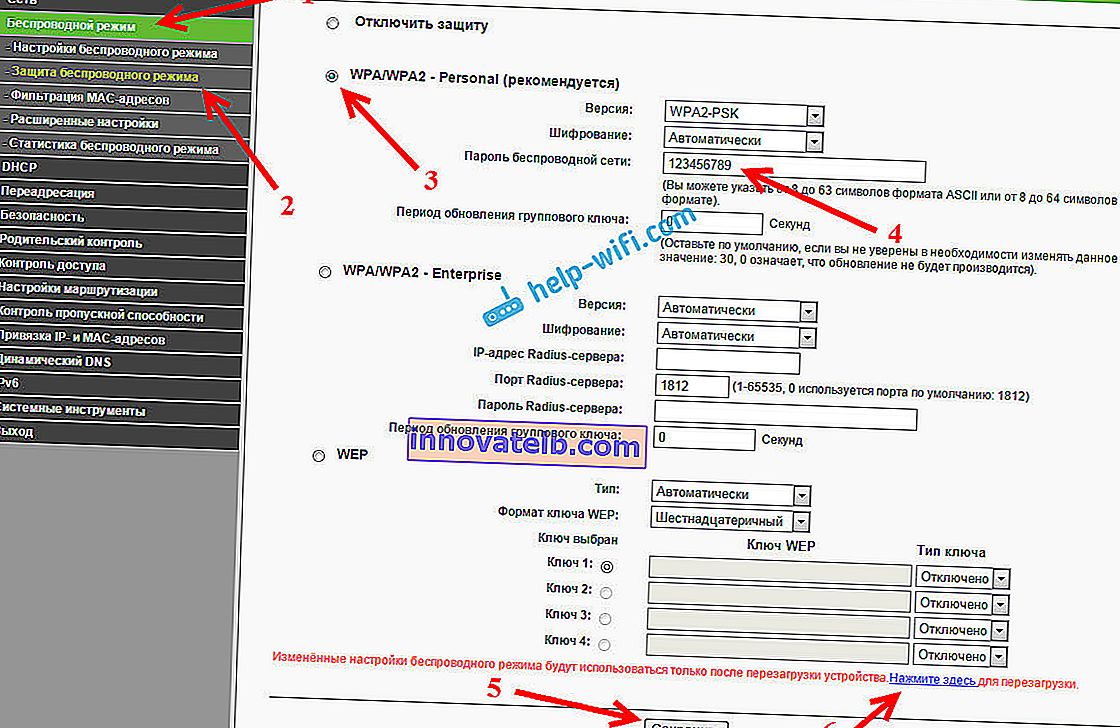
Efter omstart måste du ansluta enheterna som du anslöt via Wi-Fi igen. Redan med ett nytt lösenord och till nätverket med ett nytt namn om du har ändrat det.
Ändra administratörslösenord för att ange inställningar
Jag rekommenderar dig också att gå in i inställningarna och ändra fliken lösenord som används för att ange routerns inställningar från standardadministratören till något mer komplicerat på fliken System - Password . För att göra detta måste du ange det gamla användarnamnet och det gamla lösenordet och ange nya. Du kan lämna användarnamnet admin, men komma med ett annat lösenord.
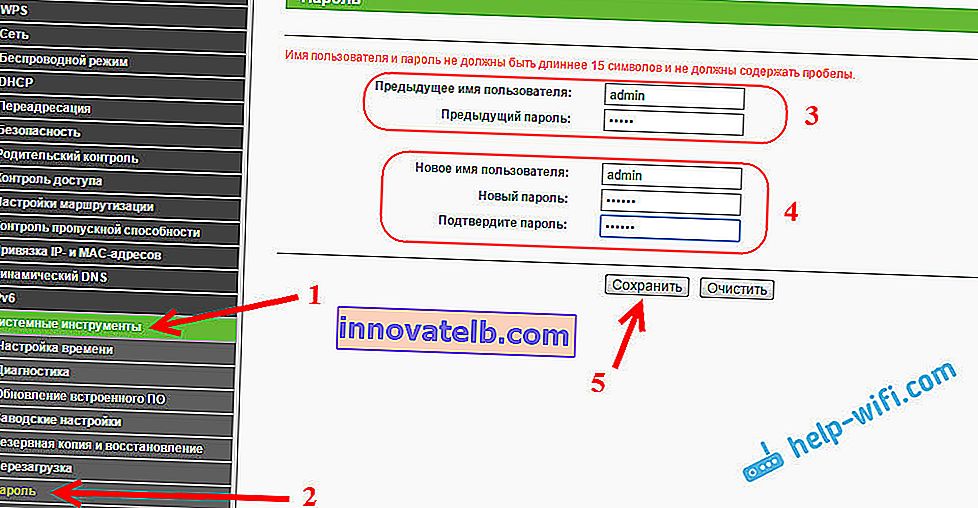
Skriv ner ditt lösenord så att du inte glömmer det. Och om du glömmer måste du återställa inställningarna till fabriksinställningarna och konfigurera allt igen, eftersom du inte kan komma in på kontrollpanelen.
Att installera TP-Link TL-WR740N själv är inte alls svårt. Definitivt inte mer komplicerat än andra modeller från denna tillverkare. Det viktigaste är att Internet skulle fungera via routern, och statusen "Utan Internetåtkomst", som jag skrev om i den här artikeln, försvann på datorn.
Du kan konfigurera det både från en dator (det spelar ingen roll om du har Windows 10, Windows 7 eller ett annat operativsystem) eller från en mobil enhet (smartphone, surfplatta). Och om du har en TL-WR740N av hårdvaruversion 5 och senare, kan du använda det proprietära TP-LINK Tether-programmet för att konfigurera och hantera routern. Allt fungerar, jag kollade det.
Om du fortfarande har några frågor om hur du konfigurerar den här routern kan du ställa dem i kommentarerna.