Hur man skapar en Wi-Fi-hotspot på en bärbar dator. Windows 10, 8, 7
Låt oss gissa, du vill dela Wi-Fi-internet från din bärbara dator. Använd en bärbar dator som en Wi-Fi-router. Rätt? Om ja, har du kommit till rätt ställe. Här kommer jag att berätta allt om hur man skapar en Wi-Fi-hotspot på en bärbar dator, och jag kommer att ge dig länkar till detaljerade installationsartiklar som passar bäst i ditt fall.
Jag har redan förberett flera instruktioner för att ställa in en åtkomstpunkt i Windows. För Windows 7 och Windows 10. Han visade hur man startar åtkomstpunkten genom speciella program, via kommandoraden och till och med det vanliga "Mobile Hotspot" -verktyget, som dök upp i Windows 10 efter den senaste stora uppdateringen. I artikeln kommer jag att ge länkar till dessa instruktioner. Jag har redan pratat om att lösa problem som ofta kan uppstå i processen att starta en åtkomstpunkt på en bärbar dator.
Men först, för dem som inte är med i ämnet, kommer jag att berätta vad en åtkomstpunkt är på en bärbar dator, i vilka fall du kan distribuera Wi-Fi och i vilka fall det inte fungerar. Denna information kan verka överflödig för dig. Men tro mig, den här är det inte. Att döma av kommentarerna har många användare problem med att starta åtkomstpunkten just för att de inte riktigt förstår vad det är och hur det fungerar. I vilket fall som helst kan du hoppa över en sektion och gå vidare till nästa, till inställningen. Om du inte är intresserad.
Vad är Windows Wi-Fi Hotspot?
Från och med Windows 7 (utom Windows 7 Starter) blev det möjligt att starta en virtuell Wi-Fi-hotspot. Detta innebär att en virtuell adapter kan skapas i systemet genom vilket Internet distribueras via Wi-Fi till andra enheter. Om du förklarar det enkelt.
Titta: en bärbar dator eller dator har en Wi-Fi-adapter genom vilken vi kan ansluta den trådlöst till Internet. Detta är det direkta syftet med adaptern. Och Windows har en Software Access Point-funktion. Detta innebär att datorns adapter kommer att sända Wi-Fi-nätverket (som en vanlig router) genom att starta åtkomstpunkten. Och andra enheter (telefoner, surfplattor, bärbara datorer etc.) kan anslutas till detta nätverk. Och om vi i egenskaperna för vår Internetanslutning tillåter allmän åtkomst för den skapade virtuella adaptern kommer alla enheter att ha tillgång till Internet. Den bärbara datorn, som en trådlös router, kommer att distribuera Internet via Wi-Fi.
Dessutom kan du på detta sätt ta emot Internet via Wi-Fi och distribuera det. Detta innebär att den bärbara datorn (PC) redan fungerar som en repeater (trådlös förstärkare). I vissa fall kan den här funktionen vara användbar. Till exempel har du en dålig Wi-Fi-anslutning i ditt rum. Och på datorn finns det en stabil trådlös signal på grund av den kraftfullare mottagaren. Vi startar bara åtkomstpunkten i Windows och ansluter telefonen till den.
Vad behöver du för att köra en åtkomstpunkt på en bärbar dator?
Separat bestämde jag mig för att markera de punkter som du inte kan göra utan om du vill distribuera Internet via Wi-Fi från en bärbar dator eller stationär dator. Det är väldigt viktigt.
- Vi behöver en bärbar dator eller en stationär dator. Om du har en dator måste den ha en extern USB eller en intern PCI Wi-Fi-adapter. På bärbara datorer är den inbyggd. Jag skrev om sådana adaptrar för PC i den här artikeln.
- Vår dator eller bärbara dator måste vara ansluten till Internet. Detta är förståeligt, för för att kunna distribuera det måste han ta emot det från någonstans. Internet kan ske via vanlig Ethernet (vanlig nätverkskabel), höghastighetsanslutning, via 3G / 4G-modem eller via Wi-Fi.
- På den dator eller bärbara dator som vi vill skapa en åtkomstpunkt måste drivrutinen för Wi-Fi-adaptern vara installerad. Det är på grund av drivrutinen, dess felaktiga installation eller version som många inte kan starta åtkomstpunkten. Det vill säga Wi-Fi på din dator måste fungera, i inställningarna måste nätverkskortet ha en adapter "Trådlös nätverksanslutning" eller "Trådlöst nätverk" (i Windows 10).
Hur man kontrollerar om Windows har stöd för nätverksstöd
Det finns ett kommando som kan kontrollera om din dator stöder, mer exakt, en Wi-Fi-adapter eller mer exakt en drivrutin som är installerad för att köra ett värdnätverk. Det lanseras ett virtuellt Wi-Fi-nätverk.
Kör kommandotolken som administratör och kör netsh wlan show drivers command .
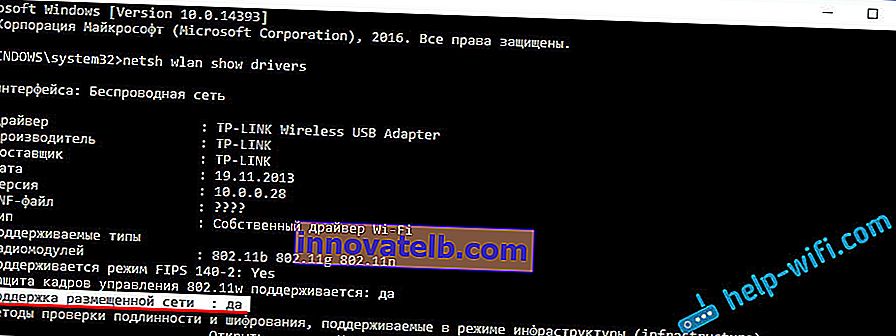
Den Hosted Network Support linje bör läsa Ja . Om du kör kommandot och "Hosted network support" - "No", installera eller uppdatera Wi-Fi-adapterdrivrutinen. Hur jag gör detta på Windows 7 skrev jag i den här artikeln. Och om du har Windows 10, se artikeln: uppdatera (installera) drivrutinen på Wi-Fi i Windows 10.
Vi gör en bärbar dator (PC) till en Wi-Fi-åtkomstpunkt
En viktig punkt att förstå. Att köra ett virtuellt Wi-Fi-nätverk på Windows 7, Windows 8 (8.1) och Windows 10 är nästan detsamma. Funktionsprincipen är densamma. Startkommandona är desamma. Även om jag kommer att ge länkar för att starta nätverket på olika versioner av Windows i artikeln nedan är det viktigt att förstå att driftsprincipen, och även lösningen på de mest populära problemen, är desamma överallt.
Du kan starta åtkomstpunkten på flera sätt:
- Standarden, och som det verkar vara det mest pålitliga sättet, är att starta en virtuell åtkomstpunkt med hjälp av speciella kommandon via kommandoraden. I Windows 7, 8, 10 kommer dessa kommandon att vara desamma. Nedan kommer jag att skriva mer detaljerat om denna metod och ge länkar till detaljerade instruktioner. Denna metod kan tyckas komplicerad för dig, men det är det inte.
- Det andra sättet är att starta en hot spot med speciella tredjepartsprogram. Om du vill ha mer information talade jag i artikeln "Program för distribution av Wi-Fi från en bärbar dator i Windows 10, 8, 7" om dessa program (Virtual Router, Switch Virtual Router, Maryfi, Connectify 2016) och visade hur med arbeta med dem. Om du bestämmer dig för att starta nätverket på det här sättet, följ sedan länken som jag gav ovan, allt är väldigt detaljerat och visas där.
- Den tredje metoden är endast lämplig för Windows 10, med uppdateringen installerad (version 1607). Där, i inställningarna, har fliken "Mobil hotspot" redan dykt upp, med vilken du kan starta en åtkomstpunkt från en bärbar dator.
Universellt sätt: starta en åtkomstpunkt via kommandoraden
Jag råder dig att gå direkt till sidan med detaljerade instruktioner som passar dig bäst.
- Detaljerade instruktioner för att ställa in en åtkomstpunkt i Windows 10
- Lanserar ett virtuellt Wi-Fi-nätverk i Windows 7
- Instruktioner för att ställa in en åtkomstpunkt om du har internet via ett 3G / 4G-modem.
- Om du har en stationär dator med en USB Wi-FI-adapter, se den här handboken.
Det spelar ingen roll vilken version av Windows du har installerat. Du behöver bara köra kommandoraden och utföra flera kommandon i tur och ordning.
En användbar funktion! För att inte starta nätverket manuellt med kommandon varje gång kan du konfigurera automatisk start av åtkomstpunkten i Windows.
Kort instruktion
1 Första kommandot:
netsh wlan set hostednetwork mode = allow ssid = "help-wifi.com" key = "11111111" keyUsage = persistent
Det registrerar ett nytt nätverk i systemet. Enkelt uttryckt anger den namnet på det Wi-Fi-nätverk som den bärbara datorn ska distribuera och ställer in lösenordet. I själva kommandot är raden ssid = "help-wifi.com" namnet på nätverket. Det är kraftfullt att ändra det. Lösenordet är också key = "11111111". Lösenordet kan också ändras.

2 Andra kommandot:
netsh wlan starta värdnätverk
Det startar redan det virtuella nätverket, skapar adaptern. Efter att ha utfört detta kommando börjar din bärbara dator redan distribuera Wi-Fi med parametrarna som ställdes in i det första kommandot.
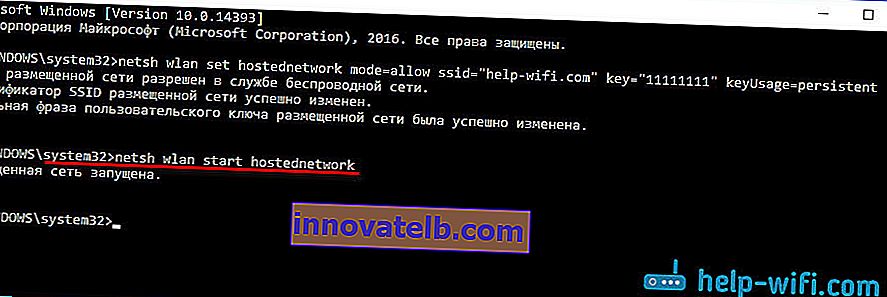
3 Därefter måste vi i egenskaperna för vår Internetanslutning öppna delad åtkomst för det virtuella Wi-Fi-nätverket som vi lanserade. Så att den bärbara datorn kan distribuera Internet.
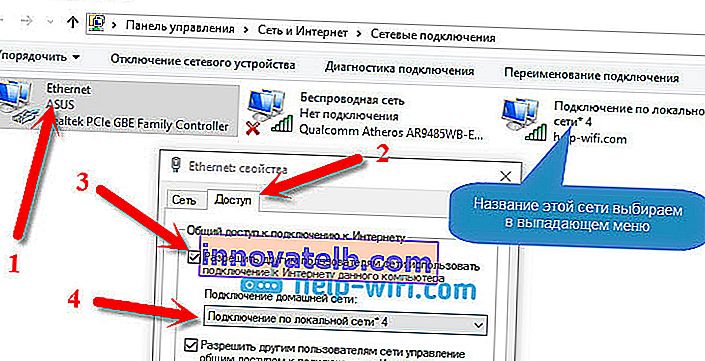
4 Du kan sluta dela Wi-Fi med kommandot: netsh wlan stop hostednetwork . Och spring igen med kommandot jag gav ovan. Du behöver inte utföra det första kommandot varje gång. Endast när du vill ändra nätverksnamnet (SSID) eller lösenord.
Åtkomstpunkt i Windows 10 via "Mobile hotspot"
Som jag skrev ovan, efter att ha installerat uppdateringen på Windows 10 daterad 2 augusti 2016 (version 1607), i inställningarna, avsnittet "Nätverk och Internet", uppstod fliken "Mobile Hotspot" , där du mycket enkelt och snabbt kan börja distribuera Internet via Wi-Fi. Det ser ut så här:

Vi har en stor och detaljerad artikel om att ställa in funktionen "Mobile Hotspot": //help-wifi.com/nastrojka-virtualnoj-wi-fi-seti/mobilnyj-xot-spot-v-windows-10-zapusk- tochki-dostupa-prostym-sposobom /
Fel som kan uppstå när du startar ett virtuellt Wi-Fi-nätverk
Konstigt nog, när du ställer in och förvandlar din bärbara dator till en router kan du stöta på många problem och fel. Speciellt i Windows 10, eftersom det mestadels finns problem med drivrutiner. Därför har jag förberett flera separata artiklar med lösningar på de mest populära misstagen.
1 Om du startar nätverket i Windows 10 via Mobile Hotspot kan du se felet "Den mobila hotspoten kunde inte konfigureras eftersom datorn inte har en Ethernet-, Wi-Fi- eller mobilanslutning . " I det här fallet är din dator ansluten till Internet. Det här felet kan visas om du har en PPPoE-anslutning genom att slå ett nummer (användarnamn och lösenord). Av någon anledning ser standardfunktionen inte en sådan anslutning. Försök starta nätverket via kommandoraden.
2 Återigen, i Windows 10, efter att ha startat det virtuella nätverket, kan det ha statusen "Ingen nätverksåtkomst" och enheterna kommer inte att ansluta till det skapade nätverket . För den här utgåvan, se den här artikeln: //help-wifi.com/nastrojka-virtualnoj-wi-fi-seti/ustrojstva-ne-podklyuchayutsya-k-tochke-dostupa-v-windows-10-poluchenie-ip-adresa/
3 Fel: "Det hostade nätverket kunde inte startas. Gruppen eller resursen är inte i rätt tillstånd för att utföra den begärda åtgärden . " Om du stöter på det här felet, se den här artikeln för lösningar: //help-wifi.com/nastrojka-virtualnoj-wi-fi-seti/ne-udalos-zapustit-razmeshhennuyu-set-v-windows/
4 För att lösa problem med att öppna allmänhetens tillgång till Internet för den skapade anslutningen, se den här artikeln.
5 Om du började distribuera Wi-Fi ansluts enheterna till nätverket, men Internet fungerar inte, se den här handboken.
Slutsats
Jag försökte göra den här artikeln så enkel och förståelig som möjligt. Så att alla kan förstå hur den här funktionen fungerar, vad som behövs för att konfigurera den och enligt vilka instruktioner som ska konfigureras i ett visst fall. Och även hur man hanterar möjliga problem som kan uppstå under installationen av en åtkomstpunkt i Windows.
Om du förstår hur den virtuella Wi-Fi-nätverksfunktionen fungerar och om det inte finns några problem med hårdvaran (drivrutiner) startar nätverket väldigt enkelt och fungerar bra. I alla fall, i kommentarerna kan du dela dina råd och ställa frågor. Lycka till!