Hur ansluter jag en TV till en bärbar dator via Wi-Fi eller HDMI-kabel i Windows 10?
Om du bestämmer dig för att ansluta din TV till en dator eller bärbar dator på Windows 10, nu ska jag visa dig och berätta hur du gör det. Vi ansluter på två sätt: via ett trådlöst Wi-Fi-nätverk och med en HDMI-kabel. Under Wi-Fi-anslutningen kommer jag in i anslutningen via en Wi-Fi-router och DLNA-teknikinställningen. När du använder en dator kan du titta på filmer, foton och lyssna på musik på TV: n. Tja, anslutning med en HDMI-kabel är en vanlig HDMI-anslutning 🙂 Med den här anslutningen har vi en TV som en bildskärm i Windows 10.
Ärligt talat spelar det ingen större roll om du har Windows 7 eller Windows 10. Att ansluta till en TV via HDMI och Wi-Fi är praktiskt taget detsamma. Men låt oss ta en titt på exemplet på en bärbar dator med Windows 10. Jag tror att den här artikeln kommer att vara relevant och användbar under lång tid.
Vi ansluter TV: n till en bärbar dator (Windows 10) via Wi-Fi. DLNA-inställning
Vi överväger inte att ställa in Wi-Fi Direct-teknik (när du kan ansluta en TV till en bärbar dator utan router, trådlöst) och Miracast (inte alla enheter stöder denna teknik). Dessa är ämnen för enskilda artiklar.
Om du vill ansluta din TV trådlöst till din dator kan du göra detta på följande sätt:
- Anslut din bärbara dator (Windows 10) till routern via Wi-Fi.
- Anslut din TV till samma nätverk. Här är instruktioner för anslutning av LG-TV-apparater och instruktioner för hur du ställer in Wi-Fi på Philips TV-apparater (Android TV).
Det viktigaste är att den bärbara datorn och TV: n är anslutna till samma router. Förresten, inte nödvändigtvis via Wi-Fi. En av enheterna (eller till och med båda) kan anslutas till routern via kabel.
När du har anslutit allt kan du fortsätta med att ställa in DLNA-servern på din dator. Genom att köra servern på din dator kan du titta på filmer på din TV. Observera att TV: n inte visar skrivbordet när du använder den här metoden. Du kommer bara att kunna se vissa filer. När vi ställer in en DLNA-server har vi tre artiklar:
- DLNA-server i Windows 10. Inställning, utdata till TV - i den här artikeln startade vi servern utan tredjepartsprogram med standardverktyg i Windows 10.
- DLNA-serverinställning för Philips TV. Titta på filmer från dator på TV
- Hur kan jag titta på filmer från en dator på en LG TV (via wi-fi eller ett nätverk)? DLNA-inställning via Smart Share
Trots det faktum att de är skrivna i exemplet med Windows 7, i Windows 10, kommer det att vara detsamma att ställa in en DLNA-server. Jag kollade att en DLNA-server som körs på en bärbar dator med Windows 10 installerad visas på TV: n utan problem.
Jag har instruktioner om länkarna ovan för LG och Philips TV-apparater. Men servern som lanserades med ovanstående metoder fungerar utan problem på andra TV-apparater: Samsung, Sony, Toshiba, etc. Ställ in DLNA med programmet "Home Media Server (UPnP, DLNA, HTTP)" (som jag gjorde i (Se artikeln för Philips TV). Det kan kallas universellt.
Med den trådlösa anslutningen tror jag att det ordnades. Gå vidare till ledningarna.
HDMI-anslutning i Winodows 10
Om du har Windows 7, se den här guiden om hur du ansluter din LG TV till din dator via HDMI.Vi tar en vanlig HDMI-kabel. Vi ansluter ena änden av kabeln till TV: n i HDMI-kontakten. Det kan finnas flera av dem, anslut till vilken som helst.

Vi ansluter den andra änden av kabeln till en bärbar dator eller en stationär dator.

Om bilden från datorn inte visas på TV: n måste du troligen välja signalkälla på TV: n. Fjärrkontrollen måste ha en dedikerad knapp. Vanligtvis är det undertecknat med INPUT, eller SOURCES. Klicka på den och välj den HDMI-kontakt som vi anslöt kabeln till som källa.
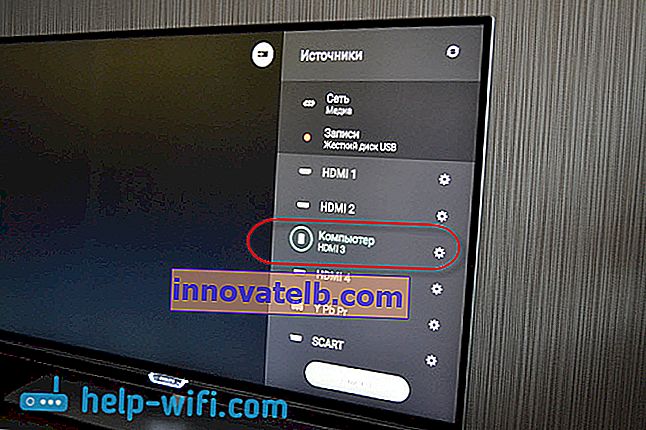
En bild ska visas på TV: n.

I Windows 10 kan du styra den andra skärmen. I vårt fall är detta en TV. I topp tio kallas detta "Projection". För att komma åt den här menyn, tryck på kortkommandot Win + P . En meny visas till höger där du kan välja ett av fyra alternativ.

Du kan till exempel bara visa bilden på TV: n.
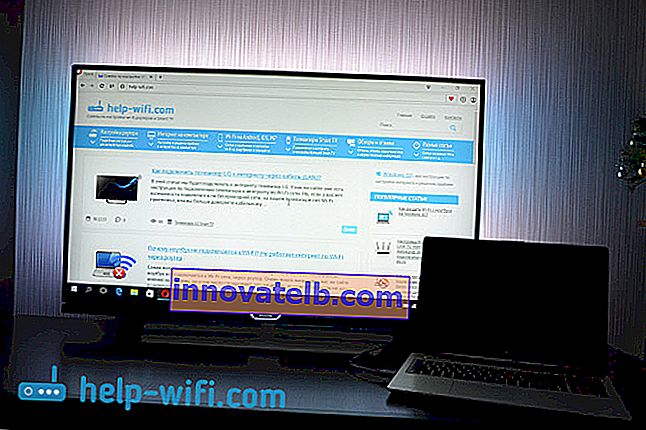
Här är alla inställningar.
Om ljudet på TV: n inte fungerar när den är ansluten till Windows 10 via HDMI
Efter att ha anslutit TV: n till datorn kan ljudet kanske inte spelas från TV-högtalarna utan från de bärbara högtalarna eller de anslutna högtalarna. Detta kan enkelt fixas.
Högerklicka på volymkontrollikonen i meddelandefältet och välj Uppspelningsenheter .
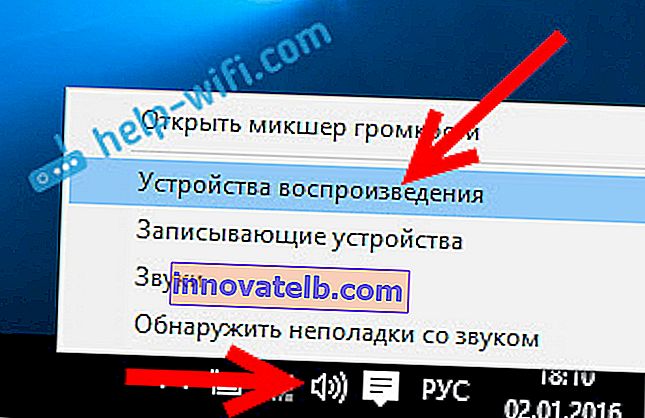
Din TV borde finnas på listan. Högerklicka på den och välj Använd som standard .
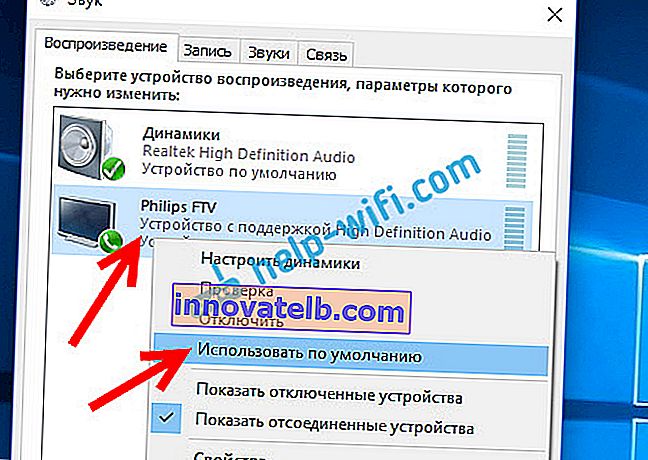
Ljudet hörs nu från dina TV-högtalare.