Hur man matar ut video (film) från dator till TV via Wi-Fi
I den här artikeln visar jag dig ett enkelt sätt på vilket du kan visa en film eller annan video, foto, musik från din dator eller bärbara dator till TV: n. I det här fallet skickar vi ut videon till TV: n via Wi-Fi. Det vill säga utan ledningar. Detta är väldigt bekvämt eftersom datorn och TV: n kan placeras i olika rum och vi inte behöver lägga en kabel eller komma med några komplicerade anslutningsscheman. Med den här lösningen kan du skicka allt mediainnehåll till TV-skärmen. Vi kommer att göra allt med det vanliga Windows-verktyget. Ingen tredjepartsprogramvara. Jag testade på Windows 10 och Windows 7.
Först ska jag berätta i ett nötskal hur det fungerar. Allt bygger på DLNA-teknik, som jag redan har pratat om många gånger i olika artiklar på denna webbplats. Moderna TV-apparater med Smart-TV och Windows har DLNA-stöd. Detta räcker redan för att vi ska kunna spela upp video, musik eller se ett foto (som finns på datorn) på TV-skärmen. I det här fallet spelar inte TV: ns modell och tillverkare någon speciell roll. Jag testade på Philips med Android TV och LG. På TV-apparater Sony, Samsung, Panasonic, etc., fungerar det fortfarande. Det viktigaste är närvaron av Smart TV och anslutning till routern.

Det enda villkoret är att Smart TV-TV och bärbar dator (eller stationär dator) måste anslutas till samma router . Det vill säga till ett Wi-Fi-nätverk. Båda enheterna behöver inte anslutas via Wi-Fi. Det är också möjligt via en nätverkskabel. Det viktigaste är genom en router.
Själv använder jag den här funktionen mycket. Oftast för att titta på filmer på TV som jag laddade ner till min dator. För att inte kopiera en film till ett USB-minne och titta på det från ett USB-minne på TV: n skickar jag bara ut filmen direkt från datorn. Jag visar också ofta foton på TV-skärmen när jag behöver titta på dem i ett stort företag. Det är väldigt bekvämt och snabbt. Jag har två smarta TV-apparater anslutna till min router och jag kan skicka valfri video, foto eller sång till en av TV-apparaterna med några få klick. Från valfri dator eller bärbar dator i mitt hemnätverk.
Observera att den här lösningen endast är lämplig för att mata ut specifika mediefiler till TV: n. Det fungerar inte att visa filmvisning online (webbläsarfönster) på TV-skärmen eller hela skrivbordet (allt som händer på datorskärmen).För att göra detta kan du använda Wireless Miracast Display (WiDi) -funktionen i Windows 10, eller ännu bättre, anslut din dator till din TV med en HDMI-kabel. Om du har en bärbar dator, se artikeln om hur du ansluter en bärbar dator till en TV via HDMI.
Den här funktionen fungerar bra på Windows 10. Innan jag skrev den här artikeln bestämde jag mig för att testa den på en dator med Windows 7. Allt fungerar också där. Det finns praktiskt taget inga skillnader jämfört med Windows 10.
Vi visar video, foton och musik på TV-skärmen från en dator eller bärbar dator
Allt du behöver göra är att öppna mappen med nödvändiga filer på din dator, högerklicka på en videofil, ljud eller foto och välja "Överför till enhet". Vår TV ska visas i listan. Vi väljer det.
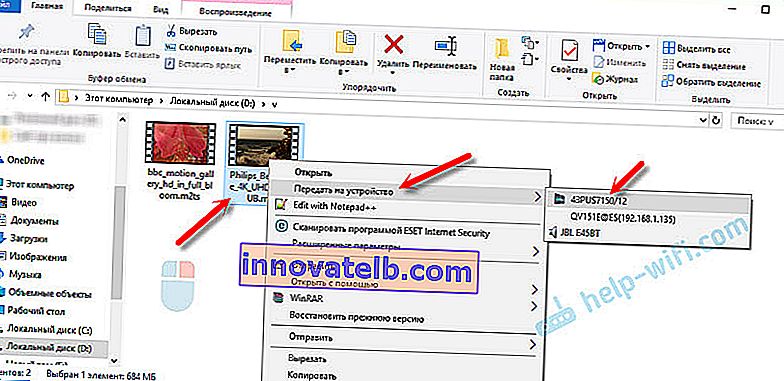
Det är ungefär detsamma i Windows 7. "Spela till" -objekt. Jag visar det på exemplet att visa ett foto på TV.
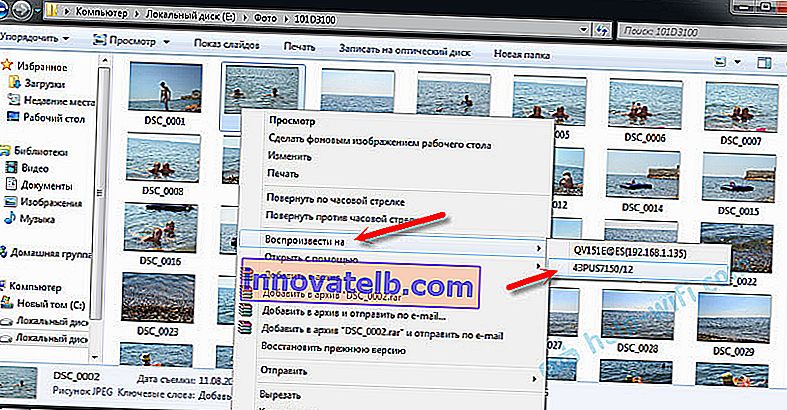
Därefter ska ett litet spelarfönster öppnas där vi kan styra uppspelningen av filen på TV: n.
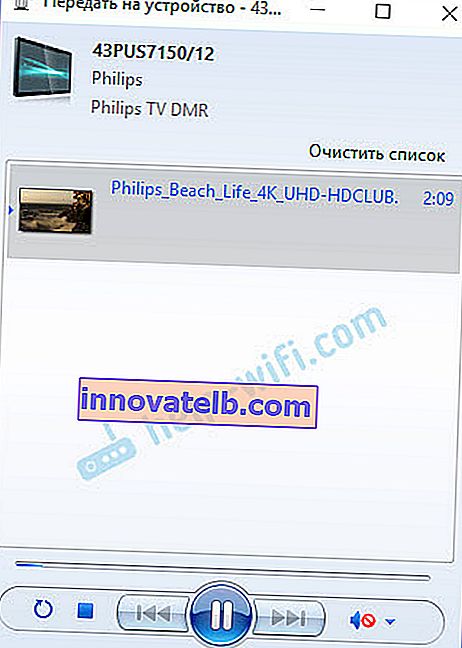
Du kan lägga till andra filer i spellistan (genom att dra dem dit), radera dem, pausa, spola tillbaka, justera ljudet etc. Det vill säga, vi kan styra hela processen för att spela en film på TV: n från datorn.
TV: n kommer automatiskt att spela upp videor, foton eller musik.

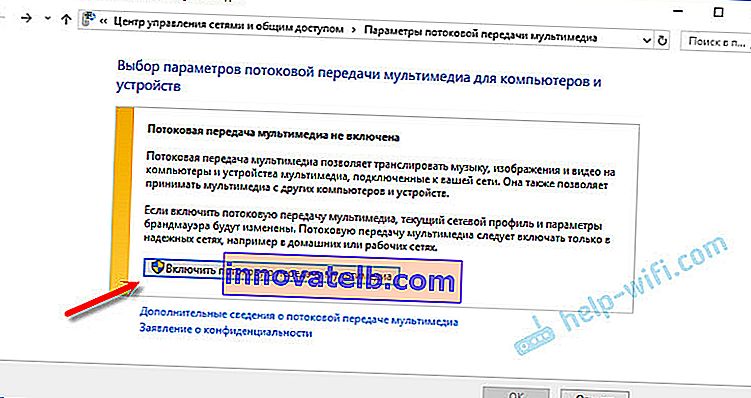
Klicka på knappen "Aktivera strömmande media".
Se sedan till att det finns en bock bredvid "Tillåtet" framför din TV (även om det inte är nödvändigt, som jag förstår det) och klicka på Ok.
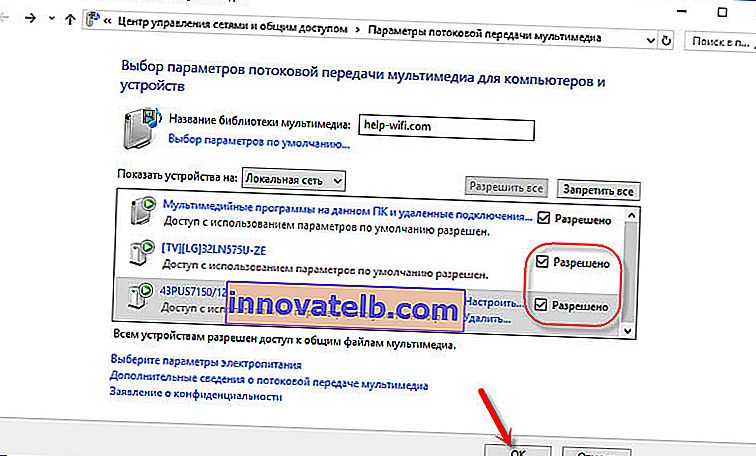
Försök överföra filen till TV: n igen. Därefter bör detta fönster inte visas.
Således kan du spela på TV: n inte en fil utan en hel mapp med video, musik eller foton. På samma sätt högerklickar du på mappen och väljer "Överför till enhet" eller "Spela till".
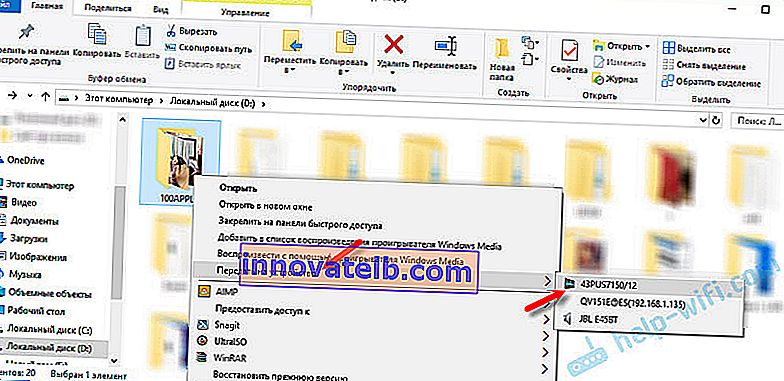
Fotoet kommer omedelbart att visas på TV-skärmen och i spelaren på datorn.
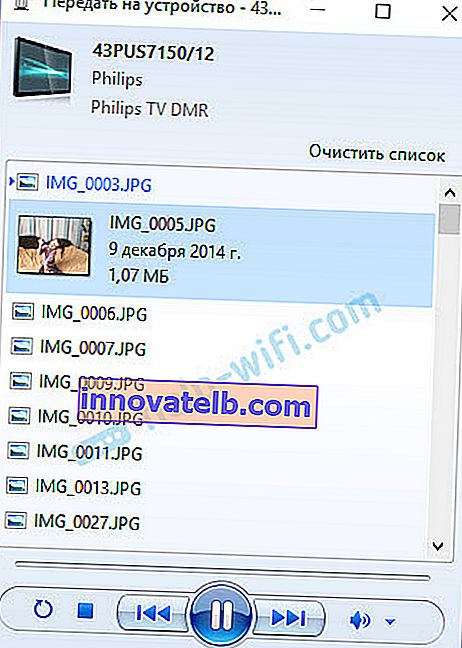
Och om du tittar på en film via "Filmer och TV" i Windows 10, kan du spela den på TV direkt därifrån.
Öppna menyn, klicka på "Överför till enhet" och välj din TV.
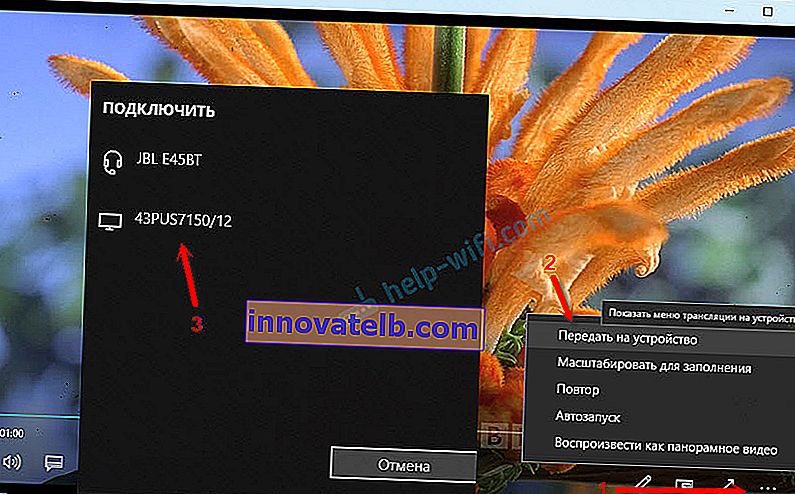
Som du kan se, inget komplicerat. Ibland fryser spelaren själv med en lista med filer i kön. Vanligtvis behöver du bara vänta lite.
Om metoden som jag beskrivit ovan inte fungerar för dig kan du försöka konfigurera DLAN på ett annat sätt. Här är några instruktioner:
- Konfigurera en DLNA-server för din TV. Titta på filmer från dator på TV
- Hur kan jag titta på filmer från en dator på en LG TV (via wi-fi eller ett nätverk)? DLNA-inställning via Smart Share
- Casta videor, musik och foton från Edge-webbläsaren (Windows 10) till din TV
Om datorn inte ser kan TV: n eller videon inte spelas upp
Schemat verkar vara enkelt, själva funktionen är inbyggd i Windows, men problem och olika fel är inte ovanliga. Eftersom alla har olika enheter kan lösningarna skilja sig åt. Låt oss försöka lista ut de grundläggande orsakerna till några av problemen.
- Datorn ser inte TV: n i spellistan. När vi klickar på "Överför till enhet" visas inte TV: n. Först vänta bara lite (menyn ska vara öppen). Se till att TV: n har en Smart TV-funktion och är ansluten till samma router som din dator. I mitt fall behövde jag inte justera någonting på TV: n. Det behöver bara sättas på och anslutas till routern.
- En viss videofil spelas inte upp på TV: n. Fel "Format stöds inte" eller "Filen är inte läsbar eller hittades inte". Ja, det händer. Jag har stött på det själv. Vad detta är kopplat till är inte klart. TV: n stöder kanske inte riktigt det videofilformat du försöker spela på det. Eller kanske finns det några problem på datorn. Jag försökte bara överföra en film från under Windows 10 till TV: n och ett fel uppstod på TV: n att filen inte var läsbar och på datorn "Ett oväntat enhetsfel". Även om andra filer spelades. Och i Windows 7 lyckades vi spela den här filmen på samma TV.
- Filmen slutar spela eller fryser. Min uppspelning stoppar också ibland, men bara när jag öppnar en tung 4k-video. Detta beror troligen på otillräcklig anslutningshastighet (svag router). Vanliga HD- och Full HD-videor ska spelas utan fördröjning. För 4k-video är det bättre att använda USB-enheter eller externa hårddiskar. Eller anslut till routern via ett Wi-Fi-nätverk inom 5 GHz-området.
Du kan dela dina problem och framgångar om ämnet i den här artikeln i kommentarerna. Lycka till!