Ställa in två routrar i samma nätverk. Vi ansluter två routrar via Wi-Fi och kabel
Tänk i den här artikeln på två alternativ som du kan ansluta routrar till varandra i samma nätverk. Det första alternativet är att ansluta två routrar via Wi-Fi, och det andra alternativet är att ansluta routrarna via en nätverkskabel. I vilket fall som helst kommer routrarna att fungera i samma nätverk och var och en kommer att distribuera Internet både via kabel och Wi-Fi.
Varför överhuvudtaget skapa ett sådant schema och varför ansluta en router till en annan? Det finns olika situationer. Oftast är detta en förlängning av täckningsområdet för Wi-Fi-nätverket, även om jag för sådana uppgifter rekommenderar att du använder repeater eller routrar som kan fungera i repeater-läge. Allt är väldigt enkelt här. Vi har redan installerat och konfigurerat en router eller ett modem som distribuerar Internet. Vi ansluter den andra till den här routern, trådlöst eller med hjälp av en nätverkskabel. Genom att installera en andra router i ett annat rum eller på en annan våning kommer den att distribuera Wi-Fi ytterligare.
Eller på detta sätt kan du ansluta Internet från en granne. Betala för en anslutning och dela den i två routrar. Faktum är att det finns många alternativ. Och om du redan har besökt den här sidan vet du troligtvis redan varför du måste ansluta en router till den andra. Låt oss därför gå igång.
Råd! Om du vill konfigurera ett sådant schema enbart för att utöka ett befintligt Wi-Fi-nätverk, är det bäst att konfigurera routern i repeaterläge om den stöder den här funktionen. Enheter från Asus och Zyxel kan göra detta, här är instruktionerna:
- Ställa in Zyxel Keenetic i repeaterläge (förstärkare).
- Konfigurera en Asus-router som en repeater (Wi-Fi-nätverksrepeaterläge).
- Netis-router som repeater, Wi-Fi-nätverksrepeater
Två routrar i samma nätverk: anslutningsalternativ
Det finns två alternativ:
- Anslut routrar via Wi-Fi-nätverk . I WDS-läge eller bryggläge. Det är samma. I det här fallet kan du installera dem på ett relativt stort avstånd. Du behöver inte lägga en kabel. Men det finns också nackdelar, Wi-Fi-anslutningen är inte särskilt stabil och den trådlösa hastigheten kommer också att sjunka. Om du har problem med att använda en kabel för att ansluta fungerar det trådlösa alternativet för dig. Tja, inte varje router stöder WDS-läge (speciellt från äldre enheter).
- Det andra alternativet är att ansluta två routrar med en nätverkskabel i samma nätverk. Metoden är pålitlig, beprövad, men den är inte alltid lämplig på grund av att du måste lägga kabeln, och själva kabeln behöver som regel en lång och du måste redan köpa den eller göra den själv. Du kan använda den som medföljer routern, men den är kort.
Jag tror att du redan har valt den anslutningsmetod som passar dig. Nu kommer vi att överväga dem mer detaljerat.
Vi ansluter två routrar via Wi-Fi (i WDS-läge)
Låt oss titta på exemplet med de mest populära tillverkarna: Asus, Tp-Link, Zyxel och D-link.
Det betyder att du måste ha en huvudrouter som ska distribuera ett Wi-Fi-nätverk, till vilket vi ansluter den andra. Det kan vara vad som helst. I den meningen att det inte är nödvändigt att det till exempel skulle vara två Tp-Link-routrar (även om det är önskvärt).
Måste jag ändra inställningarna för huvudroutern? Ja. I inställningarna för huvudroutern måste du ställa in den statiska kanalen för det trådlösa nätverket. Annars kan anslutningsproblem uppstå. Hur jag byter kanal på olika routrar skrev jag i den här handboken. Ställ in till exempel statisk 6-kanal. Och kom ihåg det, det kommer fortfarande att vara användbart för oss.
Det är det, du behöver inte ändra några andra inställningar för huvudenheten.
Konfigurera en WDS-anslutning på en Tp-Link-router
För att ställa in ett sådant schema på Tp-Link har vi en separat, detaljerad instruktion: Ställa in en Tp-Link-router i bryggläge (WDS). Vi ansluter två routrar via Wi-Fi. Om du har Tp-Link (TL-WR740ND, TL-WR841N, TL-WR941ND, TL-MR3220, TL-WR842ND, etc.) kan du säkert följa länken.
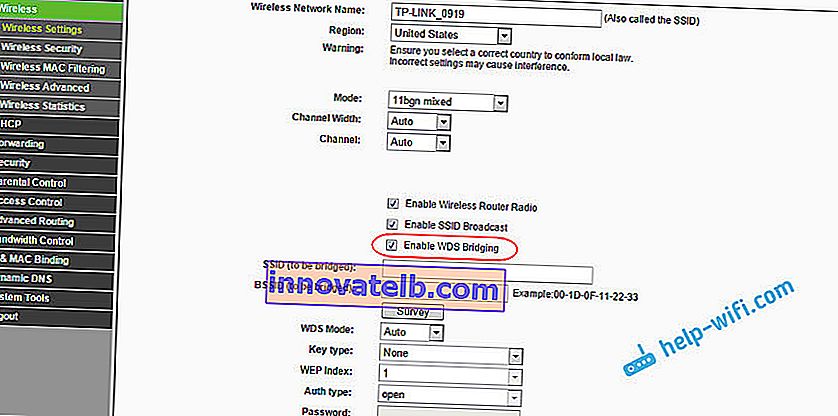
Allt är väldigt enkelt där: gå till inställningarna, ändra routerns IP-adress och ställ in WDS-läget. Jag kommer inte att beskriva allt i detalj här, eftersom det finns en mycket detaljerad instruktion på länken ovan. Med Tp-Link sorterat, låt oss gå vidare till modeller från andra tillverkare.
Ställa in bryggläge på en Asus-router
Jag satt bara i mer än en timme och funderade på vad som hände med bridge-läget på Asus-routrar, och jag kan säga att de gjorde allt där mycket komplicerat och förvirrande. Så vitt jag förstår kan du bara konfigurera WDS på en Asus-router om du har en Asus-huvudrouter. Där, på båda routrarna, måste du registrera MAC-adresser etc. Kanske jag har fel, korrigera mig (i kommentarerna). Testat på Asus RT-N12 och RT-N18.
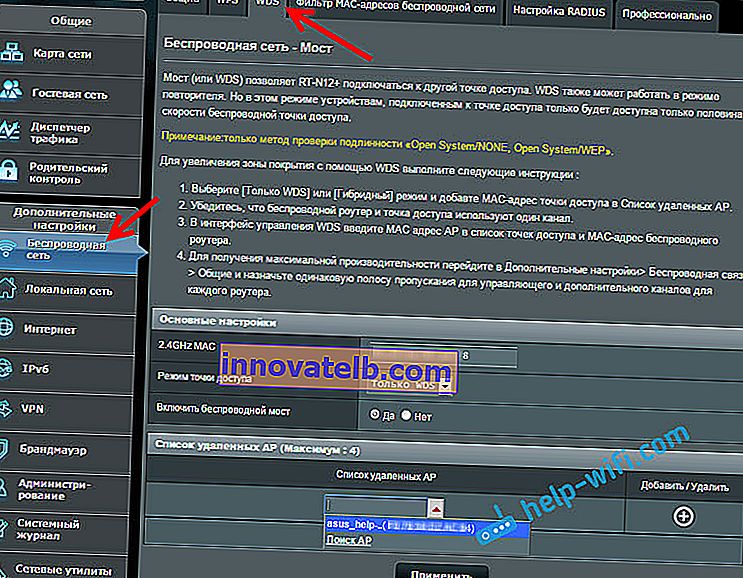
Allt fungerar för Tp-Link utan alla dessa problem. Jag ger en länk till installationsinstruktionerna på den officiella Asus-webbplatsen: //www.asus.com/ua/support/faq/109839. Och jag kommer definitivt att hantera dessa inställningar och förbereda en separat artikel om hur du konfigurerar bryggläget på Asus-routrar.
Eller jag rekommenderar att du konfigurerar det i repeaterläge. Allt är mycket enklare där och allt fungerar. Kontrollerade.
Ansluta en D-Link-router till en annan router via Wi-Fi (klientläge)
Med D-Link fick jag reda på det. Där kallas detta läge "Client Mode". Ställ in det och allt fungerar bra. Min huvudsakliga router är Asus, och jag anslöt D-link DIR-615 till den (med ny firmware 2.5.20).
Till att börja med ansluter vi till vår D-Link via kabel och går till inställningarna 192.168.0.1. Gå direkt till fliken Wi-Fi - klient . Vi sätter en bock bredvid Aktivera , i listan över nätverk väljer vi vårt nätverk (huvudroutern), i WPA-krypteringsfältet , anger lösenordet för ditt nätverk och klickar på knappen Använd . Och om ett annat meddelande visas om att byta kanal, klicka sedan på Ok .
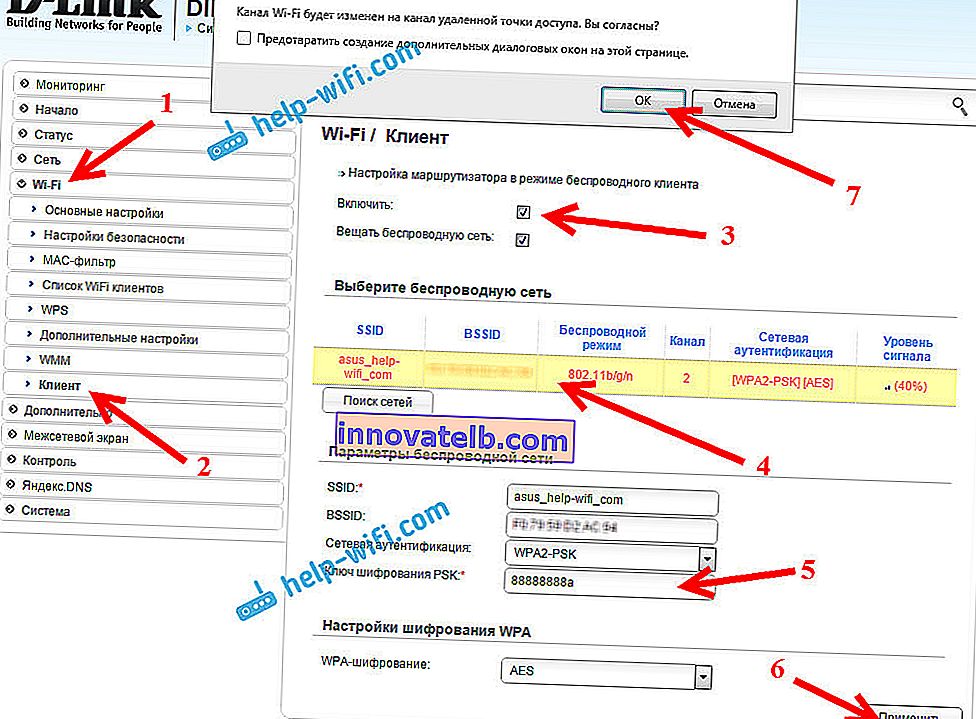
Gå sedan till fliken Nätverk - WAN . Markera alla profiler som finns där och klicka på knappen Radera .
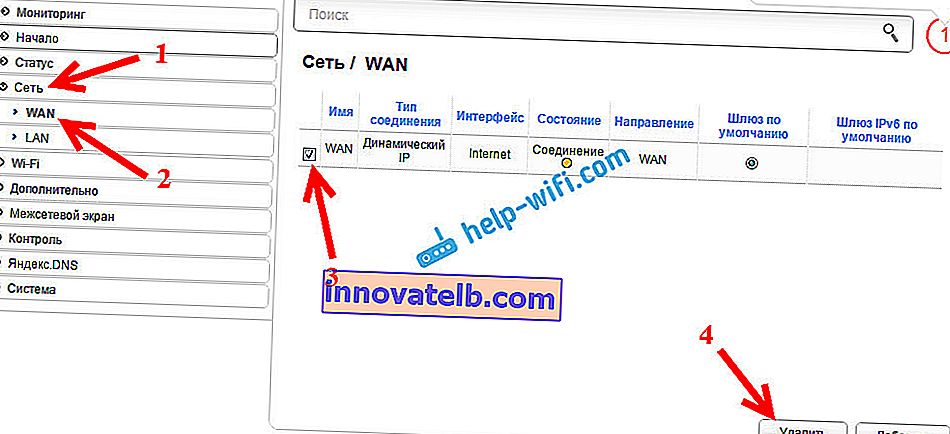
Klicka sedan på Lägg till- knappen , välj Dynamisk IP i listan . I fältet Gränssnitt markerar du objektet WiFiClient och klickar på knappen Använd .
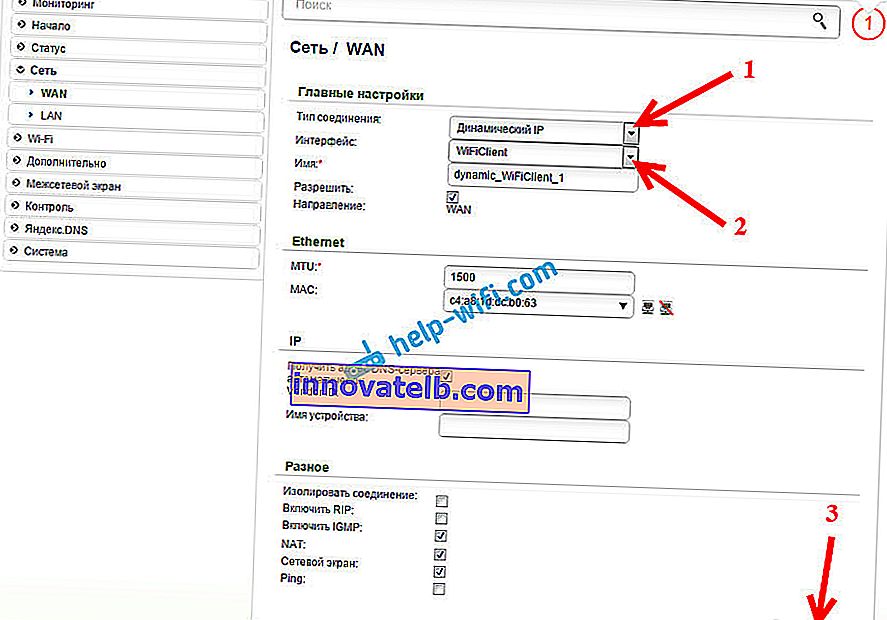
Därefter måste du spara inställningarna genom att klicka på System- objektet och välja Spara . Håll sedan muspekaren över systemobjektet igen och välj Starta om .
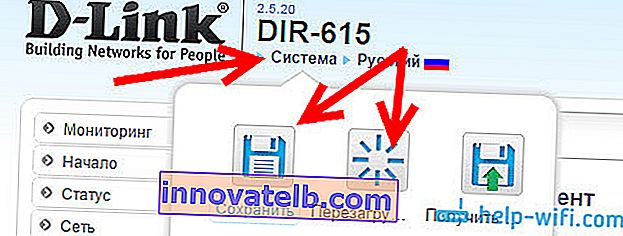
Efter dessa inställningar ansluter vår D-Link till huvudroutern via ett Wi-Fi-nätverk, tar emot Internet från den och distribuerar den vidare via Wi-Fi eller via kabel. Glöm inte att ange ett lösenord i Wi-Fi-nätverket. Allt fungerar, bevisat.
Ansluter två routrar via Wi-Fi på Zyxel
Allt är perfekt gjort på Zyxel Keenetic-enheter. Där, för att använda Zyxel Keenetic-routern i bryggläge, måste du konfigurera den för att ansluta till leverantören via Wi-Fi. Detta läge kallas också WISP. I vårt fall kommer huvudroutern, som redan sänder Wi-Fi-nätverket, att fungera som leverantör. Jag har redan skrivit detaljerade instruktioner med bilder för att sätta upp detta schema. Se artikeln: klientläge (trådlös brygga) på en Zyxel Keenetic-router.
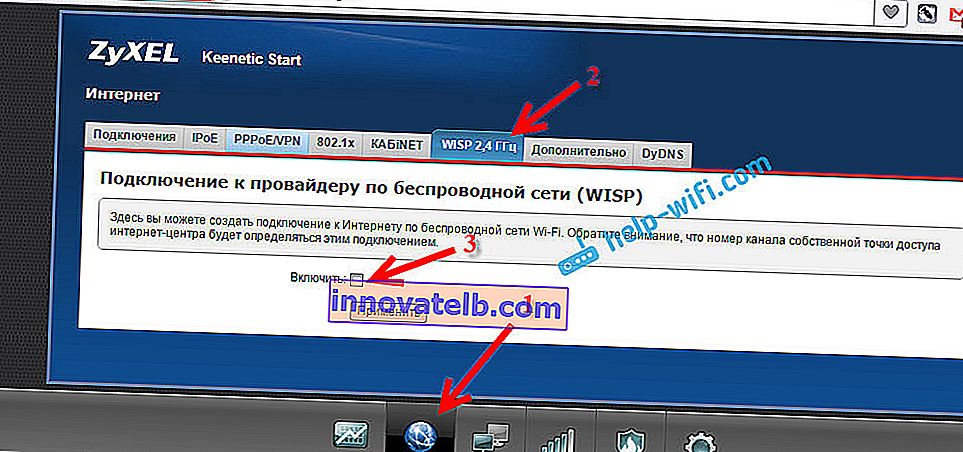
Tja, eller ställ in din Zyxel Keenetic som en repeater. Han gör det här jobbet bra. Skillnaden mellan dessa lägen är att i det första fallet (när du ställer in WISP) kommer den andra routern att distribuera Internet över sitt Wi-Fi-nätverk, det vill säga det kommer att finnas två av dem. Och du kan använda alla routerns funktioner. Och när det är konfigurerat i repeater-läge kommer det trådlösa nätverket att vara ett, bara förstärkt av den andra enheten.
Hur ansluter jag två routrar via kabel?
Låt oss titta närmare på det andra alternativet - en nätverkskabelanslutning. Perfekt om det inte finns några problem med kabelläggning eller om ditt modem (som till exempel gavs till dig av din leverantör) inte vet hur du distribuerar Wi-Fi. I det här fallet kan du helt enkelt ansluta en Wi-Fi-router till den med det här schemat.
Viktig! Eftersom vi har instruktioner för att ställa in två routrar i samma nätverk , fungerar inte LAN-WAN-anslutningsschemat nedan . Allt fungerar, men routrarna kommer inte att vara i samma nätverk, eftersom DHCP-servern är aktiverad på den andra routern. För att routrarna ska vara i samma nätverk måste du inaktivera DHCP-servern på den andra och ansluta dem enligt LAN-LAN-schemat. Läs mer i instruktionerna: hur man gör en router till en Wi-Fi-åtkomstpunkt.Vi behöver en enkel nätverkskabel. Till exempel den som medföljde routern. Om du behöver en längre kabel kan du beställa den från någon datorbutik, de måste göra kabeln till den längd du behöver.
Du behöver inte konfigurera någonting på huvudroutern (modemet). Det viktigaste är att en DHCP-server är aktiverad på den. Automatisk distribution av IP-adresser. Det är troligtvis aktiverat som standard.
Jag visar dig med hjälp av exemplet att ansluta en Tp-Link-router till D-Link (det är vår huvud- och svarta). Så vi tar en kabel och på huvudroutern ansluter vi den till LAN-kontakten (till en av fyra, om du har 4). Och på den andra routern ansluter vi kabeln till WAN-kontakten . Se skärmdump nedan. Mina routrar är anslutna med en svart kabel. Den vita kabeln är Internet som är ansluten till huvudroutern.

Det visar sig att Tp-Link tar emot Internet från D-Link och distribuerar det trådlöst eller via kabel.
Om Internet från den andra routern inte fungerar efter anslutningen, återställ först och främst inställningarna på den och kontrollera sedan att den automatiska erhållandet av IP-adressen (Dynamic IP) är inställd i inställningarna för routern som vi ansluter. På Tp-Link görs detta så här:
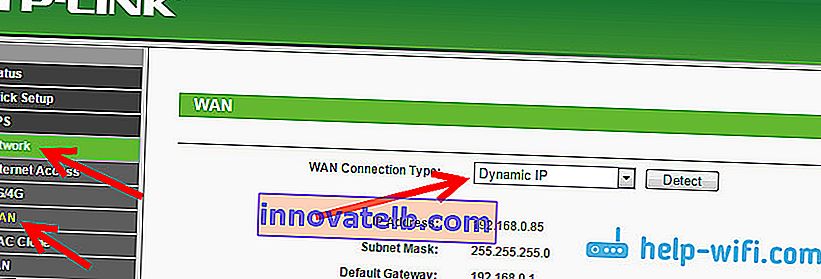
På andra routrar ställs dessa inställningar in på kontrollpanelen, på fliken WAN, Internet etc.
Här är till exempel ett annat diagram för anslutning av två routrar via kabel: Tp-Link till Zyxel. I det här fallet har vi den viktigaste Tp-Link. Internet är anslutet till det.

Exakt på samma sätt är routern ansluten till ADSL-modemet.
Efterord
Allt jag skrev i den här artikeln kontrollerade jag själv och allt fungerar. Jag försökte förbereda den mest enkla och begripliga instruktionen. Men om något inte fungerade för dig, kan du beskriva ditt fall i kommentarerna, jag kommer att försöka ge råd.
Du delar din erfarenhet. Om det finns någon användbar information kommer jag definitivt att uppdatera artikeln.