Instruktioner för konfigurering av TP-Link Archer C5400-routern
Trots att TP-Link Archer C5400-routern har en väldigt enkel ekvationspanel är det möjligt att konfigurera den från en mobil enhet (genom den proprietära applikationen) och det finns en detaljerad manual med bilder i satsen, jag bestämde mig ändå för att förbereda mina egna instruktioner för att konfigurera denna router ... Om du inte har köpt Archer C5400 än, men bara väljer en router och betraktar den här modellen som ett av alternativen, rekommenderar jag att du läser TP-Link Archer C5400 recension.
Att ställa in vilken router som helst kan delas in i två steg: ansluta alla kablar och själva installationsprocessen. Med anslutningen tror jag att allt är klart. Nu ska jag visa i detalj hur man ansluter Archer C5400 ordentligt. Men du kan konfigurera det på två sätt:
- Om från en dator eller bärbar dator kan du konfigurera det via webbgränssnittet som öppnas i en webbläsare (som en vanlig webbplats). Vi kommer att överväga detta alternativ i artikeln.
- Om det kommer från en smartphone eller surfplatta, är det bäst att använda en egen TP-Link-applikation som heter Tether. Nej, du kan konfigurera det via webbläsaren, men genom applikationen är det mycket bekvämare. Det kommer också att vara möjligt att styra routern genom denna applikation. Vi kommer inte att döma över detta i detalj, eftersom jag redan skrev om denna applikation i artikeln: TP-LINK Tether-program: konfigurering och hantering av en Tp-Link-router.
Låt oss först ansluta vår TP-Link Archer C5400. Anslut kabeln till strömförsörjningen, anslut den till ett eluttag och anslut den till routern. Anslut Internet till WAN-porten (Internet). Och i en av de fyra LAN-portarna, anslut kabeln (den ingår i satsen) till en bärbar dator eller PC.

Om du inte kan ansluta routern till din dator via kabel kan du ansluta till ett Wi-Fi-nätverk. Fabriksnätverksnamnet (SSID) och fabrikslösenordet (Trådlöst lösenord / PIN) finns på klistermärket längst ner på routern.
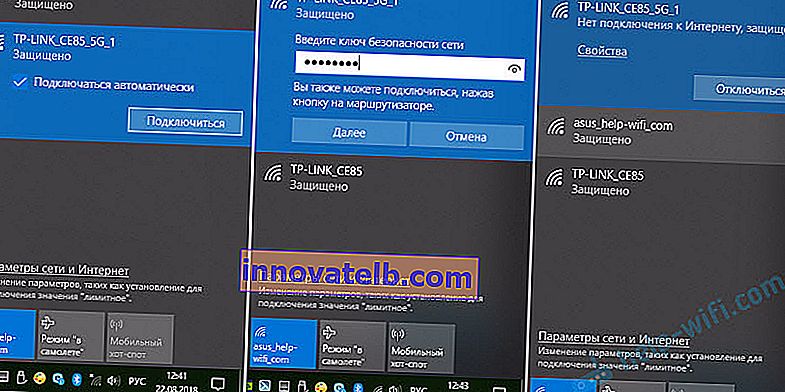
Nätverksstatusen kan vara "Ingen internetanslutning". Detta är normalt eftersom routern inte har konfigurerats än. I vissa fall kan Internet fungera omedelbart. Se till att det bara finns en aktiv anslutning på din dator. Endast till routern. Annars kan vi inte ange inställningarna.
Ställa in TP-Link Archer C5400
Om du tittar på klistermärket längst ner på routerfodralet kan du se adressen //tplinkwifi.net. Det här är adressen där du kan gå till inställningarna för TP-Link-routern. Hur man gör det sa jag i artikeln: tplinkwifi.net - ange routerinställningarna. Du kan också gå till inställningarna på 192.168.0.1. Öppna bara en webbläsare, ange den här adressen i adressfältet (och inte i sökfältet!) Och tryck på Enter.
Jag rekommenderar omedelbart att ändra webbgränssnittets språk. Även på första sidan kommer TP-Link Archer C5400 att be oss att ställa in ett lösenord som senare måste anges när du går in i kontrollpanelen. Det här lösenordet är inte för ett Wi-Fi-nätverk (mer om det senare). Detta lösenord behövs för att skydda routerns inställningar. Vi kommer med ett lösenord, anger det två gånger och klickar på knappen "Låt oss komma igång".
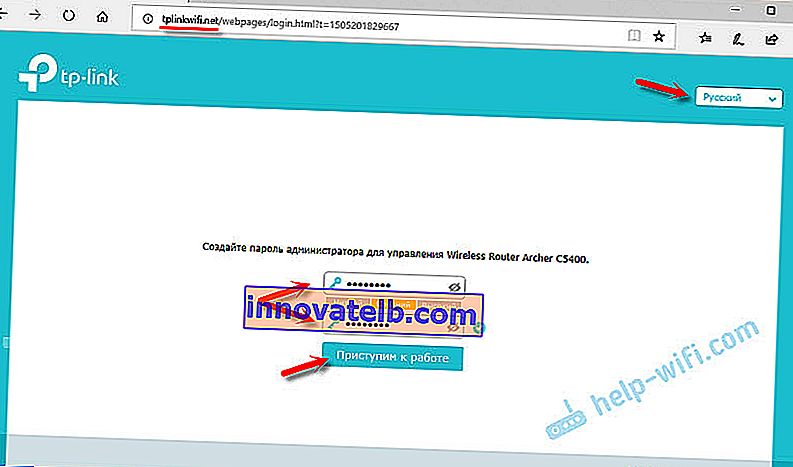
Avsnittet "Snabbinstallation" öppnas omedelbart. Det första steget är att ange tidszonen.

Då finns det mycket viktiga inställningar! Internet anslutning. Du måste välja rätt typ av Internetanslutning och ställa in alla parametrar som är nödvändiga för anslutningen.
Du kanske inte vet vilken typ av internetanslutning din ISP använder. Du kan ringa support och fråga, eller klicka på knappen "Automatisk upptäckt". Det är sant att det inte finns någon garanti för att typen kommer att definieras korrekt.
Om du har PPPoE, L2TP, PPTP, måste du i nästa steg ange ett användarnamn och lösenord (de utfärdas av leverantören). Om statisk IP måste du registrera adresserna. Och om Dynamic IP (som min), behöver ingenting konfigureras.
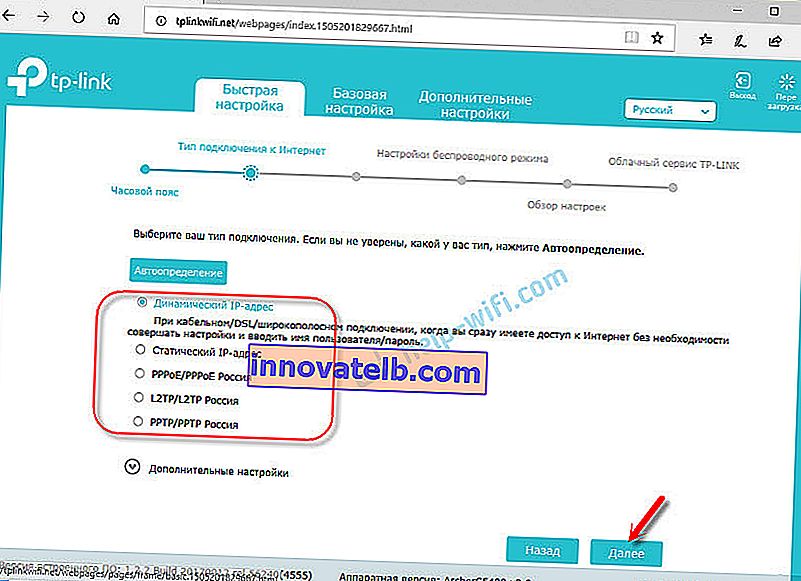
Om du väljer "Dynamisk IP" uppmanas du att klona MAC-adressen. Om din leverantör inte binder efter MAC-adress lämnar du posten "KLONA INTE MAC-adressen". Om det finns en bindning och routern nu är ansluten via kabel till den dator som Internet var bunden till, ställde vi in "Klona MAC-adressen för den aktuella datorn".
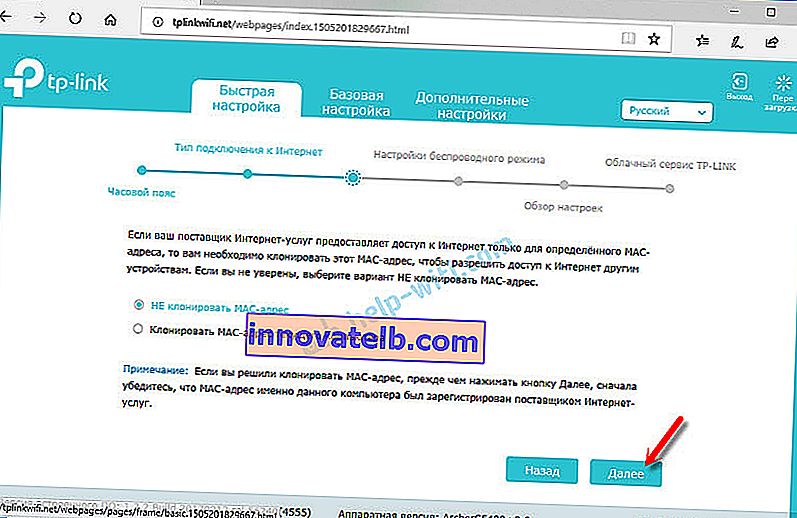
I nästa fönster måste vi ställa in Wi-Fi-nätverksinställningarna. Nätverksnamn och lösenord. För vart och ett av de tre nätverken, eftersom vi har en tri-band-router. Om det behövs kan du stänga av ett specifikt Wi-Fi-nätverk om du inte behöver det. Till exempel ett nätverk inom 5 GHz-intervallet. Lösenordet kan ställas in detsamma för alla Wi-Fi-nätverk. Se till exempel mina inställningar på skärmdumpen nedan.
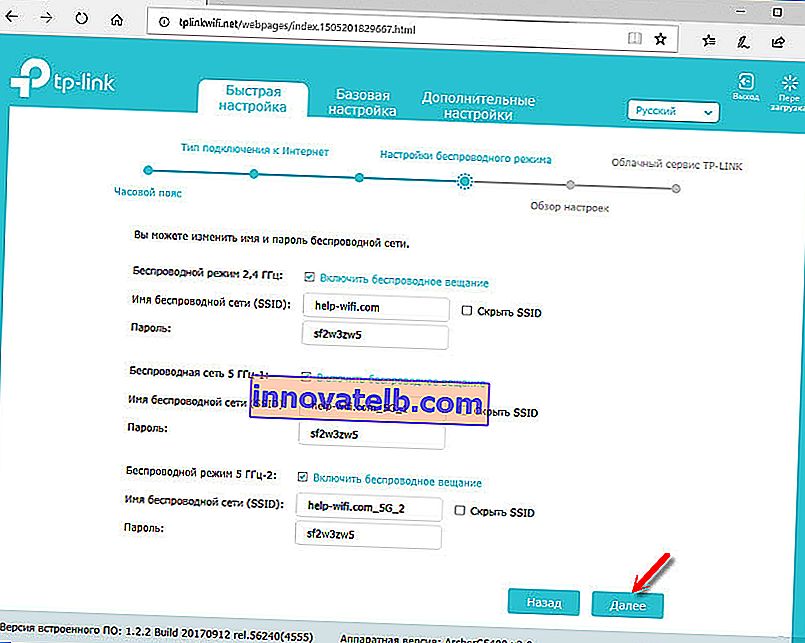
Vi kontrollerar alla inställningar och klickar på knappen "Spara".
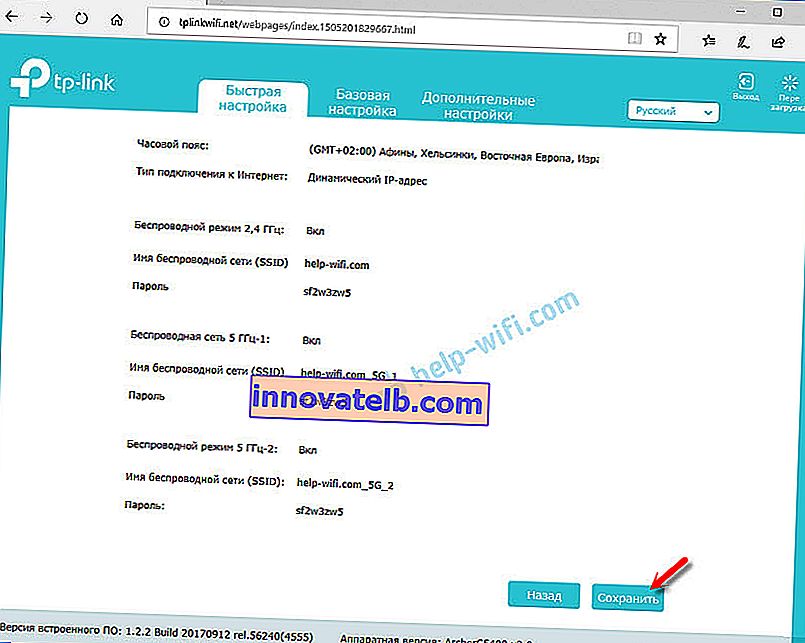
Vi väntar lite och ser ett fönster med ett förslag på att logga in under TP-LINK ID. Om du vill kan du skapa ett konto och logga in på ditt konto. Men detta är inte nödvändigt, du kan helt enkelt klicka på knappen "Logga in senare".
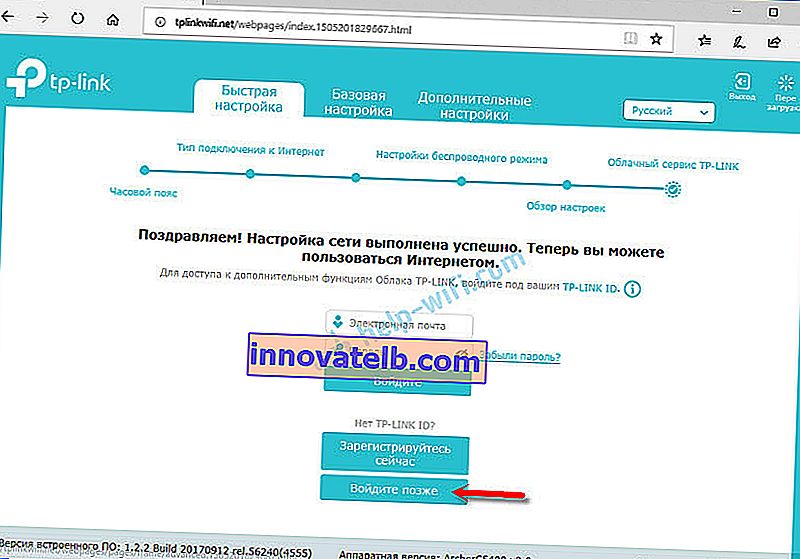
Slutför installationen av TP-Link Archer C5400!
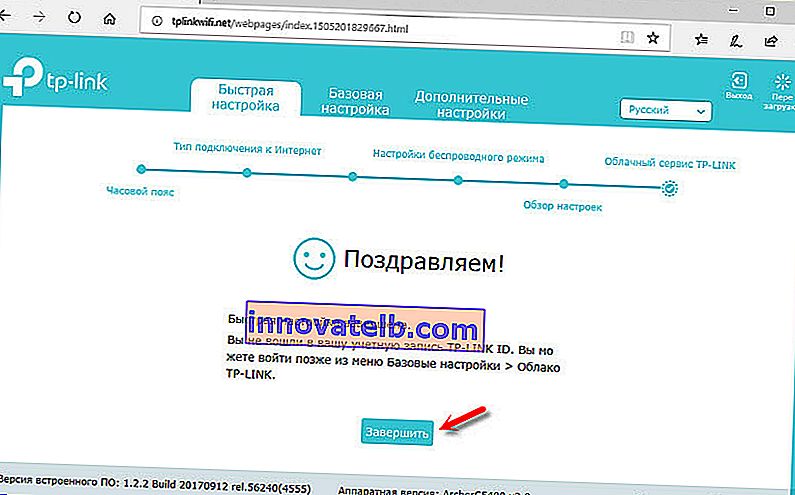
Webbgränssnittet och fönstret "Nätverksdiagram" öppnas omedelbart.
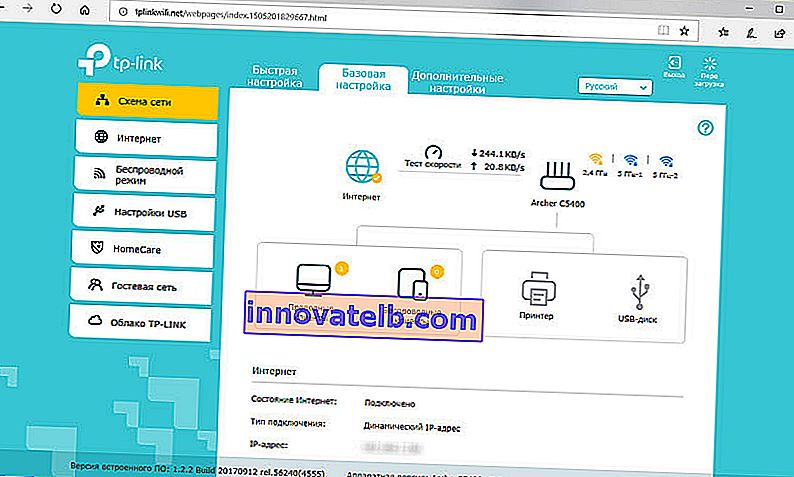
Härifrån kan du hantera din router. Ändra inställningar, anpassa olika funktioner, visa och hantera anslutna enheter och mycket mer. Gränssnittet är på ryska, mycket enkelt och trevligt. Det är inte alls svårt att förstå det. Och ändå finns det på varje sida en knapp i form av ett frågetecken (?) Genom att klicka på den visas detaljerade instruktioner om inställningarna på samma sida. Mycket bekvämt.
Om du fortfarande har några frågor om att ställa in TP-Link Archer C5400, kan du lämna dem i kommentarerna. Jag kommer definitivt att svara, och vid behov kommer jag att komplettera artikeln.