Börja dela Wi-Fi automatiskt när du slår på den bärbara datorn
Den här artikeln kommer att vara användbar för alla som distribuerar Wi-Fi från sina bärbara datorer eller stationära datorer. Om du startar ett virtuellt nätverk med ett kommando via kommandoraden, vet du förmodligen att efter varje omstart av den bärbara datorn (avstängning och påslagning) måste du ange kommandoraden igen och utföra lämpligt kommando. Först efter det börjar den bärbara datorn distribuera Wi-Fi.
Även om du ställer in en åtkomstpunkt genom något program är allt du behöver göra att köra det här programmet och sedan starta det virtuella nätverket. Detta är inte alltid bekvämt. Speciellt om du använder den här funktionen mycket. Det är mycket bekvämare när åtkomstpunkten startar automatiskt, omedelbart efter att Windows startar. Jag kommer att visa dig hur du gör detta och förklara allt i detalj.
I en av artiklarna om att ställa in en Wi-Fi-hotspot på en bärbar dator pratade jag om hur man skapar .bat-filer för att starta och stoppa ett virtuellt Wi-Fi-nätverk. Så vi kommer att skapa en .bat på samma sätt med kommandot för att starta nätverket och bara lägga till det i autoload. När du slår på datorn startar den och kör kommandot automatiskt. Därefter distribuerar den bärbara datorn Internet utan ditt deltagande. Uppgiften är klar, låt oss gå!
Skapa en .bat-fil för att köra en Wi-Fi-hotspot på en bärbar dator
Den här metoden fungerar för Windows 10, Windows 8 (8.1) och Windows 7.
Innan du skapar en sådan fil måste du ha en åtkomstpunkt konfigurerad. Hur man gör detta skrev jag i instruktionerna:
- Hur delar jag Wi-Fi från en bärbar dator på Windows 10?
- Hur distribuerar jag internet via Wi-Fi från en bärbar dator i Windows 7?
Först när allt kan startas manuellt och datorn kommer att distribuera Internet är det vettigt att skapa en fil för start.
På skrivbordet högerklickar du på ett tomt område och väljer "Nytt" - "Textdokument".

Byt namn på filen till start_wifi.bat . Namnet kan vara vilket som helst (på engelska bokstäver), det viktigaste är att tillägget är .bat . Efter byte av namn bör filen vara annorlunda.
Om det inte fungerar kan du ha inaktiverat visningen av filtillägg. Läs här hur du fixar det.
Därefter högerklickar du på filen och väljer "Ändra".
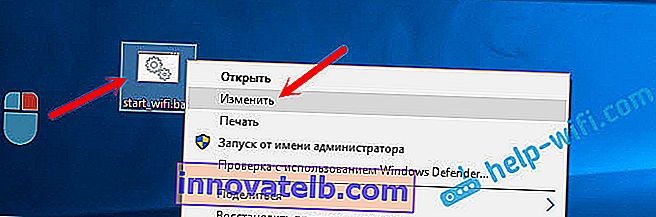
En vanlig anteckningsbok öppnas. Klistra in kommandot i det:
netsh wlan starta värdnätverk
Klicka på "File" - "Save" eller stäng helt enkelt filen och bekräfta att du har sparat ändringarna.
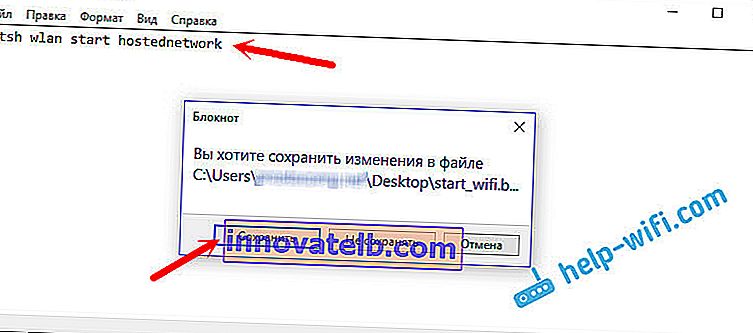
Det är det, vår fil är klar. Om du startar det nu startar det virtuella Wi-Fi-nätverket. För att den här filen ska starta automatiskt när datorn slås på måste vi lägga till den vid start. Vad vi ska göra nu.
Om det behövs kan du skapa samma fil för att sluta dela Wi-Fi. Allt är exakt samma, bara kommandot kommer att vara annorlunda: netsh wlan stop hostednetwork .
Lägg till .bat-fil i Windows 10-start för att automatiskt starta virtuellt Wi-Fi-nätverk
Vi måste kopiera själva .bat-filen till startmappen. För att snabbt öppna den här mappen i Windows 10, tryck på Win + R- tangentkombinationen , ange kommandot shell: startup i fönstret Kör och klicka på Ok.
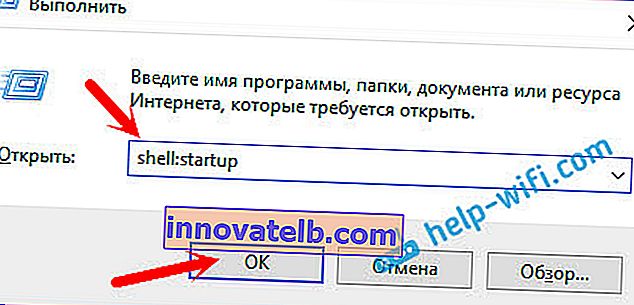
Detta öppnar startmappen, till vilken vi behöver kopiera vår .bat-fil.
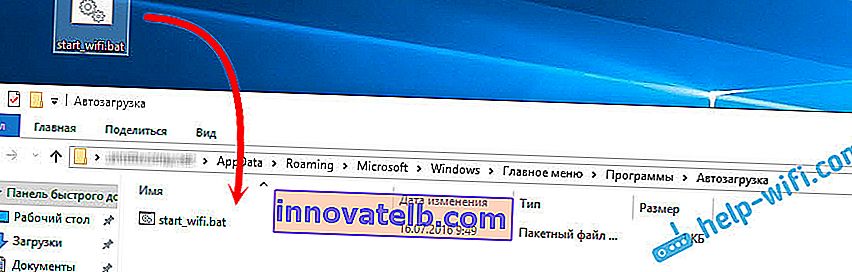
Vi startar om datorn och njuter av resultatet. Omedelbart efter att Windows startar upp kommer du att märka hur ett kommandotolkfönster visas och snabbt försvinner. Det betyder att åtkomstpunkten körs.
Automatisk start av åtkomstpunkt i Windows 7
I Windows 7 finns startmappen i Start-menyn - Alla program.
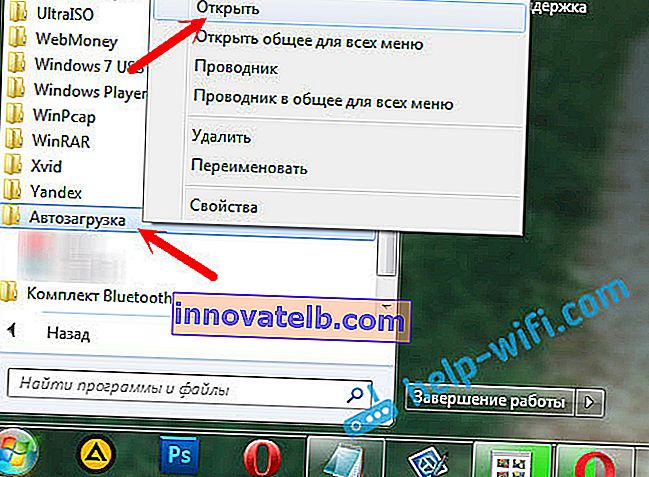
Öppna mappen och kopiera vår .bat-fil till den.

Allt är klart. För att ta bort en fil från start, ta bara bort den.