Ange inställningarna på Asus-routrar (192.168.1.1)
Vi har redan detaljerade instruktioner om hur du anger inställningarna på routrar från olika tillverkare på vår webbplats, och det finns till och med en universell instruktion. Idag ska vi titta på hur man anger inställningarna på Asus-routrar. Själva processen skiljer sig praktiskt taget inte från andra tillverkare, men eftersom enheter från Asus är mycket populära kommer artikeln definitivt inte att vara överflödig.
Vi kommer att göra allt enligt standardschemat: först ansluter vi till routern via en nätverkskabel eller Wi-Fi-nätverk, sedan går vi till kontrollpanelen via webbläsaren. Du kan gå in i inställningarna och ändra dem från nästan vilken enhet som helst. Från en dator, bärbar dator, surfplatta, telefon etc. Men, om möjligt, rekommenderar jag dig att använda samma bärbara eller stationära dator och gå in i inställningarna via en nätverkskabel. Wi-Fi är också möjligt, bara blinka inte din router trådlöst, annars finns det en chans att få en tegelsten :)
Åtkomst till Asus routerinställningar
Om du redan är ansluten till din router, rulla sedan ner på sidan lite nedan. Du kan hoppa över anslutningsprocessen. Om inte, måste du upprätta en anslutning via kabel eller via Wi-Fi. Låt oss först titta på hur du ansluter till en Asus-router med en nätverkskabel.
Allt är väldigt enkelt. Vi tar kabeln som medföljer routern och ansluter den till routern i LAN-kontakten (titta noga, anslut inte till WAN, de är signerade). Och på en dator eller bärbar dator, anslut kabeln till nätverkskontakten. Mer eller mindre så här:

Slå på strömmen till routern (om den inte redan är på) så kan du fortsätta. Om en WAN-kabel också är ansluten till routern kan den lämnas på, den stör inte oss.
Wi-Fi-anslutning
Om du redan har konfigurerat din router, anslut sedan till ditt trådlösa nätverk. Jag tror att du vet hur man gör detta (om inte, se den här artikeln). Om du har en ny router börjar den direkt efter att ha anslutit strömmen till den sända ett trådlöst nätverk med ett standardnamn. Troligtvis kommer det att kallas "Asus" och kommer att vara utan lösenord. Anslut bara till den från enheten från vilken du kommer in i kontrollpanelen.
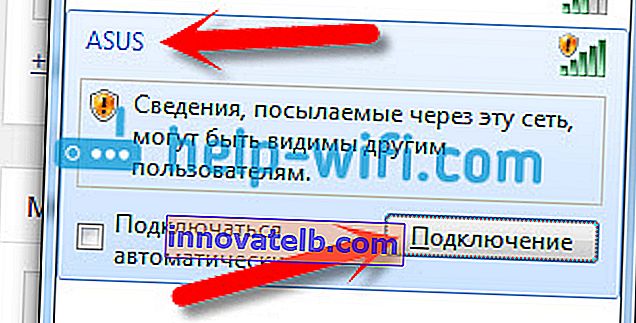
Hur anger jag inställningar om du har glömt ditt Wi-Fi-lösenord?
Om du har glömt lösenordet för det trådlösa nätverket och du inte har några anslutna enheter från vilka du kan komma in på kontrollpanelen och visa lösenordet, kan du gå till inställningarna via kabel. Och om detta inte är möjligt kan du återställa inställningarna för din Asus-router (tryck på RESET-knappen i 10 sekunder) och konfigurera den igen (Wi-Fi-nätverket kommer utan lösenord).
Gå till 192.168.1.1
När vi har anslutit till routern öppnar du webbläsaren och skriver adressen 192.168.1.1 i adressfältet . Följ det. Om routern ännu inte har konfigurerats kommer inställningssidan troligen att öppnas omedelbart, det kommer att finnas en Asus snabbinstallationsguide. Om du blir ombedd att ange ett användarnamn och lösenord är de vanliga admin och admin . Om du inte har ändrat dem än. Och om du ändrade lösenordet för att komma in på kontrollpanelen och glömde det, måste du göra en fabriksåterställning.
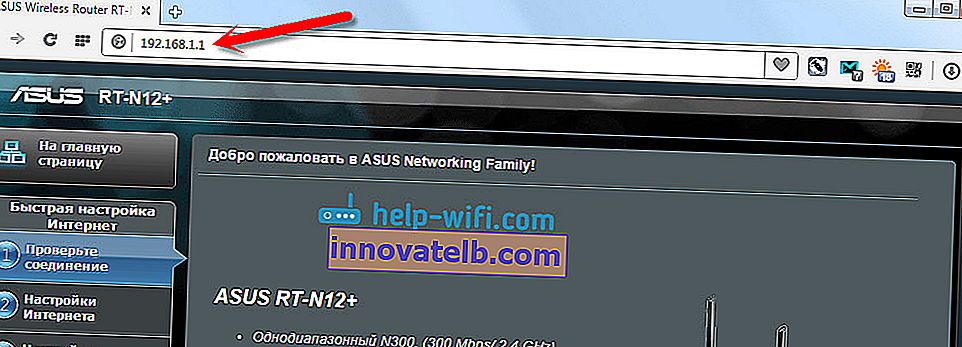
Standarddata för åtkomst till inställningarna anges längst ner på själva routern.
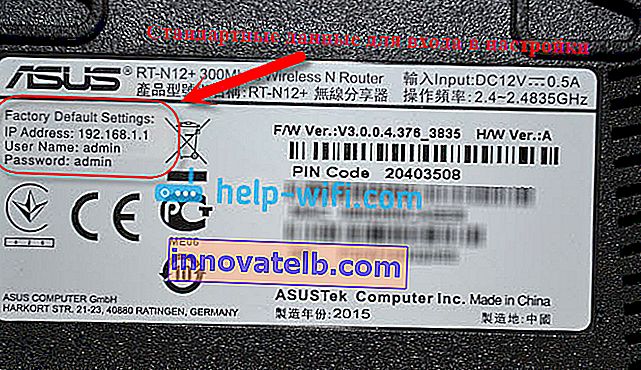
Vad ska jag göra om det inte går in i inställningarna för Asus-routern?
Allt beror på vilket problem (fel) och i vilket skede du får det. Många har problem när de ansluter till routern. Eller efter att anslutningen är inställningen "Sidan är inte tillgänglig" öppnas helt enkelt inte i webbläsaren, det är omöjligt att gå till 192.168.1.1. Dessa är de mest populära problemen.
Prova följande:
- Titta på artikeln om det här problemet: vad ska jag göra om du inte anger routerinställningarna för 192.168.0.1 eller 192.168.1.1?
- Var noga med att kontrollera IP-förvärvsinställningarna när du ansluter via LAN och Wi-Fi.
- Om automatisk förvärv har ställts in i IP-inställningarna men problemet kvarstår, kontrollera sedan om du har anslutit kabeln korrekt till datorn och routern. Eller är du ansluten till routerns Wi-Fi-nätverk. Kontrollera om routern är påslagen (strömindikatorn ska vara på).
- Försök komma åt kontrollpanelen från en annan enhet.
- Om du inte anger Asus-routerinställningarna när du ansluter via kabel, försök sedan ansluta via Wi-Fi. Och vice versa.
- Återställ inställningarna på routern, försök att öppna 192.168.1.1-adressen igen.
Om något inte fungerar kan du skriva om det i detalj i kommentarerna, vi kommer att hantera ditt problem tillsammans.