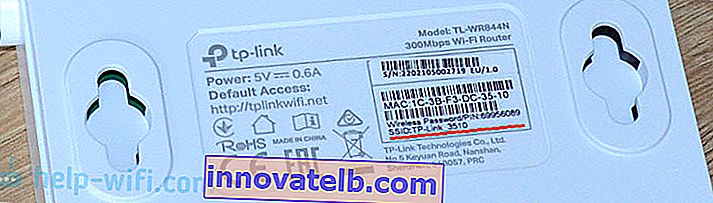TP-Link TL-WR844N - anslutning, Wi-Fi-installation, firmware, IPTV, driftläge
Denna sida innehåller detaljerade instruktioner för konfigurering av TP-Link TL-WR844N-routern (en översikt över den finns här). Förutom de grundläggande inställningarna (Internetanslutning, Wi-Fi-nätverksinställningar) kommer vi att överväga processen att uppdatera firmware och ställa in ytterligare funktioner.
Observera att denna router kan styras från din telefon via en speciell applikation som heter Tether. Jag pratade om det mer detaljerat i den här artikeln. Genom appen kan du utföra den första konfigurationen av routern. Vi kommer att betrakta konfigurationsprocessen som mer universell - via webbgränssnittet. Som kan nås via en webbläsare från vilken enhet som helst som är ansluten till routern.
Hur ansluter jag?
Anslut först nätadaptern till TL-WR844N och anslut den till ett eluttag. Därefter ansluter du en nätverkskabel från din Internetleverantör eller från ett modem till WAN-porten (den är blå).

Nästa steg är att ansluta enheten från vilken vi kommer att utföra konfigurationen till routern. Det finns två alternativ här:
- Anslut med en nätverkskabel (som medföljer routern). Denna metod är endast lämplig för enheter med ett nätverkskort.

- Anslut via Wi-Fi. Från samma bärbara dator, telefon, surfplatta, PC (med Wi-Fi-adapter). För att göra detta måste du öppna Wi-Fi-inställningarna, välja Wi-Fi-nätverket (vars namn (SSID) anges längst ner på routern) och ange lösenordet, som också anges längst ner på routern (Trådlöst lösenord / PIN).
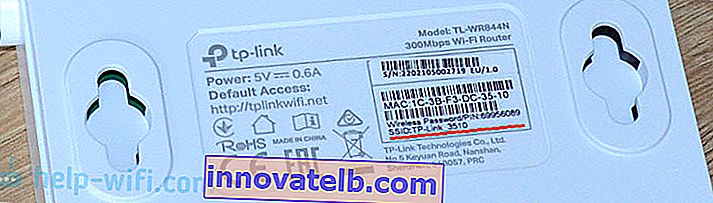
När du har anslutit till routern måste du öppna inställningarna och ställa in nödvändiga parametrar.
Konfigurera TP-Link TL-WR844N
Du kan gå till TL-WR844N-inställningarna på tplinkwifi.net (det anges på klistermärket, på bilden ovan). För att göra detta måste du öppna en webbläsare, skriva in adressen (eller kopiera den) och gå (tryck på Enter). Om jag lämnar en länk till detaljerade instruktioner: tplinkwifi.net - ange routerinställningarna.
Om routern har fabriksinställningar kommer den omedelbart att be dig att ange (ange två gånger) ett administratörslösenord. Detta lösenord måste komma ihåg, eftersom det i framtiden måste anges när du anger routerinställningarna.

Som standard öppnas snabbinstallationsguiden omedelbart så att du kan gå igenom installationen. Du kan hoppa över den genom att klicka på knappen "Hoppa över" och ställa in inställningarna i separata delar av webbgränssnittet. Jag brukar använda snabbinstallationsguiden. I det första steget ber han dig att välja din tidszon.

Nästa är de viktigaste inställningarna. Du måste välja vilken typ av anslutning som din internetleverantör använder. Jag har denna "dynamiska IP". Detta är den enda anslutningstypen efter att du har valt vilken du inte behöver ange några inställningar. Om du har PPPoE måste du registrera ett användarnamn och lösenord. Om PPTP eller L2TP måste du ange serveradressen.
Du kan ta reda på vilken typ av anslutning och parametrar som krävs för att ställa in antingen från Internetleverantörens support eller se i avtalet om anslutning till Internet.

Om du väljer "Dynamisk IP" kommer routern att erbjuda att klona MAC-adressen. Om din ISP inte binder till MAC-adress behöver ingenting ändras, bara fortsätt med konfigurationen.

Nästa steg är Wi-Fi-installation. Du måste komma på och ställa in ett nätverksnamn (SSID) och ett lösenord som måste anges på enheter när du ansluter till ditt Wi-Fi-nätverk.

Vi sparar inställningarna.

Under sparningsprocessen visas ett fönster där du uppmanas att ansluta dina enheter till Wi-Fi-nätverket (med nytt namn och lösenord). Vi ansluter och bekräftar detta i webbgränssnittet.

Därefter klickar du på knappen "Slutför" och går in i routerns webbgränssnitt.

Det finns fyra avsnitt här: "Network Map" - en nätverkskarta. Där information om routern, internetanslutningen och anslutna enheter (klienter) visas. "Internet" - snabbinställningar för anslutning till Internet. Om det inte finns någon internetanslutning via routern visas ett fel på nätverkskartan, i detta avsnitt kan du ändra inställningarna för anslutning till leverantören. "Trådlöst" - Wi-Fi-nätverksinställningar. Du kan ändra nätverksnamnet eller lösenordet. "Avancerat" - avancerade inställningar.
Driftläge (repeater, åtkomstpunkt, WISP) på TL-WR844N
Eftersom det är en multilägesrouter har den fyra driftsätt: Router, Access Point, Range Extender (Repeater) och WISP. Jag pratade om dem i recensionen (länken finns i början av artikeln).
Du kan ändra driftläge i avsnittet "Avancerat" - "Driftläge".

Välj bara önskat läge och spara inställningarna. Ett anslutningsdiagram visas bredvid varje läge, vilket är mycket bekvämt.
IPTV / VLAN-inställning
TP-Link TL-WR844N stöder IPTV. Det finns alla nödvändiga inställningar. De finns i avsnittet "Avancerat" - "Nätverk" - "IPTV / VLAN". Du kan till exempel konfigurera i bryggläge. Välj en eller flera LAN-portar för anslutning av en IPTV-digitalbox.

Eller registrera VLAN ID. Jag har redan skrivit mer detaljerat om att ställa in IPTV på TP-Link-routrar.
Ändra administratörslösenord
Ett lösenord är inställt för att skydda routerns kontrollpanel. Vi installerade det i början, när vi bara gick in i routerinställningarna. Om du behöver ändra det kan du göra det i avsnittet "Avancerat" - "System" - "Administration". Du måste ange det gamla lösenordet och det nya två gånger. Spara sedan inställningarna.

Om du har glömt lösenordet och inte har tillgång till inställningarna finns det bara en väg ut - återställ inställningarna. För att göra detta, tryck och håll ned "WPS / Reset" -knappen i 8-10 sekunder. Efter det blir routern som ny.
TL-WR844N firmware
Du kan uppdatera programvaran på TP-Link TL-WR844N-routern i avsnittet "Avancerat" - "System" - "Uppgradering av fast programvara".
För att uppdatera programvaran, anslut till routern med en nätverkskabel. Det rekommenderas inte att uppdatera via Wi-Fi.Men först måste du ladda ner firmware från TP-Links webbplats. Specifikt för den här modellen, hårdvaruversionen och för regionen. All denna information finns på en klistermärke längst ner på routern. Till exempel har jag en enhet för EU (Europa) -regionen.
Som det visade sig har TP-Link-webbplatsen ännu inte ny firmware för den här routern (när detta skrivs). Av anledningen till att den fortfarande är ny så började den bara säljas.
Du behöver bara ladda ner firmwarefilen från webbplatsen (när den visas där), välj den i routerinställningarna (i avsnittet "Firmware Upgrade") och klicka på "UPGRADE" -knappen.

Vänta tills uppdateringsprocessen är klar och routern startar om. Koppla inte bort kabeln under uppdateringen, stäng inte fliken i webbläsaren, koppla inte bort routern!
I kommentarerna till den här artikeln kan du lämna frågor relaterade till TP-Link TL-WR844N. Du kanske inte kan konfigurera routern, Internet fungerar inte eller något annat problem.