TP-Link TL-WR942N. Ställa in Internet och Wi-Fi-nätverk
Idag ska vi konfigurera TP-Link TL-WR942N-routern. Bra routermodell för hemmet. Detta är det bästa alternativet för dem som vill ha bra Wi-Fi-täckning, stabil drift, två USB-portar och en ny kontrollpanel med många nya funktioner. Men samtidigt vill han inte betala för mycket för stöd för Wi-Fi 5G och 802.11ac. Det kommer att bli nödvändigt att lägga till denna router i artikeln om att välja en router för hemmet. Och TP-Link TL-WR942N kan också fungera med 3G / 4G-modem. Det verkar sant att det bara är med ryska operatörer hittills. Om jag förstår denna fråga kommer jag att skriva en separat artikel. Och idag har vi instruktioner för att ställa in TP-Link TL-WR942N för att arbeta med vanligt fast internet. Vi kommer också att skapa ett Wi-Fi-nätverk, ställa in ett lösenord för att skydda det trådlösa nätverket och utföra andra nödvändiga inställningar.
Att ställa in denna router skiljer sig inte mycket från att konfigurera samma TP-Link Archer C8. Jag har introducerat routrar med en ny kontrollpanel, som är i blå toner. Denna router har redan ryska (du kan välja språk på kontrollpanelen). I mitt fall fanns det bara ryska och engelska. Kontrollpanelen är supercool. Förresten märkte jag funktionen "Ladda ner offline". Detta är när du ansluter en USB-flashenhet till routern, pekar på en mapp på den, anger en länk till filen och routern själv laddar ner filen till USB-flashenheten. Du kan ställa in ett schema så att nedladdningen startar, till exempel på natten, och inte skapar en belastning på kanalen. Tidigare på TP-Link-routrar har jag inte sett en nedladdningshanterare. Du måste skriva om den här funktionen i en separat artikel.
Installera och anslut TP-Link TL-WR942N
När vi är nöjda med köpet tar vi routern ur lådan och ansluter nätadaptern till den, som i sin tur är ansluten till ett vägguttag. I WAN-porten är den blå, vi ansluter internet. Kabel från en internetleverantör.

Därefter måste du bestämma från vilken enhet och genom vilken anslutning du konfigurerar routern. Du kan konfigurera det både från en PC, bärbar dator och från en surfplatta eller smartphone. Du kan ansluta till TL-WR942N via Wi-Fi eller via en nätverkskabel. Om du ska konfigurera från en bärbar dator eller dator är det bättre att ta nätverkskabeln som du hittar i rutan med routern och ansluta enheterna.

Om du vill konfigurera routern via Wi-Fi distribuerar den omedelbart efter att den har startats ett Wi-Fi-nätverk med fabriksnamnet. Namnet på nätverket och PIN-koden som måste anges när du ansluter anges på själva routern (på klistermärket nedan).

Och om du bestämmer dig för att konfigurera routern från en mobil enhet kan du försöka göra det via TP-LINK Tether-appen. Även om du också kan konfigurera allt via en webbläsare från en mobil enhet, men inte särskilt bekvämt.
Ange routerinställningarna
När du har anslutit till routern öppnar du vilken webbläsare som helst och i adressfältet går du till adressen tplinkwifi.net (eller 192.168.0.1). Auktoriseringssidan ska visas. Om den inte finns där och du inte kan gå in i inställningarna, se artikeln vad du ska göra om den inte går in i routerinställningarna för 192.168.0.1 eller 192.168.1.1.
På behörighetssidan måste du ange ett användarnamn och lösenord. Fabriks admin och admin .
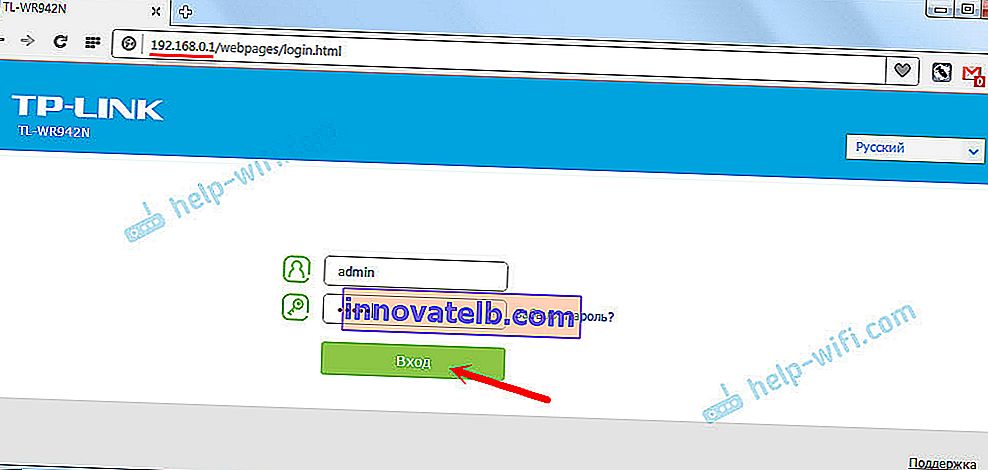
Routern kommer omedelbart att be dig ändra användarnamn och lösenord, som måste anges när du anger inställningarna. Ändra dem. Du kan lämna användarnamnet admin men ändra lösenordet till ditt eget. Glöm inte lösenordet, annars måste du återställa inställningarna till fabriksinställningarna, du kommer inte att kunna gå in på kontrollpanelen.
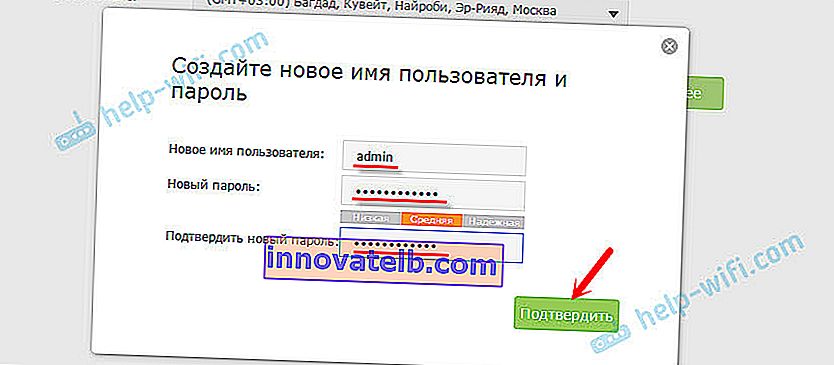
Om du redan har försökt konfigurera routern, rekommenderar jag att du gör en fabriksåterställning på TP-Link TL-WR942N. Slå på routern och håll ned WPS / Reset-knappen i 10 sekunder.

Frontpanelens lysdioder säger när en återställning har inträffat.
Förberedelserna är klara, du kan gå vidare till installationen.
Konfigurera internetanslutning på TP-Link TL-WR942N
Detta är det viktigaste steget för att konfigurera din router. Vi måste konfigurera inställningarna för att ansluta till internet. Utan dem kommer routern inte att kunna ansluta till din ISP och distribuera Internet.
Viktig! Innan du fortsätter med konfigurationen måste du veta vilken typ av internetanslutning din ISP använder. Och redan, beroende på vilken typ av anslutning, måste du ta reda på data för anslutningen (användarnamn, lösenord). Kontrollera också om leverantören inte binder efter MAC-adress.
Endast om din anslutningstyp är "Dynamic IP" (utan bindning av MAC-adress) behövs inga inställningar. Och omedelbart efter anslutning av Internet till routern kommer den att distribuera den (om routern hade fabriksinställningar). Du kan hoppa över det här avsnittet.
Vanligtvis anges all information i de dokument som du fick när du anslöt till Internet. Om du inte vet vilka inställningar du behöver ange i detta skede, är det ingen mening att fortsätta konfigurationen.
Omedelbart efter att du har angett inställningarna öppnas en snabbinstallationsguide där du måste ange regionen, Internetanslutningsparametrar, konfigurera Wi-Fi, lösenord etc. Saken är cool och bekväm, om du vill kan du konfigurera den genom den här guiden. Jag kommer att visa inställningen i separata avsnitt.
För att konfigurera Internet, gå till fliken "Ytterligare inställningar" - "Nätverk" - "Internet".
Vi väljer typen av internetanslutning och ställer in nödvändiga parametrar. Till exempel valde jag PPPoE. Du kan också ha "Dynamic IP", "L2TP", "PPTP". Vi väljer typ och ställer in parametrar: användarnamn, lösenord, serveradress.
Längst ner finns en sektion med kloning av MAC-adressen. Om din leverantör inte binder lämnar vi "Använd standard MAC-adress". Om det finns en bindning och du konfigurerar (via kabel) från den dator som Internet är ansluten till, ställ sedan in "Använd datorns aktuella MAC-adress", eller så kan du registrera MAC manuellt. Klicka på Spara.
När du har angett alla parametrar klickar du på "Anslut" -knappen. Om allt är korrekt kommer routern att ansluta till Internet. Vi sparar routerns inställningar med knappen "Spara".
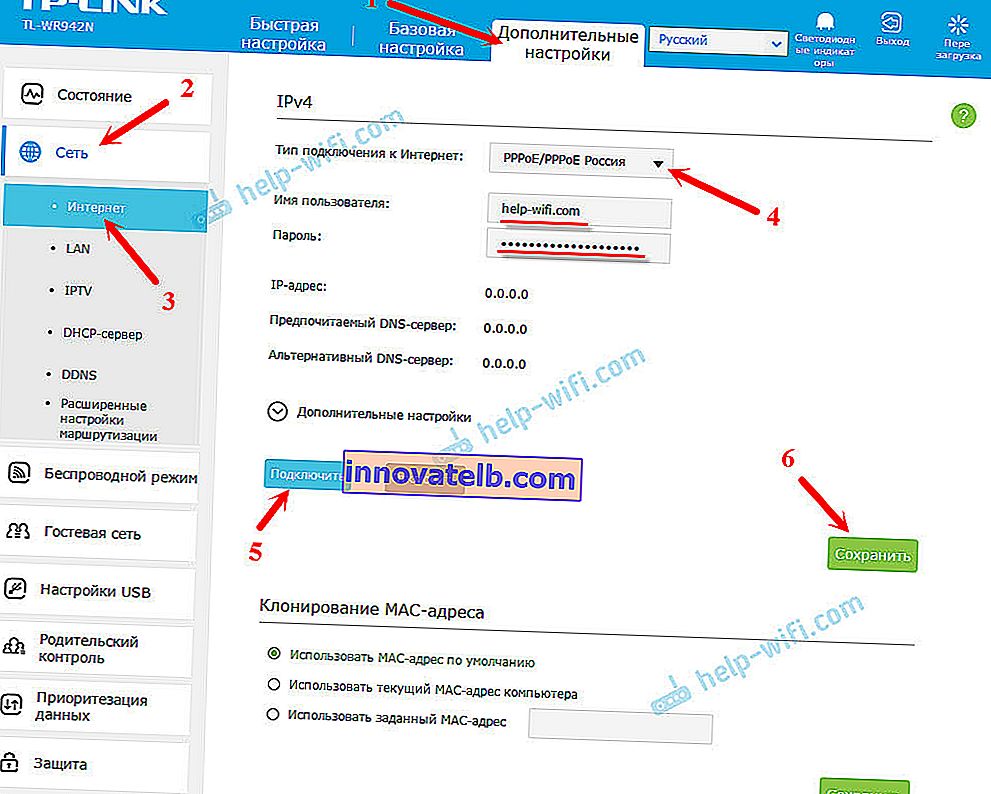
När TP-Link TL-WR942N ansluts till Internet blir WAN-indikatorn på frontpanelen grön. Om den lyser orange, kontrollera sedan inställningarna (jag skrev om detta problem i artikeln "varför lyser internetindikatorn (WAN) på TP-Link-routern orange." Du kan ringa leverantörens support, de borde berätta för dig. Om routern inte är ansluten till internet, då känsla att fortsätta ställa in.
Ställa in ett trådlöst nätverk. Ställer in Wi-Fi-lösenord
Så, Internet har ställts in, vi fortsätter med att ställa in Wi-Fi-nätverket. Allt vi behöver göra är att ändra standardnätverksnamnet och ändra lösenordet för att skydda vårt nätverk.
För att göra detta, gå till fliken "Avancerade inställningar" - "Trådlöst läge".
I fältet "Trådlöst nätverksnamn (SSID)" anger du ett namn för ditt Wi-Fi-nätverk. I engelska bokstäver kan du använda siffror, bindestreck och understrykningar.
I fältet "Lösenord" anger du lösenordet som måste anges när du ansluter till ditt Wi-Fi-nätverk. Lösenord på minst 8 tecken.
Spara parametrarna med knappen "Spara".
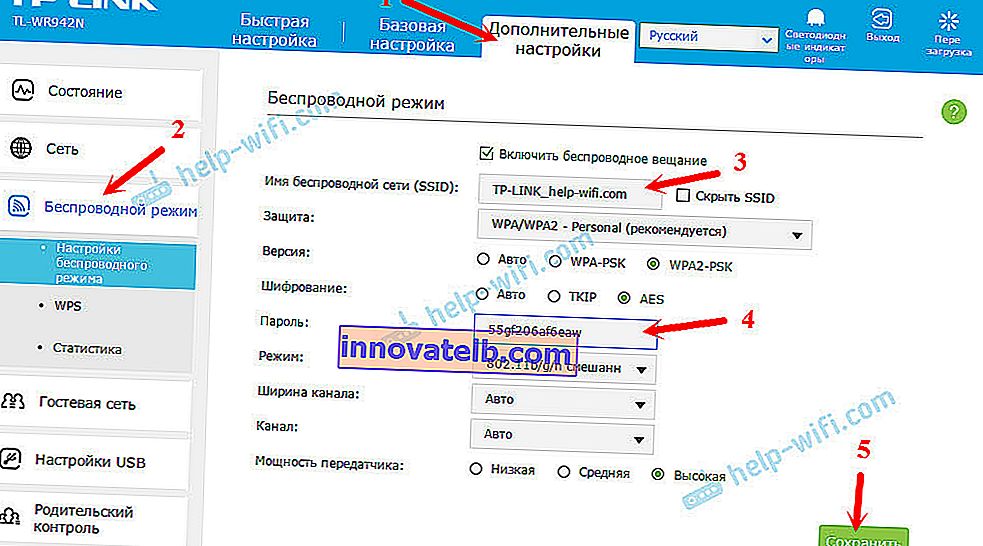
Det är allt, installationen är klar. Du måste starta om din router. Klicka på knappen "Starta om" längst upp till höger på sidan.
Efter omstart måste du återansluta till Wi-Fi-nätverket (som redan kommer att namnges annorlunda) och ange ett nytt lösenord när du ansluter. Om du glömmer ditt Wi-Fi-lösenord i framtiden kommer den här artikeln att vara till nytta: hur du hittar ditt Wi-Fi-lösenord eller vad du ska göra om du har glömt lösenordet.
Några användbara tips
- På routerns kontrollpanel kan du stänga av lamporna som lyser på routern. Tryck bara på knappen "LED-indikatorer" så slocknar de. Tryck på knappen igen så tänds de.
 En användbar sak om routern är till exempel i sovrummet. Och på fliken "Ytterligare inställningar" - "Systemverktyg" - "Systeminställningar" längst ner på sidan kan du konfigurera nattläget för indikatorerna. Ställ in tiden när de stängs av och slås på automatiskt.
En användbar sak om routern är till exempel i sovrummet. Och på fliken "Ytterligare inställningar" - "Systemverktyg" - "Systeminställningar" längst ner på sidan kan du konfigurera nattläget för indikatorerna. Ställ in tiden när de stängs av och slås på automatiskt. - På fliken "Ytterligare inställningar" - "Systemverktyg" - "Tidsinställningar" är det önskvärt att ställa in din tidszon. Kom ihåg att spara dina inställningar.
- För framtiden, om routerns inställningar går fel eller något annat, rekommenderar jag att du gör en säkerhetskopia av inställningarna omedelbart efter att routern har ställts in. Du kan göra detta i avsnittet "Avancerade inställningar" - "Systemverktyg" - "Säkerhetskopiering och återställning". Klicka på "Backup" -knappen och spara filen på din dator på ett säkert ställe. I framtiden, på samma flik, kan du återställa TP-Link TL-WR942N-inställningarna från filen.
- Du kan konfigurera hastighetsgränsen för varje enhet i inställningarna på fliken "Ytterligare inställningar" - "Dataprioritering".
- Om du behöver ett gäst-Wi-Fi-nätverk kan du konfigurera det enligt den här instruktionen: //help-wifi.com/tp-link/nastrojka-gostevoj-wi-fi-seti-na-routere-tp-link/
- Konfigurering av IPTV på TP-Link TL-WR942N utförs i avsnittet "Ytterligare inställningar" - "Nätverk" - "IPTV".
Det är allt. Jag gillade routern. Om du köpte den, tror jag att du blir nöjd. Du kan lämna frågor om artikelns ämne i kommentarerna. Lämna också din feedback på TP-Link TL-WR942N-routern. Lycka till!
 En användbar sak om routern är till exempel i sovrummet. Och på fliken "Ytterligare inställningar" - "Systemverktyg" - "Systeminställningar" längst ner på sidan kan du konfigurera nattläget för indikatorerna. Ställ in tiden när de stängs av och slås på automatiskt.
En användbar sak om routern är till exempel i sovrummet. Och på fliken "Ytterligare inställningar" - "Systemverktyg" - "Systeminställningar" längst ner på sidan kan du konfigurera nattläget för indikatorerna. Ställ in tiden när de stängs av och slås på automatiskt.