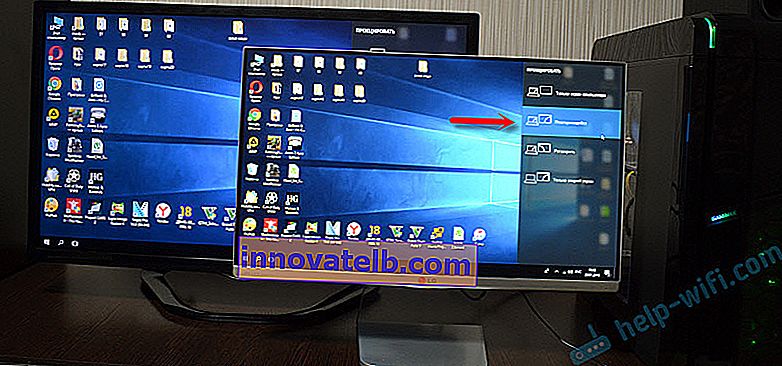Hur man ansluter en TV till en dator via HDMI
Jag bestämde mig för att förbereda en separat artikel för att berätta i detalj och visa med exempel hur man ansluter en TV till en vanlig stationär dator med en HDMI-kabel. Ämnet är relevant, och jag blir ofta frågad om det. Faktum är att ingenting är komplicerat. Men det finns några nyanser som vi kommer att försöka förstå inom ramen för denna artikel.
Nästan varje, inte ens den nyaste, TV: n har minst en HDMI-ingång. Och på datorn finns det en HDMI-utgång på baksidan av systemenheten. Det betyder att vi enkelt kan ansluta en dator till en TV med en vanlig HDMI-kabel, som kan köpas i alla butiker för digital utrustning.
Varför ansluta dem? Allt är väldigt enkelt. TV: n kan fungera som en bildskärm. Det vill säga, du kan visa en bild från en dator på en TV-skärm. TV: n kan användas som huvudmonitor eller som andra monitor. Detta innebär att bilden från datorn kommer att visas på skärmen på en vanlig bildskärm och TV samtidigt. Eller bara på TV. Det beror redan på dina uppgifter. Det bör noteras att HDMI inte bara matar ut bild utan också ljud.
Jag och andra användare ansluter oftast en dator till en TV för att titta på filmer på en stor skärm eller för att spela. Du kan också ansluta en gamepad till din dator och spela på den stora skärmen. Vissa människor använder tv istället för bildskärmar. De arbetar med dokument, surfar på internet osv. Men det verkar för mig att det inte är särskilt bekvämt. Och ögonen blir tröttare snabbare. För ständigt arbete vid datorn är det bättre att använda en bildskärm. Och anslut TV: n för att titta på filmer, foton, spel etc.
Anslutningsprocessen kommer att vara densamma för TV-apparater från olika tillverkare: LG, Samsung, Sony, Philips, Panasonic, Ergo, Hitachi, etc. På samma sätt blir det inga stora skillnader i Windows-inställningarna. Ja, inställningarna i Windows 10, Windows 8, Windows 7 är något annorlunda men inte kritiska. Jag ska visa dig allt.
Om du har en bärbar dator kan du göra allt enligt den här artikeln: hur man ansluter en bärbar dator till en TV via HDMI.
Förberedelse: kontrollera HDMI-portarna på TV: n och datorn, välj kabel
Först måste vi kontrollera om våra enheter har de portar som krävs. Vi behöver också en HDMI-kabel för att ansluta. Låt oss titta närmare på allt. Om du har allt kan du gå direkt till anslutningen och konfigurationen.
- HDMI-ingången på TV: n är vanligtvis på sidan eller på baksidan (ibland här och där). De måste vara signerade och numrerade. De ser ut så här (Philips till vänster, LG till höger):
 Om din TV har minst en sådan port kommer allt att fungera.
Om din TV har minst en sådan port kommer allt att fungera. - Titta sedan på datorns bakpanel (jag måste gå in i systemenheten). Där måste vi hitta en HDMI-utgång. HDMI kan antingen finnas på moderkortet (integrerad grafik på nyare kort) eller på grafikkortet. Men även om du har den här porten på moderkortet (som jag har på bilden nedan), och det finns ett separat diskret grafikkort med HDMI-utgång, måste TV: n vara ansluten till grafikkortet.
 Jag tog ett foto av systemenheten i horisontellt läge. I mitt fall kan TV: n anslutas till HDMI-utgången på grafikkortet. Om din dator inte har HDMI-utgång, men har DVI, kan du köpa en DVI-HDMI-adapter. Och om det bara finns en gammal VGA, kan du också använda en VGA-HDMI-adapter, men då matas inte ljudet ut till TV: n, eftersom VGA inte är en digital utgång. Om du vill ansluta en TV och en bildskärm till din dator samtidigt, behöver du antingen två HDMI eller HDMI och DVI. Vi behöver också lämpliga kablar.
Jag tog ett foto av systemenheten i horisontellt läge. I mitt fall kan TV: n anslutas till HDMI-utgången på grafikkortet. Om din dator inte har HDMI-utgång, men har DVI, kan du köpa en DVI-HDMI-adapter. Och om det bara finns en gammal VGA, kan du också använda en VGA-HDMI-adapter, men då matas inte ljudet ut till TV: n, eftersom VGA inte är en digital utgång. Om du vill ansluta en TV och en bildskärm till din dator samtidigt, behöver du antingen två HDMI eller HDMI och DVI. Vi behöver också lämpliga kablar. - HDMI-kabeln måste ha önskad längd. Om jag inte tar fel, är de upp till 20 meter. Om du inte har en separat kabel kan du använda den som ansluter bildskärmen. Om du har anslutit den via HDMI. Jag har den här kabeln:
 Den vanligaste, billigaste kabeln.
Den vanligaste, billigaste kabeln.
Om du har portar på båda enheterna och har en kabel kan du ansluta.
Vi ansluter TV: n till datorn med en HDMI-kabel
Du behöver bara ta en kabel, anslut den till HDMI-utgången på din dator och till HDMI-ingången på din TV.
Viktig! Enheter måste anslutas när de är avstängda och avstängda. Det finns en risk att bränna hamnar. Det finns sådana fall.Om du ansluter TV: n som en bildskärm, det vill säga en enda skärm, kommer kretsen att se ut så här:

Låt oss också överväga ett annat fall när en TV och en bildskärm kommer att anslutas samtidigt.
TV som andra bildskärm för PC
Skärmen kan också anslutas via HDMI (som jag har på bilden nedan), via DVI eller till och med via VGA. Som ett resultat ansluts två skärmar till datorn.

Vi fick reda på anslutningen. Troligtvis kommer det i ditt fall redan att finnas en systemenhet med en bildskärm ansluten till den. Och allt som behöver göras är att ansluta en annan TV till den.
Välj HDMI-ingång som signalkälla i TV-inställningarna
Oftast finns det ingen bild på TV: n efter anslutning och påslagning av enheterna. En inskription som "Ingen signal", "Ingen signalkälla vald" eller något liknande visas. På TV: n måste du välja signalkälla. Porten där vi anslöt kabeln.
För detta måste din TV-fjärrkontroll ha en separat "SOURCES" eller "INPUT" -knapp.

Efter att ha klickat på den ska en meny öppnas där du kan välja en signalkälla. Du kan se vilken port på TV: n du har anslutit kabeln till (varje port har sitt eget nummer). Eller välj bara en aktiv källa. Den faktiska processen kan variera beroende på TV: n. Jag har en gammal LG.
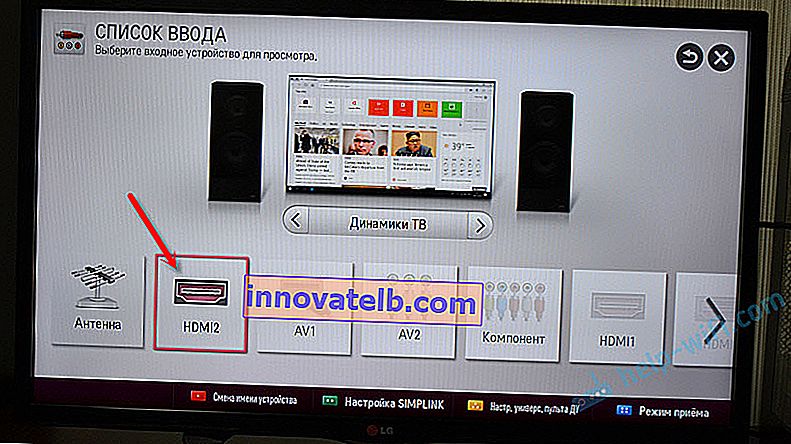
En bild från datorn ska visas på TV: n. Detta kommer antingen att vara en kopia av vad som visas på monitorn (om någon) eller ett rent skrivbord (expandera).
En artikel som kan komma till nytta i detta skede: varför det inte finns någon bild på TV: n från datorn (bärbar dator) via HDMI-kabeln.Det viktigaste är att bilden från datorn dök upp på TV-skärmen. Vidare kan vi i Windows-inställningarna redan ändra bildvisningsläget. Det finns flera av dem.
Konfigurera en HDMI-ansluten TV i Windows
Skärmupplösningen justeras automatiskt i de flesta fall. Så i Windows-inställningarna kan vi bara ändra driftsättet med flera skärmar. Detta är endast relevant när en bildskärm och TV är ansluten till datorn. Om det bara finns en skärm behövs inte dessa inställningar.
Det enklaste sättet att ändra läge i Windows 10, Windows 8 och Windows 7 är med Win + P kortkommandot .

När du har klickat på dem kommer menyn "Project" att visas. På topp tio ser det ut så här:
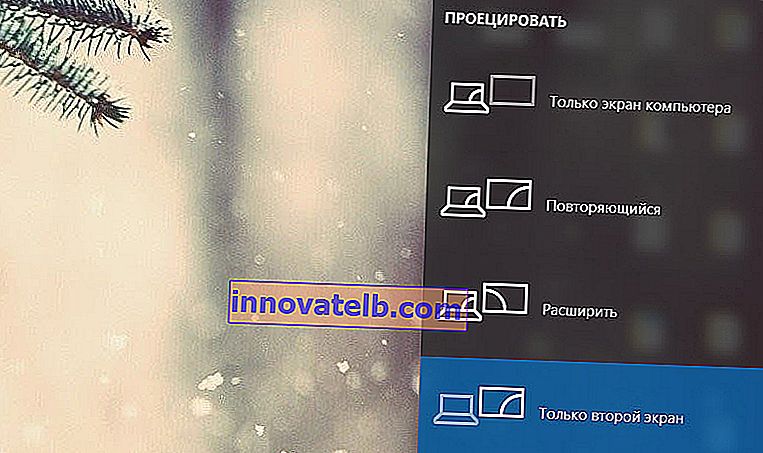
I Windows 7 så här:
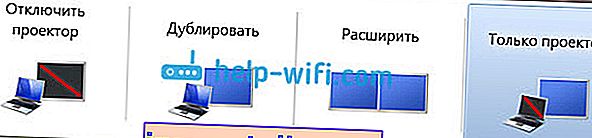
Låt oss titta närmare på varje läge.
- Endast datorskärm (stäng av projektorn) - I detta läge visas bilden endast på monitorn.

- Dubblett (duplikat) - det kommer att finnas samma bild på skärmen och TV-skärmen. Det finns en nyans i detta läge. Detta är skärmupplösningen. Till exempel, om, som i mitt fall, din skärmupplösning är 1920x1080 och din TV är 1366x768, så kommer skärmen att visa 1366x768 och bilden blir inte särskilt bra. Och om monitorn är 1920x1080 och TV: n också är 1920x1080, blir bilden tydlig på båda skärmarna.
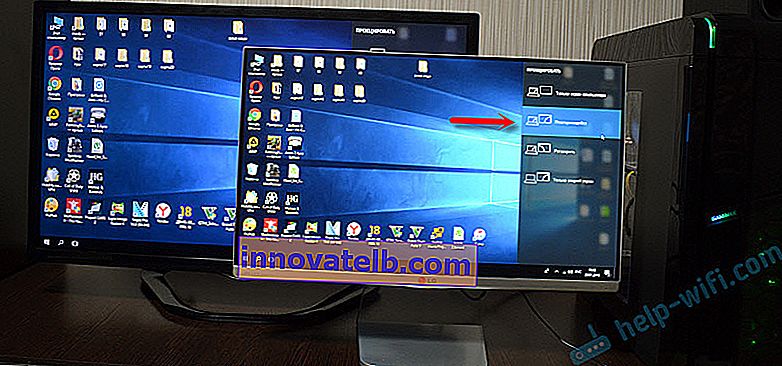
- Expand - Skrivbordet expanderas till en andra skärm. I vårt fall är detta en TV.

- Endast andra skärmen ( endast projektor) är när bilden från datorn endast visas på TV: n. Monitorn är avstängd.

I de flesta fall är dessa inställningar tillräckliga.
Ytterligare skärmalternativ
För att öppna dem, högerklicka bara på ett tomt område på skrivbordet. I Windows 10 väljer du "Display Settings" och i Windows 7 - "Screen Resolution".

Ett fönster med inställningar öppnas där du kan se hur många skärmar som är anslutna till datorn.
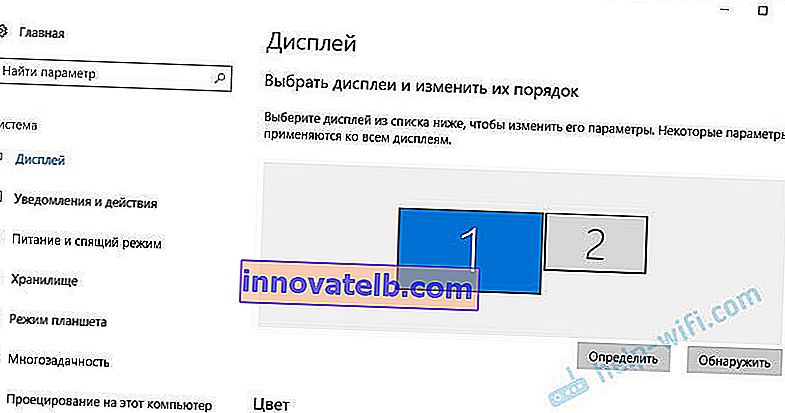
Du kan också definiera dem (genom att klicka på "Definiera" -knappen), ändra upplösningen för varje skärm och driftsättet (som jag pratade om ovan).
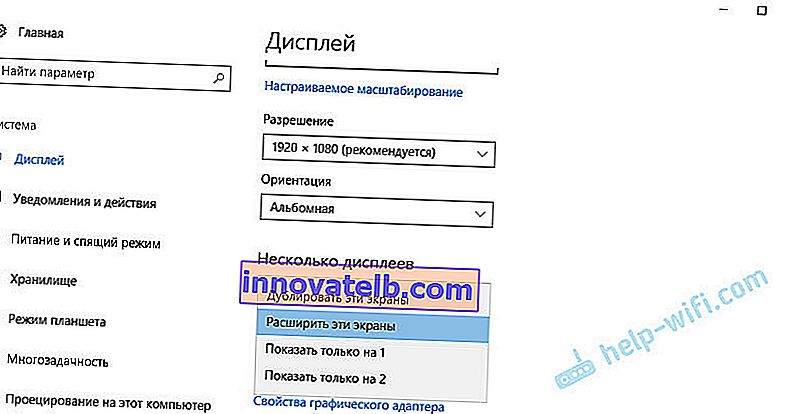
I Windows 7 ser inställningarna för en TV ansluten via HDMI ut så här:

Med bildinställningen på datorn redo.
Vad händer om ljudet från datorn inte går till TV: n?
Detta händer mycket ofta. Bilden visas på TV: n, men det hörs inget ljud. Det finns inte alls, eller det låter från högtalarsystemet som är anslutet till datorn. Om du vill att ljudet ska gå igenom TV: n är det första att kontrollera att ljudet på TV: n inte är avstängt eller vridet.
Då måste du gå till "Playback Devices".
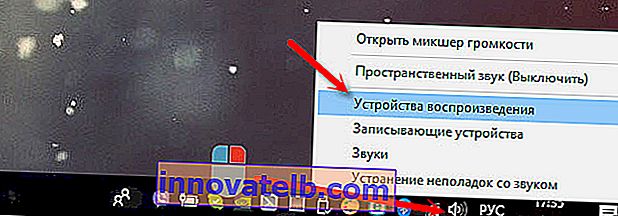
Din TV ska finnas i enhetslistan. Du måste högerklicka på den och ställa in "Använd som standard".
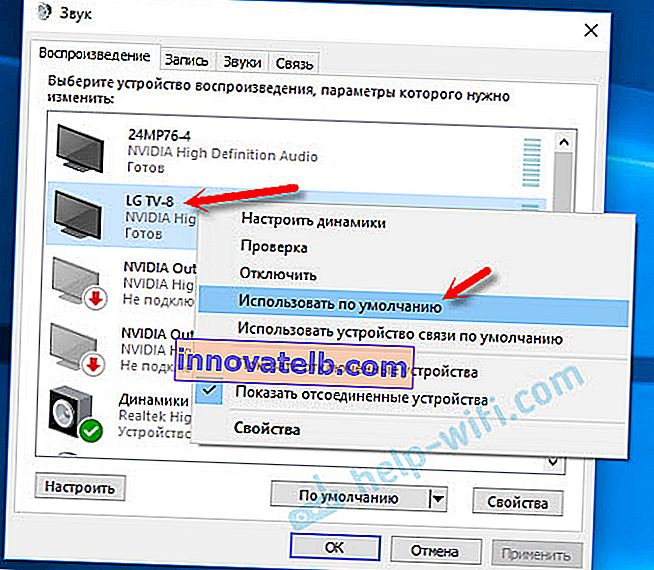
Om TV: n inte finns i listan högerklickar du på ett tomt område och markerar rutorna bredvid två objekt: "Visa frånkopplade enheter" och "Visa frånkopplade enheter".

Om det inte hjälper och det fortfarande inte hörs något ljud från datorn på TV: n, försök sedan installera om grafikkortdrivrutinen. Ladda bara ner det och kör installationen. Låt HDMI-kabeln anslutas till datorn just nu.
Hur jag kontrollerar dessa inställningar i Windows 7 visade jag i artikeln Varför finns det inget ljud via HDMI på TV: n när du ansluter en bärbar dator (PC). Var noga med att titta på den och läsa kommentarerna. Det finns mycket användbar information där.
Jag har aldrig stött på problemet med ljudutgång via HDMI. Hur många jag anslöt, allt fungerade direkt efter anslutningen. Men det finns ett sådant problem.
Anslut 4k TV till datorn. Ultra HD över HDMI
Om du har en Ultra HD-TV (aka 4k) och grafikkortet stöder denna upplösning, finns det en chans att få en vacker och tydlig bild. Jag kollade, allt fungerar. Jag har en 4k-TV från Philips. Och i datorns grafikkort GeForce GTX 750Ti, som stöder upplösningar upp till 4096x2160.
Det finns många nyanser. Jag är inte en spelare, så jag ska försöka förklara så gott jag kan. Faktum är att du kan visa en 4k-bild via HDMI, och jag gjorde det. Men troligtvis får vi en uppdateringsfrekvens på 30 Hz. Vilket är väldigt lite. För att få 60Hz behöver vi ett grafikkort med HDMI 2.0 och samma kabel. Det är därför de använder DVI-kablar för att ansluta till 4k-skärmar. Och jag har inte sett något i DVI-TV-apparater.
Jag kopplade ihop allt, startade datorn och såg att bilden på TV: n var på något sätt konstiga, felaktiga färger. Kanske är det bara i mitt fall.
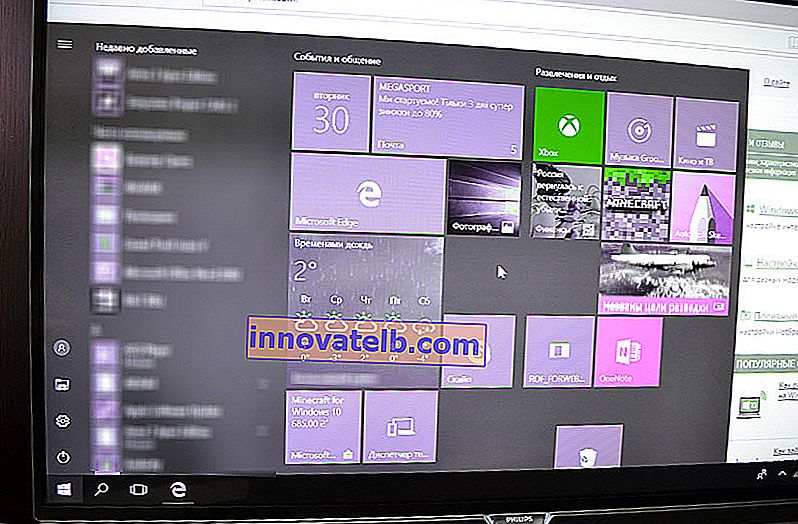
Allt kan lösas väldigt enkelt. Först försökte jag inaktivera UHD (Ultra HD) för HDMI-porten som datorn är ansluten till i TV-inställningarna. Bilden är normal, men upplösningen är normal, 1920x1080. Därför är denna metod inte särskilt lämplig för oss.
För att få en riktig 4k-bild med naturliga färger behöver du bara ändra skärmupplösningen till maximalt 3840x2160 i visningsegenskaperna i Windows 10.
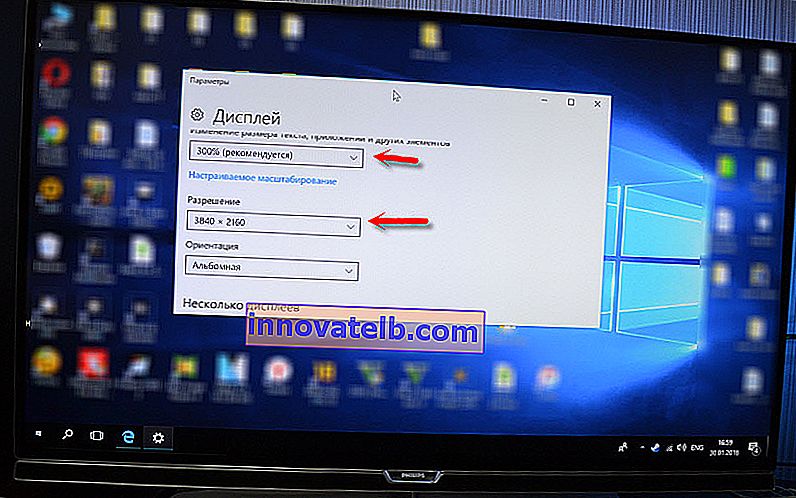
Bilden blev omedelbart normal. Skalan sattes också automatiskt till 300%. Annars skulle allt vara väldigt litet. Det kan ändras om det behövs. Jag har inte försökt spela med denna upplösning. Men jag tror att det inte är riktigt. Dessutom är grafikkortet på min dator inte det senaste och mest kraftfulla.
Jag ser fram emot dina kommentarer. Ställ frågor och glöm inte att dela tips. Lycka till!
 Om din TV har minst en sådan port kommer allt att fungera.
Om din TV har minst en sådan port kommer allt att fungera. Jag tog ett foto av systemenheten i horisontellt läge. I mitt fall kan TV: n anslutas till HDMI-utgången på grafikkortet. Om din dator inte har HDMI-utgång, men har DVI, kan du köpa en DVI-HDMI-adapter. Och om det bara finns en gammal VGA, kan du också använda en VGA-HDMI-adapter, men då matas inte ljudet ut till TV: n, eftersom VGA inte är en digital utgång. Om du vill ansluta en TV och en bildskärm till din dator samtidigt, behöver du antingen två HDMI eller HDMI och DVI. Vi behöver också lämpliga kablar.
Jag tog ett foto av systemenheten i horisontellt läge. I mitt fall kan TV: n anslutas till HDMI-utgången på grafikkortet. Om din dator inte har HDMI-utgång, men har DVI, kan du köpa en DVI-HDMI-adapter. Och om det bara finns en gammal VGA, kan du också använda en VGA-HDMI-adapter, men då matas inte ljudet ut till TV: n, eftersom VGA inte är en digital utgång. Om du vill ansluta en TV och en bildskärm till din dator samtidigt, behöver du antingen två HDMI eller HDMI och DVI. Vi behöver också lämpliga kablar. Den vanligaste, billigaste kabeln.
Den vanligaste, billigaste kabeln.