Konfigurera Bluetooth på en dator (PC). Anslutning av Bluetooth-adapter och installation av drivrutin
I den här artikeln kommer jag att försöka förklara i detalj vad du ska göra i en situation när du har en stationär dator och det finns ett behov av att ansluta någon form av enhet till den via Bluetooth. Till exempel: trådlösa hörlurar, en mus, ett tangentbord, ett högtalarsystem, en joystick, en telefon, en surfplatta etc. Det finns många sådana enheter, och utan Bluetooth på en dator nu, ja, ingenting. Dessutom tillåter en sådan anslutning oss att bli av med många ledningar.
Som du säkert redan vet har vanliga stationära datorer (i systemenheter) vanligtvis inte inbyggd Bluetooth. Förutom två fall: en intern PCI-mottagare (extern USB) är installerad, eller om du har ett coolt moderkort med en inbyggd trådlös modul. Men det finns väldigt få av dem, så det är osannolikt. Du kan se egenskaperna på ditt moderkort. Tja, om din dator hade Bluetooth, skulle du troligen redan veta om det. Det skulle finnas en motsvarande fackikon eller en adapter i enhetshanteraren (eventuellt i form av en okänd enhet - när drivrutinen inte är installerad).
Om du har en bärbar dator är den här artikeln inte något för dig. Se artikeln om hur du aktiverar Bluetooth på en bärbar dator. Och om du har Windows 10 är det bättre: hur du aktiverar och konfigurerar Bluetooth på en bärbar dator med Windows 10.För att ansluta enheter via Bluetooth till din dator måste du köpa och installera en Bluetooth-adapter i din dator. Vanligtvis är dessa adaptrar som ansluts till USB-porten. Jag har den här modellen Grand-X BT40G. Det ser ut så här:

Det finns också PCI-adaptrar, de är installerade inne i systemenhetens hölje. Men de är inte särskilt populära. Jag kommer inte att dröja vid valet av adapter, eftersom jag skrev om detta i en separat artikel om hur man väljer en Bluetooth-adapter till en dator. Det finns många av dem på marknaden. Det finns både billiga och dyra modeller. I allmänhet kan du beställa från Kina för tre kopeck. Men om du tänker använda en trådlös anslutning, anslut några seriösa enheter via Bluetooth, till exempel hörlurar, joysticks, är det bättre att inte spara på adaptern.
Om du redan har en adapter konfigurerar vi den nu. Om inte, läs artikeln på länken ovan, välj, köp och återvänd till den här sidan.
Jag delar upp den här artikeln i två delar: För det första visar jag dig hur du ansluter en Bluetooth-adapter till en dator på Windows 10 , konfigurerar den, hittar och installerar en drivrutin vid behov och ansluter en enhet. Och i den andra delen kommer vi att göra allt detta på en dator med Windows 7 installerad .
Nu har jag inte möjlighet att demonstrera allt detta på Windows 8 och Windows 8.1, men det finns inte många skillnader från den äldre och nyare versionen av detta operativsystem (jag kommer in i sju och tio).
Anslut i alla fall först Bluetooth-adaptern till datorn .

Därefter fortsätter vi med att installera drivrutiner och konfigurera.
Bluetooth på Windows 10 PC: anslutning, drivrutiner, installation
Windows 10 är i allmänhet ett coolt system i detta avseende. Varför? Ja, för i nästan alla fall, oavsett vilken adapter du har, efter anslutning installeras alla drivrutiner automatiskt och en blå Bluetooth-ikon visas i facket. Och du kan omedelbart ansluta nödvändiga enheter.

I enhetshanteraren fick jag genast avsnittet "Bluetooth" och själva adaptern. Om adaptern inte känns igen och visas som en okänd enhet (en annan enhet) måste du installera drivrutinerna manuellt. Du kan se hur du gör detta med Windows 7 som ett exempel i slutet av den här artikeln.

Och för att ansluta hörlurar, gamepad, mus, tangentbord eller annan Bluetooth-enhet till din dator, gå till "Inställningar" i avsnittet "Enheter". Eller genom att klicka på fackikonen och välja "Lägg till Bluetooth-enhet".

Klicka på "Lägg till Bluetooth eller annan enhet".
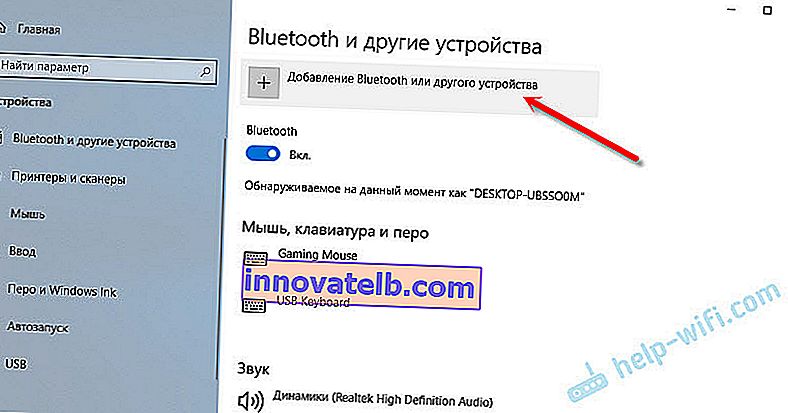
Välj sedan "Bluetooth". Datorn börjar leta efter tillgängliga enheter att ansluta. Vår enhet måste vara i sökläge. I mitt fall är det här hörlurar. Det finns en separat knapp. När de är online blinkar indikatorn på dem. När datorn upptäcker vår enhet, välj bara den och anslut.
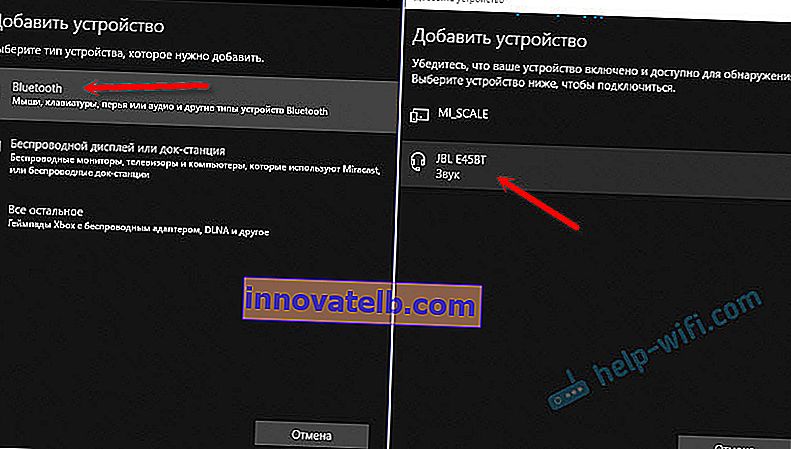
Och om du vill ansluta en smartphone eller surfplatta till en dator måste du själv bekräfta anslutningen på den mobila enheten.
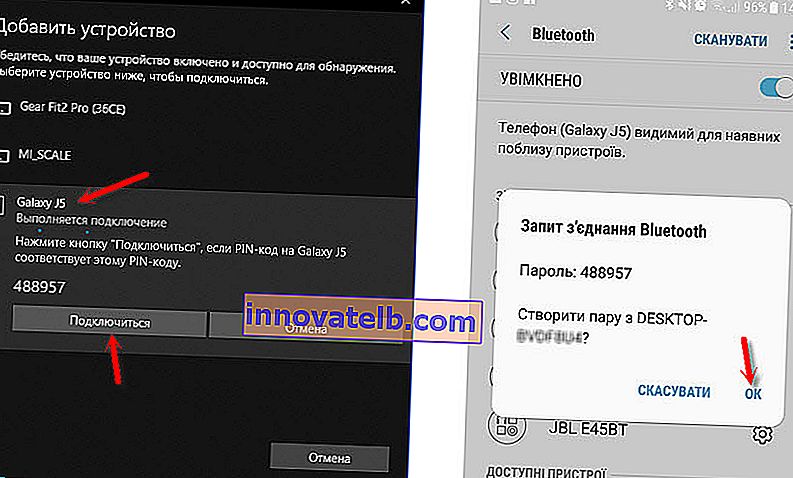
Jag skrev om att ansluta trådlösa hörlurar mer detaljerat i artikeln Hur man ansluter Bluetooth-hörlurar till en dator eller bärbar dator på Windows 10.
Således kan du ansluta absolut vilken Bluetooth-enhet som helst.
Konfigurera en Bluetooth-adapter i Windows 7 och ansluta enheter till en dator
I Windows XP, Windows 7 och Windows 8, efter anslutning av adaptern, måste drivrutinen troligen installeras automatiskt. Men inte alltid. I mitt fall installerade Windows 7 själv drivrutinen för min Grand-X BT40G USB Bluetooth-adapter. Bluetooth-ikonen dök omedelbart upp.

Här är en skärmdump från Enhetshanteraren.
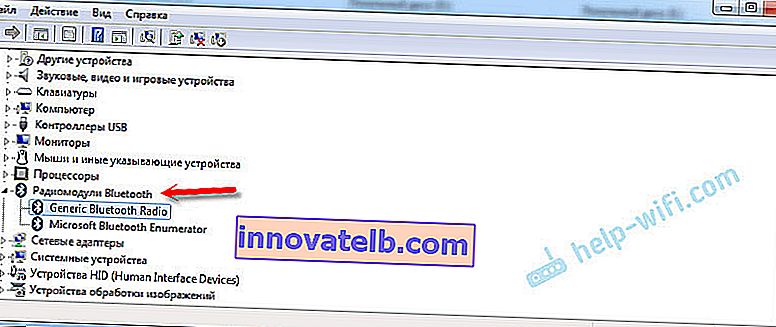
Om systemet inte kunde känna igen enheten och installera den, visas ikonen inte, då måste du installera drivrutinen. Jag kommer att visa dig hur du gör detta nedan. Låt oss nu ansluta någon form av Bluetooth-enhet till en dator med Windows 7 installerad.
Klicka på ikonen och välj "Lägg till enhet".

Ett fönster öppnas som visar alla enheter som hittats av datorn. Som för närvarande finns nära datorn och är tillgängliga för anslutning. Vi väljer vår enhet och anslutningsprocessen börjar. Jag återanslutte Bluetooth-headsetet (hörlurar med mikrofon). På vilken du kan prata i Skype.
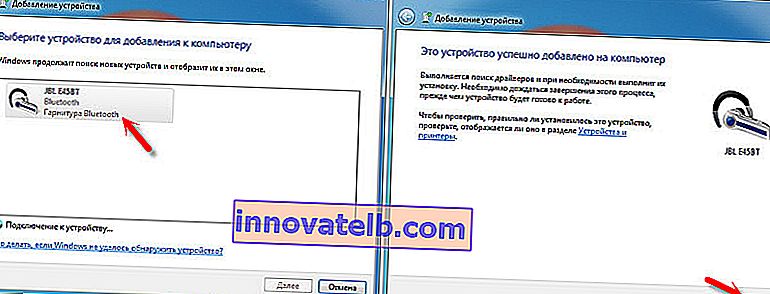
När meddelandet "Denna enhet har lagts till på din dator" visas kan du använda det. Trådlösa möss (via Bluetooth), tangentbord, telefoner och andra enheter ansluts på samma sätt.
När det gäller hörlurar kan du fortfarande behöva ställa in dem som standarduppspelningsenhet. Detta kan göras i inställningarna för uppspelningsenheter (genom att högerklicka på ljudikonen i facket).
Drivrutin för Bluetooth-adapter: sökning och installation
Det spelar ingen roll vilket system som är installerat på din dator, det kan vara både Windows XP och Windows 10. Men om det inte automatiskt kunde konfigurera den anslutna Bluetooth-adaptern, måste vi manuellt söka och installera den drivrutin som krävs. Det finns minst tre sätt:
- Installera drivrutinen från den disk som med stor sannolikhet ingick.
 Det kan finnas både en drivrutin och ett verktyg (program) för att styra vissa funktioner i själva adaptern. I mitt fall är detta CSR Harmony. Min Grand-X BT40G-adapter är byggd på ett CSR-chip.
Det kan finnas både en drivrutin och ett verktyg (program) för att styra vissa funktioner i själva adaptern. I mitt fall är detta CSR Harmony. Min Grand-X BT40G-adapter är byggd på ett CSR-chip. - Om du har en Bluetooth-adapter från någon populär tillverkare kan du gå till tillverkarens officiella webbplats, hitta en sida med den här enheten och ladda ner drivrutinen där. Han borde vara där. Men inte alltid. Jag har kollat, det finns inget i avsnittet "Filer" på Grand-X-webbplatsen. Men för ASUS USB-BT400-adaptern finns det drivrutiner och ett verktyg på den officiella webbplatsen.
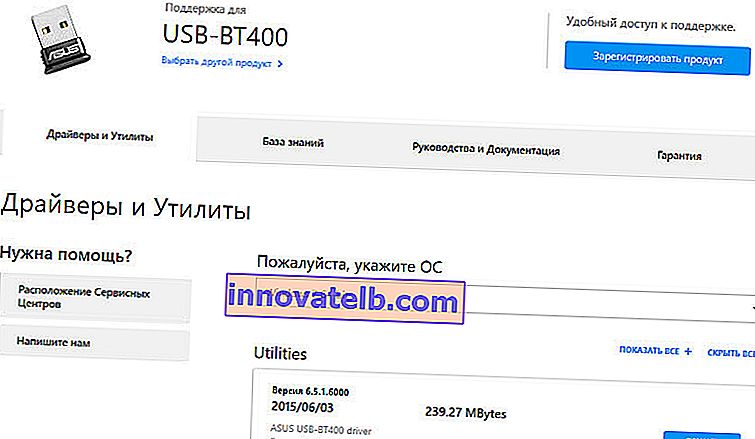 Detta är till exempel.
Detta är till exempel. - Sök efter en drivrutin med maskinvaru-ID för en oidentifierad enhet. Inte det enklaste alternativet, så jag visar allt så detaljerat som möjligt.
När systemet inte kan installera drivrutinen på en enhet finns den i enhetshanteraren under "Andra enheter" med en gul ikon. Hur din Bluetooth-adapter kommer att visas (namnges) är svårt att säga. Om du inte hade några okända enheter där tidigare, blir det inte svårt att bestämma det (det kommer att vara ensamt).
Jag har något som CSR 8510 A10 (det ser ut som att detta är det chip som adaptern är byggd på). Klicka på den här enheten med höger musknapp och välj "Egenskaper". Gå sedan till fliken "Information", lägg "Utrustnings-ID" i rullgardinsmenyn och kopiera den första raden.
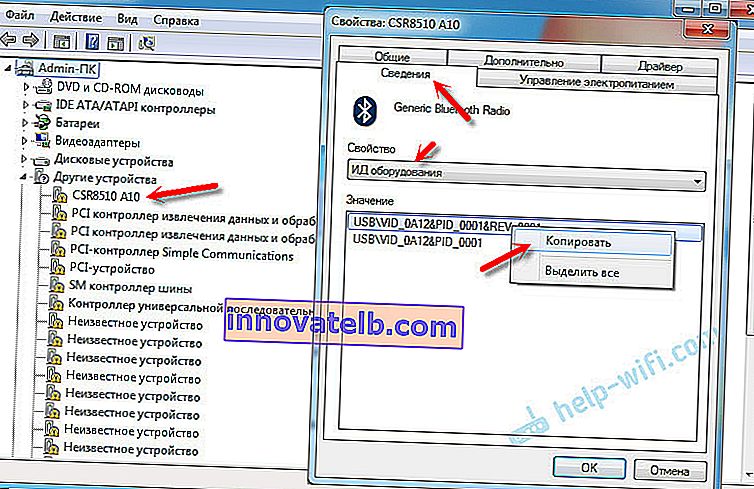
Öppna webbplatsen DevID.info , klistra in den kopierade raden i sökfältet och ta bort alla onödiga saker så att endast VID- och PID-värdena finns kvar. Du kan se vilket värde jag hade från början (skärmdump ovan) och för vilket jag sökte (skärmdump nedan).
Först köper vi för att ladda ner den första drivrutinen som dök upp i sökresultaten. Du måste klicka på disketten. Var uppmärksam på det operativsystem som drivrutinen är lämplig för.
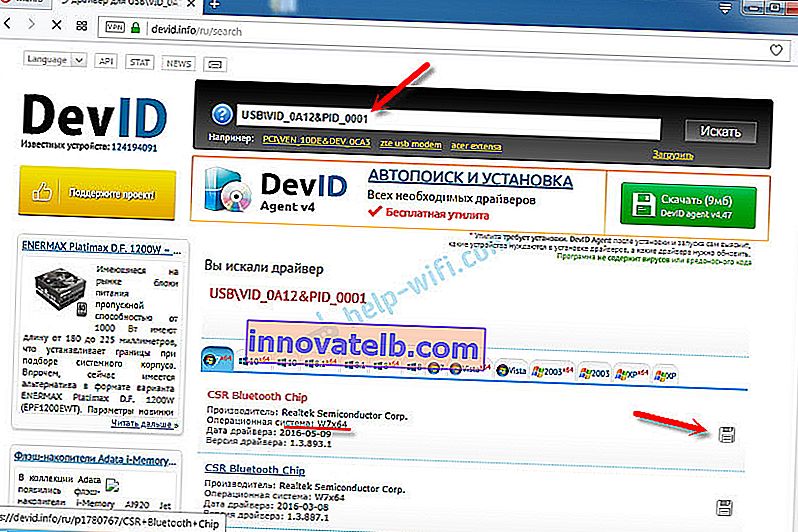
Klicka på länken "Originalfil".

Vi klarar testet "Jag är inte en robot", klicka på länken och spara arkivet med föraren.
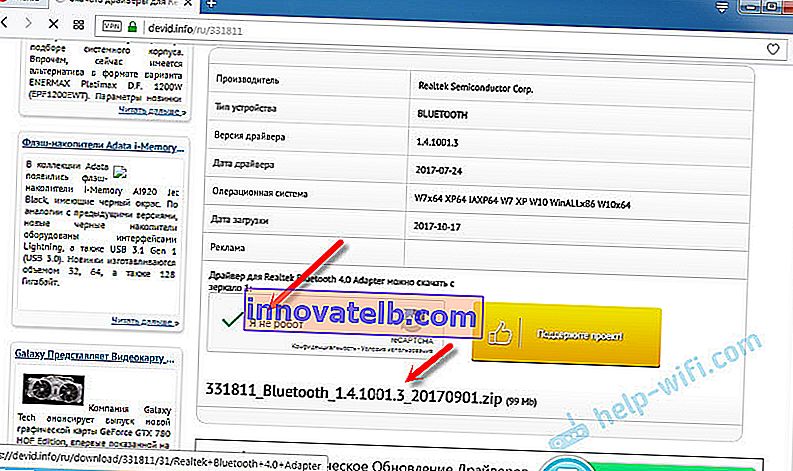
Därefter rekommenderas det att extrahera alla filer och mappar från det nedladdade arkivet, hitta filen Setup.exe där, köra den och installera drivrutinen.
Om det inte finns någon installationsfil där, utan bara en uppsättning mappar och några filer, högerklickar du på den okända enheten i enhetshanteraren, väljer "Uppdatera drivrutin" - "Sök efter drivrutiner på datorn" och anger sökvägen till mappen med drivrutinerna. Om drivrutinen inte hittas och installeras kan du försöka ladda ner en annan.
Jag hoppas verkligen att artikeln var till nytta för dig och att du ändå lade till Bluetooth till din dator och kunde ansluta nödvändiga enheter. Och jag slösade inte bort en halv dag 🙂
 Det kan finnas både en drivrutin och ett verktyg (program) för att styra vissa funktioner i själva adaptern. I mitt fall är detta CSR Harmony. Min Grand-X BT40G-adapter är byggd på ett CSR-chip.
Det kan finnas både en drivrutin och ett verktyg (program) för att styra vissa funktioner i själva adaptern. I mitt fall är detta CSR Harmony. Min Grand-X BT40G-adapter är byggd på ett CSR-chip.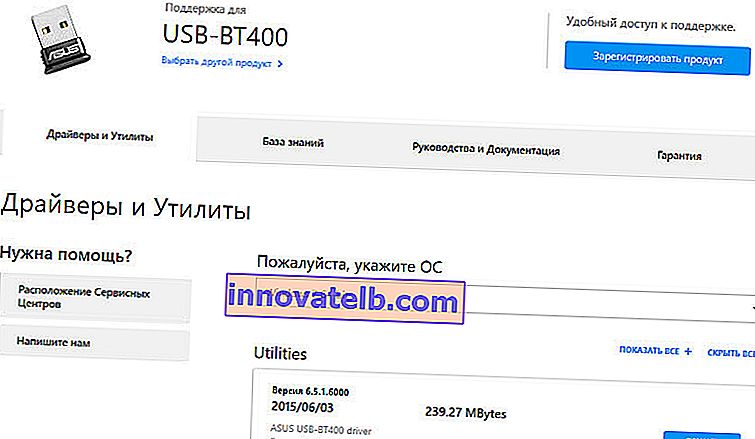 Detta är till exempel.
Detta är till exempel.