Hur man distribuerar Wi-Fi från en bärbar dator eller dator utan router
Ofta finns det en situation när Internet är ansluten till en dator eller bärbar dator, och det blir nödvändigt att distribuera detta internet till andra enheter. Smartphone, surfplatta eller annan dator. Om du gick till den här sidan vet du troligtvis att du kan distribuera Wi-Fi från en dator och utan en router. Bättre, naturligtvis, att köpa en billig router, ansluta Internet till den, och den kommer redan att distribuera den till alla enheter. Men det är inte alltid möjligt. Det är i sådana fall du kan använda en bärbar dator eller en dator med en Wi-Fi-adapter som en router.
Det finns flera sätt att starta ett virtuellt Wi-Fi-nätverk och tvinga din dator att distribuera Internet. Jag skulle välja ut tre sätt: med kommandon via kommandoraden, via en mobil hotspot och med hjälp av tredjepartsprogram. Vi kommer nu att titta närmare på varje metod. Du kan välja ett lämpligare alternativ för dig själv och fortsätta till installationen enligt instruktionerna som du hittar i den här artikeln, eller genom de länkar som jag lämnar under skrivningsprocessen.
Hur man distribuerar Internet via Wi-Fi från en dator:
- Genom kommandoraden. Detta är den mest populära metoden och den fungerar i Windows 7, Windows 8 (8.1) och Windows 10. Du måste starta en kommandotolk, köra några kommandon och öppna internetdelningen. Därefter börjar datorn sända ett trådlöst nätverk som du kan ansluta dina enheter till och använda Internet. Jag har redan förberett två detaljerade instruktioner: hur man distribuerar Internet via Wi-Fi från en bärbar dator i Windows 7 och hur man distribuerar Wi-Fi från en bärbar dator på Windows 10. Instruktionerna är nästan desamma, bara skrivna med exempel på olika operativsystem.
- Använda funktionen Mobile Hotspot. Detta är en standardfunktion som visades i Windows 10. Det är mycket enklare där. Det räcker att ställa in namnet på Wi-Fi-nätverket, lösenordet, välja en anslutning för allmän åtkomst och starta åtkomstpunkten. Så här ställer du in: mobil hotspot i Windows 10. Starta en åtkomstpunkt på ett enkelt sätt. Om du har "tio" installerat, råder jag dig att testa den här metoden först. Den har sina egna nyanser, som jag skrev om i artikeln på länken ovan.
- Använda tredjepartsprogram. Det finns många gratis och betalda program som du kan köra ett virtuellt Wi-Fi-nätverk på din dator. I själva verket startar dessa program också distributionen via kommandoraden, bara lite bekvämare. Du behöver inte kopiera kommandon etc., bara tryck på en knapp. Men dessa program fungerar inte alltid stabilt och korrekt. Jag skrev också om dem i en separat artikel: program för att distribuera Wi-Fi från en bärbar dator i Windows 10, 8, 7. Starta en åtkomstpunkt.
Dessa instruktioner, länkarna som jag gav ovan, räcker för att ställa upp allt. Men eftersom jag bestämde mig för att göra en stor och allmän artikel om detta ämne kommer jag att skriva en detaljerad guide för varje metod. Naturligtvis med bilder.
Notera! Om du vill distribuera Wi-Fi utan en router med en stationär dator (PC) måste du ha en Wi-Fi-adapter. Internt eller externt, som är ansluten via USB. Jag skrev om sådana adaptrar här. I bärbara datorer är denna adapter inbyggd. Det spelar ingen roll om du har en dator eller en bärbar dator - Wi-Fi ska fungera. Drivrutinen för den trådlösa adaptern måste installeras och listan över anslutningar måste innehålla adaptern "Trådlöst nätverk" eller "Trådlös nätverksanslutning". För att kontrollera om Wi-Fi-distributionen kan startas kör du en kommandotolk som administratör och kör kommandot netsh wlan show drivers . Raden bredvid "Hosted Network Support" ska vara "ja".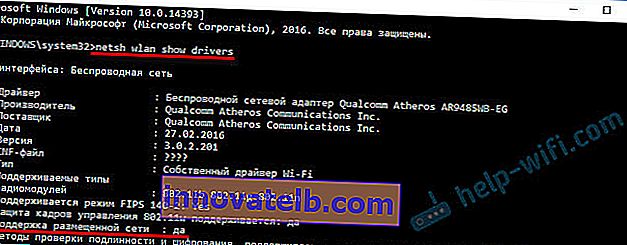
Låt oss gå vidare till inställningen.
Hur delar jag Wi-Fi via kommandoraden?
Låt mig påminna dig om att den här metoden fungerar för Windows 10, Windows 8 och Windows 7.
Du måste köra kommandoraden som administratör. I Windows 7 öppnar du "Start" och sedan "Alla program" - "Tillbehör". Högerklicka på "Kommandotolken" och välj "Kör som administratör". I Windows 10 och 8 kan du helt enkelt högerklicka på Start-menyn och välja "Kommandotolken (Admin)".
Vi kopierar och kör (med Enter-tangenten) följande kommando:
netsh wlan set hostednetwork mode = allow ssid = "my_wi-fi_network" key = "12345678" keyUsage = persistent
Detta kommando anger namnet ssid = "my_wi-fi_network" och lösenordsnyckeln = "12345678" för Wi-Fi-nätverket som kommer att distribueras av en PC eller bärbar dator. Du kan ändra namn och lösenord om du vill.
För att starta själva åtkomstpunkten måste du köra följande kommando:
netsh wlan starta värdnätverk
Detta är resultatet efter körning av första och andra kommandon:
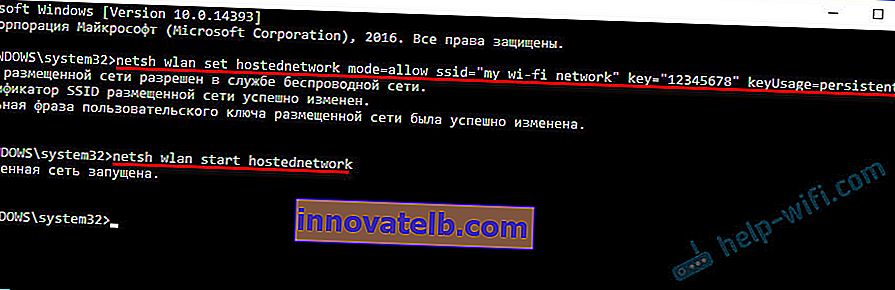
Enheter kan redan anslutas till ett Wi-Fi-nätverk som körs, men bara Internet fungerar inte ännu. Det är nödvändigt att öppna den allmänna tillgången till Internet .
För att göra detta, gå till "Nätverksanslutningar" (Nätverks- och delningscenter - Ändra adapterinställningar). Högerklicka på anslutningen genom vilken du är ansluten till Internet och välj "Egenskaper".
Därefter, på fliken "Åtkomst", måste du markera rutan bredvid "Tillåt andra nätverksanvändare att använda datorns Internetanslutning" och välj en ny anslutning från listan. Anslutningsnamnet kommer att innehålla ett nummer (inte nödvändigtvis detsamma som mitt på skärmdumpen) och under nätverksnamnet, vilket anges i det första kommandot.
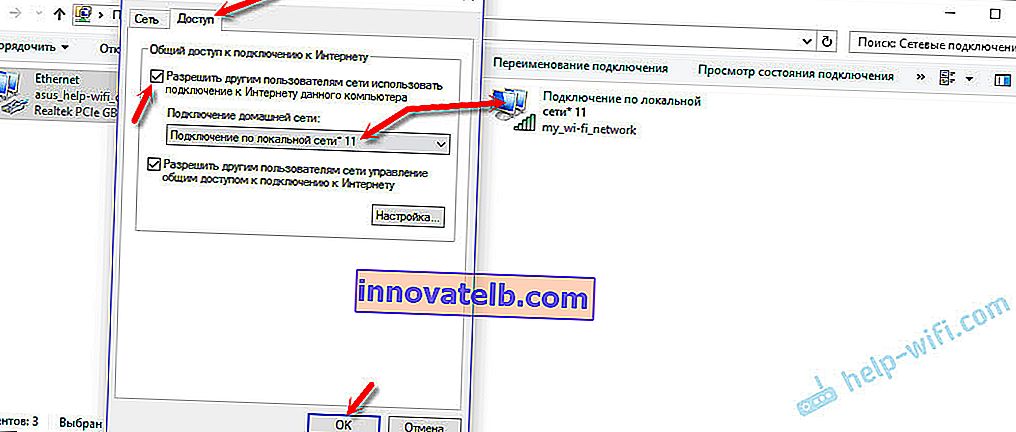
Därefter måste du stoppa distributionen med kommandot:
netsh wlan stoppa värdnätverk
Och kör igen med kommandot:
netsh wlan starta värdnätverk
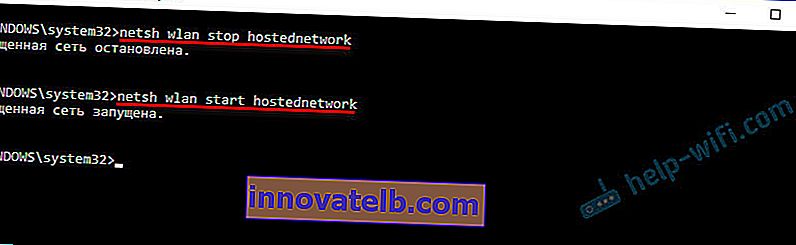
Efter varje omstart av datorn måste du starta distributionen igen (endast med kommandot netsh wlan start hostednetwork). Det kan också stoppas av lämpligt kommando, som jag visade ovan. Om du vill få åtkomstpunkten att starta automatiskt, se instruktionerna: börja automatiskt distribuera Wi-Fi när du slår på den bärbara datorn.
Efter dessa steg kan du ansluta till Wi-Fi-nätverket med namnet "my_wi-fi_network" (om du inte har ändrat det) och använda Internet. Som du kan se, utan en Wi-Fi-router.
Om du står inför ett problem när enheter inte kan ansluta till en åtkomstpunkt eller om internet är anslutet men inte fungerar, inaktivera först antivirusprogrammet och brandväggen. Se även artiklarna, länkar som jag kommer att ge nedan.Kanske användbart:
- Fel vid delning av Internetanslutning
- Det går inte att dela Internetåtkomst - när det inte finns någon åtkomstflik, rullgardinslista etc.
- Jag kan inte dela Wi-Fi från en bärbar dator på Windows 7, Windows 10 (8) - lösningar på olika problem. Inklusive fel "Det värdnätverk kunde inte startas. Gruppen eller resursen är inte i rätt tillstånd för att utföra den begärda åtgärden."
- Distribuerat Wi-Fi från en bärbar dator, men Internet fungerar inte "Utan åtkomst till Internet"
Det bör noteras att en dator inte alltid är villig att förvandlas till en router. Ibland behöver du dansa med en tamburin 🙂
Konfigurera mobil hotspot (endast Windows 10)
I det här fallet är allt mycket enklare. Öppna "Inställningar" (knappen med kugghjulsikonen i Start-menyn) och gå till avsnittet "Nätverk och Internet".
Fliken Mobile Hotspot innehåller alla inställningar för den här funktionen. Nätverksnamnet och nätverkslösenordet kommer omedelbart att skrivas där. Om du vill ändra dem klickar du på knappen "Ändra". Ställ in nya och spara.

Därefter måste du välja en anslutning för att dela tillgång till Internet i rullgardinsmenyn och aktivera "Mobil hotspot".
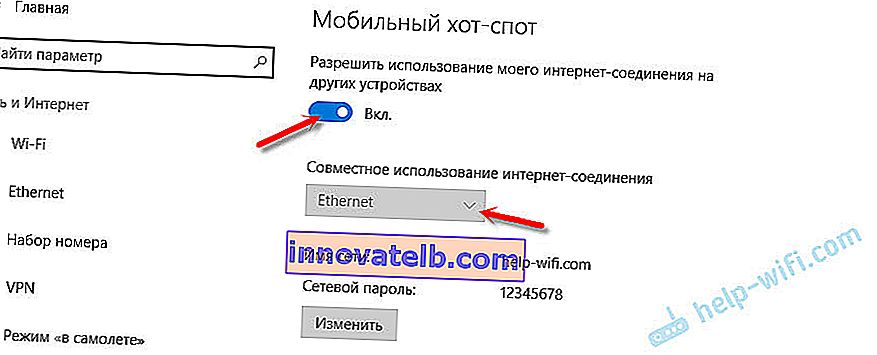
Stäng av antivirusprogrammet och brandväggen om du får problem.
Relaterade artiklar:
- Detaljerade installationsinstruktioner: //help-wifi.com/nastrojka-virtualnoj-wi-fi-seti/mobilnyj-xot-spot-v-windows-10-zapusk-tochki-dostupa-prostym-sposobom/
- Mobil hotspot fungerar inte i Windows 10. Kan inte dela Wi-Fi
- Mobil hotspot i Windows 10 via PPPoE (uppringd, bredband)
Vi distribuerar Wi-Fi utan router. Använda specialprogram
Jag rekommenderar dig fortfarande att använda någon av ovanstående metoder. Det är väldigt lätt att bli förvirrad i dessa program, en mängd olika och obegripliga fel kan visas, som inte heller är lätta att förstå. För mig personligen är kommandoradsmetoden mycket lättare. Det finns inget behov av att ladda ner, installera etc.
Men om du ändå väljer det här alternativet kan jag rekommendera följande program: Virtual Router Plus, Maryfi, Connectify, Switch Virtual Router. Jag skrev om deras konfiguration i detalj i en separat artikel: //help-wifi.com/nastrojka-virtualnoj-wi-fi-seti/programmy-dlya-razdachi-wi-fi-s-noutbuka-v-windows-10-8- 7-zapusk-tochki-dostupa /. Och en separat instruktion om hur du ställer in Switch Virtual Router.
Dessa program för att distribuera Wi-Fi från en dator ser ut så här (på skärmdumpen av Switch Virtual Router):
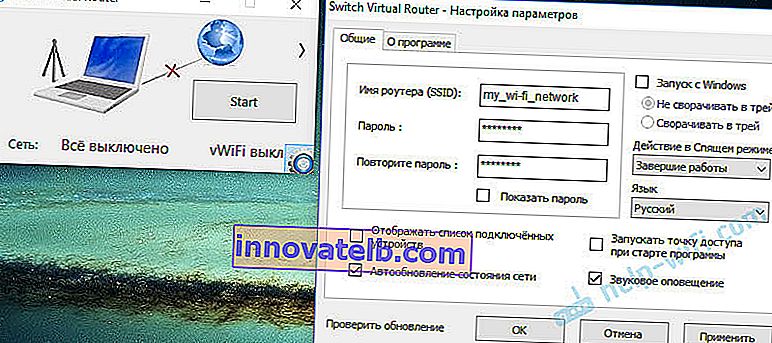
I princip, om allt är bra på datorn med de trådlösa adapterdrivrutinerna, nätverksinställningar, Internetanslutning och antivirusprogrammet inte stör, är det mycket bekvämt att distribuera Internet via dessa program.
Vad händer om det inte fungerar?
När jag skrev den här artikeln kontrollerade jag alla tre metoderna på min dator. Min bärbara dator delade enkelt internet via Wi-Fi med andra enheter. Det måste erkännas att den virtuella trådlösa nätverksfunktionen inte alltid är stabil. Och i allmänhet fungerar det inte alltid 🙂 Som praxis visar beror allt på problem med den trådlösa adaptern, felaktiga inställningar eller ett antivirusprogram som blockerar anslutningar.
Det finns några av de mest populära problemen och misstagen som människor ofta möter. Jag tänkte inte på dem i den här artikeln, men jag beskrev lösningarna i separata instruktioner, vars länkar gavs ovan. Var noga med att kolla in dessa artiklar för all information du behöver.
Du kan lämna dina frågor, råd och feedback i kommentarerna nedan. Jag läser allt, svarar och, om möjligt, försöker hjälpa till med råd.