Trådlös Miracast-skärm (WiDi) i Windows 10
Slutligen fick jag reda på den trådlösa visningsfunktionen i Windows 10. Jag kopplade in och testade allt under en halv dag för att förbereda en artikel med verifierad information åt dig. Och naturligtvis med foton och skärmdumpar.
Det finns två huvudteknologier: Miracast och Intel WiDi (Intel har avbrutit utvecklingen av denna teknik), som du kan visa bilder och ljud från en dator, bärbar dator eller mobil enhet via Wi-Fi. Enkelt uttryckt, använd din TV (projektor, bildskärm) som en trådlös skärm. Tricket är att med hjälp av dessa tekniker kan du inte bara visa en film eller foto på skärmen (som är fallet med DLNA), utan sända allt som händer på datorns huvudskärm eller bärbara datorskärm.

En trådlös skärm, som oftast är en TV, fungerar som om den var ansluten via en HDMI-kabel. Du kan duplicera bilden, expandera skärmen och mer, allt utan ledningar. Det finns också bildskärmar med Miracast-stöd.
Funktionen Wireless Display i Windows 10 visar bilder med Miracast-teknik. Men av någon anledning, när den var ansluten, hade TV: n en inskription "Intels WiDi". Som det visade sig (läs på Intels webbplats) slutade de utveckla och stödja Intel® WiDi-teknik. Och de rapporterar att Windows 8.1 och Windows 10 redan har stöd för Miracast, som kan användas för att ansluta trådlösa skärmar utan ytterligare program.
För att allt ska fungera måste det finnas stöd för Miracast på hårdvara och drivrutin. Wi-Fi-adaptern som är inbyggd i din bärbara dator eller ansluten till din dator måste stödja den trådlösa visningsfunktionen. Videoadaptern bör också ha sådant stöd.Jag testade på sådan utrustning:
- Dator med Intel Core i3-6098P-processor och GeForce GTX 750Ti-grafikkort. Wi-Fi-adapter TP-Link TL-WN725N V2.
- Bärbar dator med gammal tredje generationens Intel Core i3-processor och integrerad Intel HD Graphics 4000-video NVIDIA GeForce GT 635M-grafikkort. Wi-Fi-adapter samma TP-Link TL-WN725N V2. Eftersom adaptern som är inbyggd i den bärbara datorn inte fungerar.
- Jag använde en LG TV som en trådlös skärm. Modellen är fortfarande 2012, men med stöd för Miracast och Intel WiDi. Som det visade sig har den nya och snygga Philips TV inte inbyggt stöd för Miracast. Om din TV inte heller stöder denna teknik kan du använda Miracast-adaptern.
I den här artikeln visar jag först hur du aktiverar Miracast i Windows 10 och hur du ansluter till en trådlös skärm. Sedan kommer vi att överväga lösningar på eventuella problem och fel.
Ansluter till en trådlös skärm (TV) i Windows 10 via Miracast
Tryck på Win + P (engelska) på tangentbordet . Ett fönster med olika alternativ för att visa bilden ska visas till höger. Och det borde finnas ett "Anslutning till en trådlös skärm" -post. Klicka på det. Om det inte finns något sådant, stöder troligen din hårdvara eller drivrutin inte den här funktionen. I slutet av artikeln kommer jag att skriva om detta mer detaljerat och visa dig hur du kontrollerar.

Sökningen börjar efter trådlösa skärmar och ljudenheter.
Troligtvis måste du aktivera Miracast / Intel WiDi-funktionen på din TV. I äldre LG-modeller görs detta i menyn under "Nätverk". Så här:
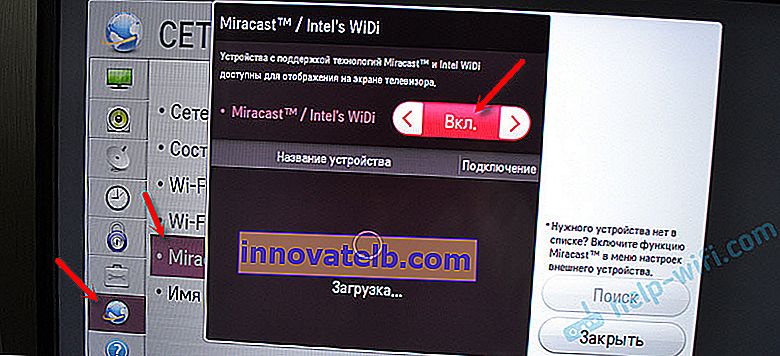
På nyare LG-modeller ser troligen dessa inställningar annorlunda ut. På Samsung TV: n väljer du "Screen Mirroring" från källvalsmenyn (kanske inte på alla modeller). På TV från Sony - "Screen mirroring" i signalkällor (separat knapp på fjärrkontrollen). På Philips TV: n: under "Inställningar" - "Nätverksinställningar" - "Wi-Fi Miracast". Men på min, som med Android TV, finns det inget sådant objekt.
Om din TV inte har inbyggt Miracast-stöd kan du köpa en separat Miracast-adapter (Mirascreen). Den ansluts till HDMI-porten på TV: n. Tar emot bild och ljud och matar ut det till TV: n.TV: n ska visas i sökresultaten. Välj bara det så går anslutningsprocessen.
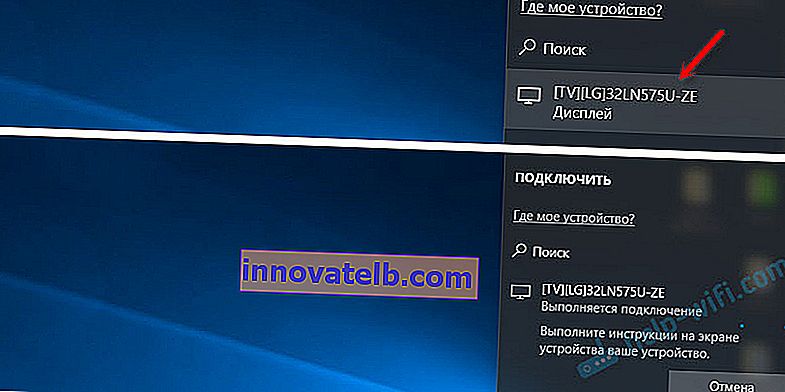
Det kommer att finnas en inskription "Följ instruktionerna på enhetens skärm." I mitt fall måste du bekräfta datorns anslutning på TV: n.

Allt är klart!

Du kan ändra projektionsläget. Expandera till exempel skärmarna eller använd bara den andra (en TV som är ansluten via Miracast). Eller duplicera bilden på båda skärmarna.

Du kan också koppla bort den trådlösa skärmen där.
Anslutning genom att lägga till en ny enhet i parametrarna
Det finns ett annat sätt. I alternativen går du till avsnittet "Enheter" och väljer "Lägg till Bluetooth eller annan enhet". Klicka sedan på "Wireless Display or Dock".
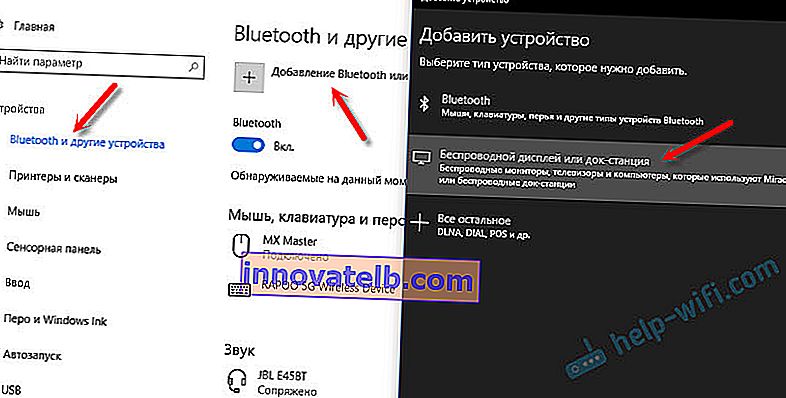
Slå på Mirakast på din TV och den ska visas i listan. Välj din TV och upprätta en anslutning.
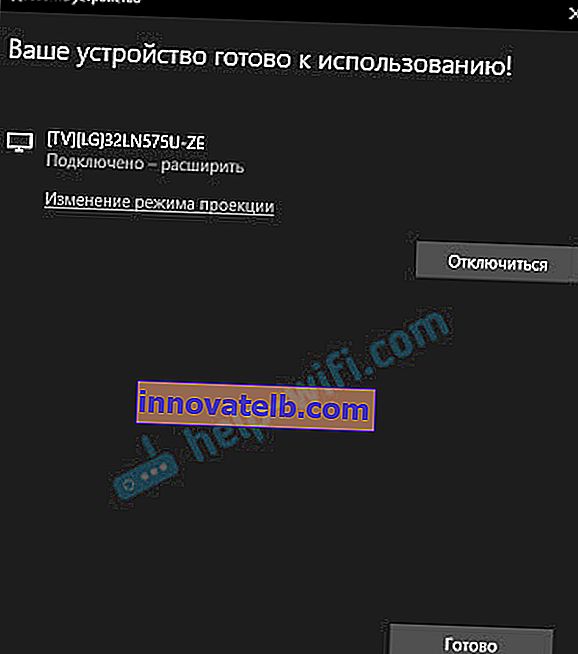
Kanske är den här metoden mer lämplig för någon.
Ljudkontroll vid anslutning via Miracast
Precis som HDMI-kabel överför Miracast också ljud. Vid mig, direkt efter anslutningen, matades ljudet från datorn ut via TV-högtalarna. Standardenheten var "Digital utgång". Och detta är inte alltid bekvämt. Därför behöver du bara ändra standarduppspelningsenheten för att spela upp ljudet från spelaren via bärbara högtalare eller högtalare.
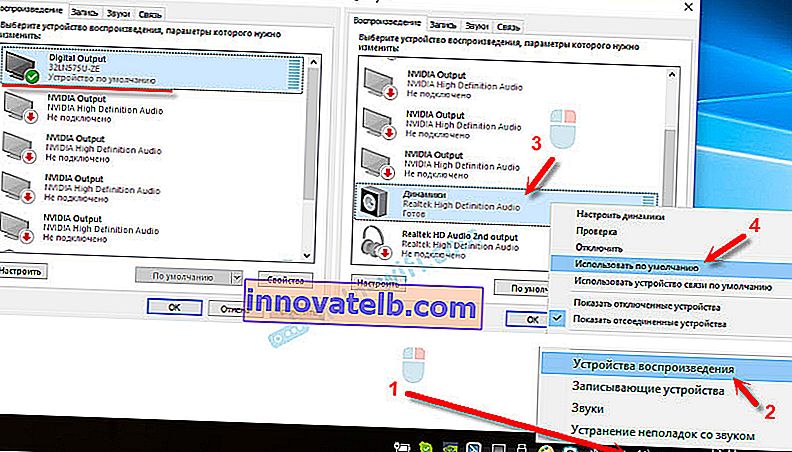
Därefter spelas ljudet upp genom datorns högtalare. Om det behövs kan du göra "Digital Output" tillbaka till standardenheten.
Miracast fungerar inte och det finns inget objekt "Anslut till en trådlös skärm"
I äldre versioner av Windows 10, när systemet "insåg" att det inte fanns något Miracast-stöd, visas meddelandet "PC eller mobil enhet stöder inte Miracast, så trådlös projektion från det är inte möjligt".
I nyare versioner finns det helt enkelt inget "Anslut till en trådlös skärm" i "Projekt" -menyn, som öppnas med Win + P-tangentbordsgenvägen.

Troligtvis finns det inget Miracast-stöd på Wi-Fi-adapternivån. Här, till exempel, via den inbyggda Wi-Fi-modulen i en bärbar dator, finns det inget sätt att ansluta till en trådlös skärm. Den bärbara datorn är dock inte ny. Någonstans 2012-13. Och efter att du har anslutit TP-Link TL-WN725N V2 Wi-Fi-adaptern fungerar allt.
För att den här funktionen ska fungera behöver du support på sidan av Wi-Fi-adaptern och grafikkortet (grafikkort). Både på hårdvarunivå och på förarnivå. Det är lätt att kontrollera.
Starta en kommandotolk och kör kommandot netsh wlan show driver .
Resultaten kommer att innehålla raden "Trådlös skärm som stöds:" Med den (gamla) Wi-Fi-modulen på den bärbara datorn har jag följande resultat:

Som du kan se finns det inget stöd. Grafikdrivrutinen stöder, men Wi-Fi inte.
Och här är resultatet av testet med en annan Wi-Fi-adapter:

Och med den här konfigurationen fungerar allt bra.
Vad kan göras:
- Uppdatera Wi-Fi-adapterdrivrutinen. Osannolikt, men det kommer plötsligt att fungera. Här är instruktionen: uppdatera (installera) drivrutinen på Wi-Fi i Windows 10.
- Om problemet enligt resultaten av kontrollen bara är i Wi-Fi kan du byta ut Wi-Fi-adaptern själv. Men jag märkte att specifikationerna helt enkelt inte anger om det finns stöd för en trådlös skärm eller inte. Allt fungerar på TP-Link TL-WN725N av den andra hårdvaruversionen (V2). Men jag är säker på att det finns många andra adaptrar där ute som stöder Miracast. Behöver du hitta.
- Det kan vara lättare för dig att ansluta din TV via HDMI-kabel.
Låt oss överväga ett problem till.
Det gick inte att ansluta till den trådlösa skärmen
Datorn hittar TV: n, välj den, anslutningen tar lång tid och felet "Misslyckades att ansluta" visas. Eller så ser datorn inte TV: n och den visas inte i listan över tillgängliga enheter.
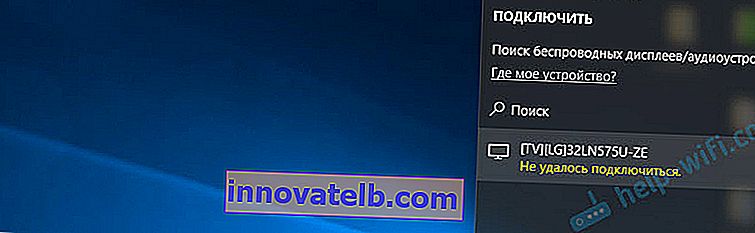
Jag fick också detta fel flera gånger. Det är svårt att säga vad detta är förknippat med. Var noga med att försöka ansluta igen.
- Starta om datorn och koppla ur TV: n i några minuter.
- Kanske beror det på en dålig signal. Minska om möjligt avståndet mellan datorn och TV: n. Kontrollera om Miracast-funktionen (eller något liknande) är aktiv på TV: n.
- Uppdatera din Wi-Fi-adapterdrivrutin. Jag gav en länk till instruktionen ovan.
- Försök om möjligt att ansluta till en annan TV som också kan fungera som en trådlös skärm.
Uppdatering: Eugene delade en lösning i kommentarerna, som, som det visade sig, hjälpte inte bara honom. Problemet var följande: datorn hittade TV: n, som visas i instruktionerna ovan. Men när jag försökte ansluta blinkade skärmen på TV: n och ett fel uppstod: "Anslutningsbegäran från ... misslyckades. Du kan försöka igen från din mobila enhet."
Inaktivera det diskreta grafikkortet i enhetshanteraren hjälpte. Jag vet inte om det här är rätt beslut, för vi inaktiverar i huvudsak den effektiva videoadaptern. Men det ser ut som om det fungerar. Du kan försöka. Vi går in i enhetshanteraren och stänger av det diskreta grafikkortet och låter det integrerade fungera.
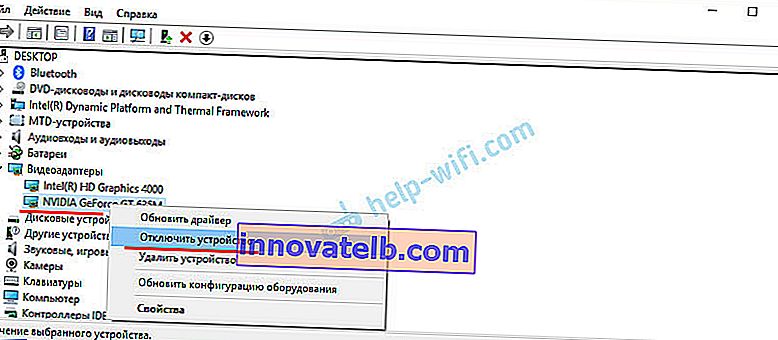
Glöm inte att sätta på den senare. När du slutar använda den trådlösa skärmen eller det visar sig att den här lösningen inte fungerade i ditt fall.
Uppdatering: inaktivera antivirus och brandvägg
Det har redan kommit flera kommentarer om att Miracast i Windows 10 började fungera efter att ha inaktiverat antivirus eller brandvägg.
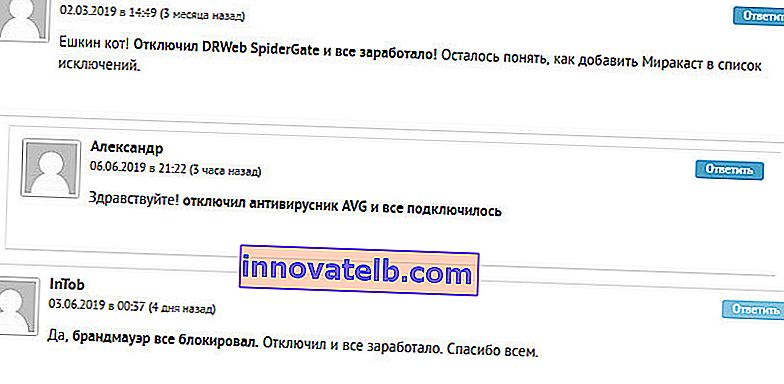
Försök att inaktivera det antivirusprogram du har installerat ett tag. Du kan också försöka inaktivera Windows Defender-brandväggen. Om du vet vilken regel i brandväggsinställningarna som blockerar funktionen för den trådlösa skärmen och hur du lägger till den i undantagen, skriv i kommentarerna.
Jag spenderade mycket tid och ansträngning på den här artikeln. Förhoppningsvis inte förgäves. Om du har något att lägga till eller vill ställa en fråga väntar jag på dig i kommentarerna. Lycka till!