Så här aktiverar och konfigurerar du Bluetooth på en Windows 10-bärbar dator
En av de anmärkningsvärda ändringarna som följde med Windows 10 är Bluetooth. Om det inte var helt klart i Windows 7 hur man slår på Bluetooth-adaptern och var man hittar den, är allt i Windows 10 mycket enklare och tydligare. I den här artikeln kommer vi att titta på hur man slår på Bluetooth i Windows 10, hur man hittar inställningarna och vad man ska göra om Bluetooth på en bärbar dator inte fungerar, det finns ingen strömbrytare och det finns inte ens Bluetooth-adaptern i enhetshanteraren.
Om du inte vet om din bärbara dator alls har Bluetooth, kan du titta på egenskaperna på någon webbplats eller i en webbutik. Jag tror att om din bärbara dator inte är särskilt gammal finns det en Bluetooth-adapter i den. Det är bara en fråga hos föraren. När allt kommer omkring, om Windows 10 inte kunde välja och installera drivrutinen på själva adaptern, fungerar Bluetooth naturligtvis inte.
Det kan hända att när du går in i inställningarna eller försöker slå på Bluetooth på en bärbar dator, kommer du att se att strömbrytaren och själva avsnittet "Bluetooth" inte finns i Windows 10-inställningarna. Vad vi ska göra i en sådan situation kommer vi också att överväga i den här artikeln. Så att du inte blir förvirrad gör vi allt enligt följande schema:
- Slå på Bluetooth på en bärbar dator
- Låt oss överväga Bluetooth-inställningarna i Windows 10 (söka efter enheter, ansluta enheter, stänga av adaptern).
- Låt oss ta reda på vad vi ska göra om det inte finns någon Bluetooth-aktiveringsknapp. Installera och uppdatera drivrutiner.
Aktivera Bluetooth i Windows 10
Av någon anledning skriver alla att för att sätta på adaptern måste du använda tangentkombinationen Fn + F2, Fn + F3, etc. För att vara ärlig förstår jag inte var den här informationen kommer ifrån. Att trycka på Fn + F2-tangenterna (F2 med ikonen för det trådlösa nätverket) slår bara på och stänger av "Flygplan" -läget på min Asus-bärbara dator. Det är tydligt att för att Bluetooth ska fungera måste "flygplan" -läget inaktiveras. Om allt är annorlunda på din bärbara dator, skriv om det i kommentarerna.
Allt är mycket enklare. Klicka på ikonen för meddelandecenter så ser vi Bluetooth- knappen där . Klicka på den så blir den blå. Det betyder att Bluetooth redan är på. Klicka på den här knappen igen för att stänga av den.

Det är allt 🙂 Du kan ansluta enheter som Bluetooth-hörlurar.
Om du inte har en sådan knapp, som jag har på skärmdumpen ovan, är adapteren troligtvis inaktiverad eller så är drivrutinen inte installerad. Läs om hur du löser detta problem i slutet av den här artikeln.
Bluetooth-enhetshantering, anslutning, inställning
För att öppna alternativen, se tillgängliga och anslutna enheter och aktivera upptäckt av din bärbara dator av andra enheter, högerklicka bara på Bluetooth-aktiverings-knappen och välj Gå till alternativ .

Ett fönster med parametrar öppnas. Den bärbara datorn söker efter Bluetooth-enheter och visar dem i listan. Du kan upprätta en anslutning med dessa enheter. Allt du behöver göra är att välja den enhet du vill ha, klicka på knappen Länk och följa instruktionerna. Om det är Bluetooth-hörlurar, en högtalare, etc., är de redan synliga som standard och den bärbara datorn kommer att upptäcka dem. Och om det till exempel är en smartphone kan det vara dolt för sökning och Windows 10 kommer inte att se det. Allt detta är inaktiverat i själva smarttelefonens inställningar.
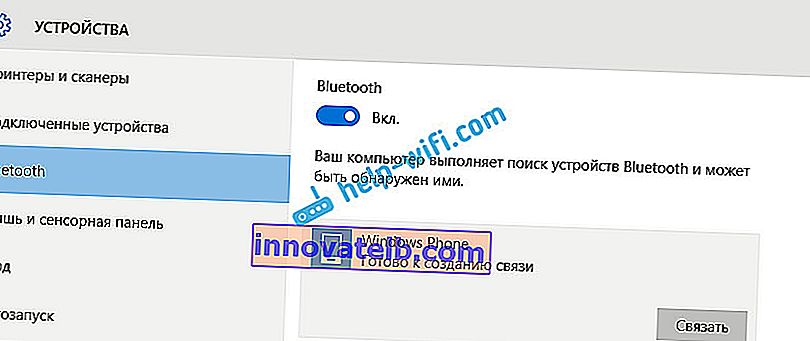
I samma fönster finns det också en knapp för att slå på och av Bluetooth. När det gäller inställningarna finns det inte många av dem. För att öppna dem, klicka bara på objektet Andra Bluetooth-inställningar . Ett nytt fönster visas där du bara kan aktivera eller inaktivera detekteringen av din bärbara dator. Om du avmarkerar rutan bredvid Tillåt att Bluetooth-enheter hittar den här datorn kan alla enheter inte se din bärbara dator. Men du kommer att se dem och du kommer att kunna ansluta till dem.
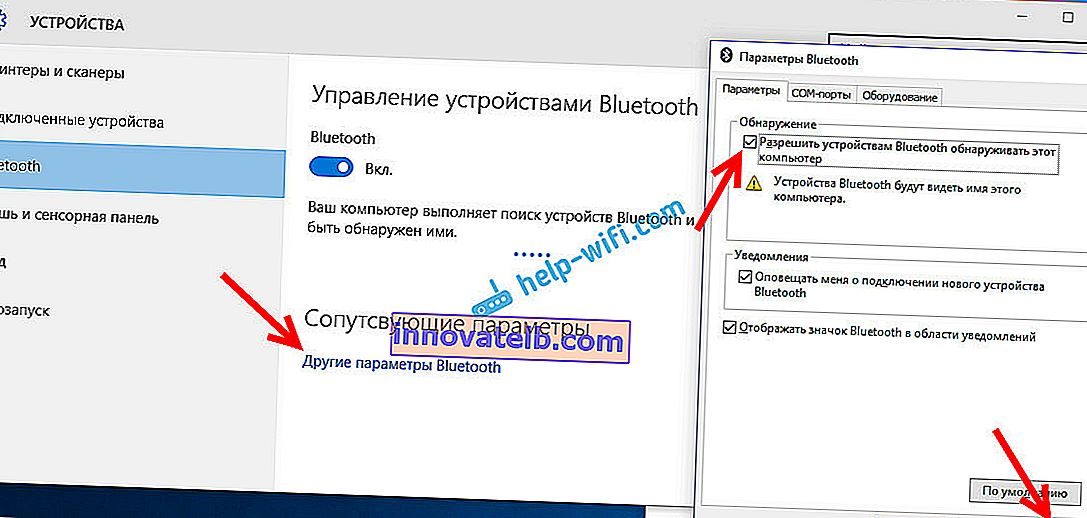
Omedelbart efter att du slår på visas en ikon i meddelandefältet. Genom att klicka på vilken kan du snabbt gå till olika inställningar: lägga till en ny enhet, skicka / ta emot filer, gå till inställningar etc.
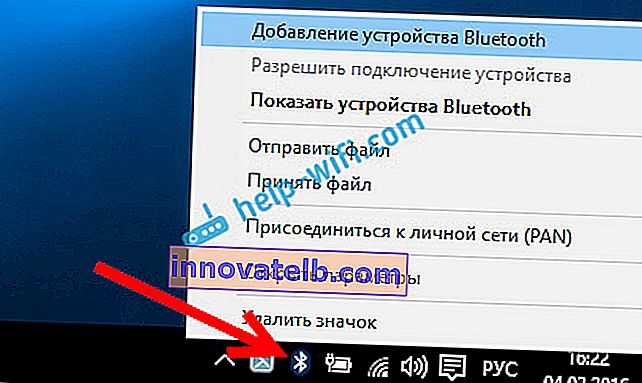
Det här är inställningarna. Du kan enkelt ansluta och hantera nya enheter. Det är inte troligt att du överför filer, men trådlösa hörlurar, akustik, möss etc. är mycket praktiska.
Bluetooth fungerar inte i Windows 10. Ingen strömbrytare
Så om din bärbara dator inte har några tecken på Bluetooth (det finns ingen strömbrytare och det finns inget avsnitt i parametrarna), är det troligt att:
- Drivrutinen är inte installerad på adaptern.
- Adaptern är inaktiverad och därför fungerar inte Bluetooth.
- Eller så är den inte installerad i din bärbara dator alls.
Det är lätt att kontrollera. Vi måste öppna Enhetshanteraren. För att göra detta högerklickar du på "Start" -knappen och väljer Enhetshanteraren i listan .
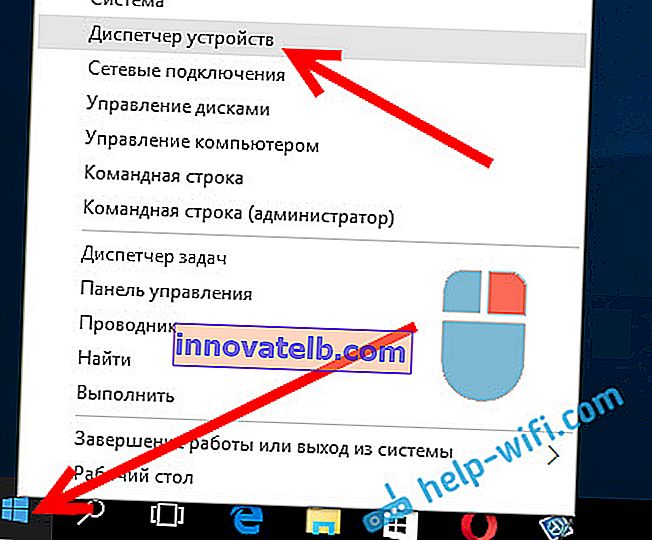
Hitta sedan Bluetooth- fliken och klicka på den. Det måste finnas en eller flera enheter. Om du har en ikon (i form av en pil) nära adaptern högerklickar du på den och väljer Aktivera .
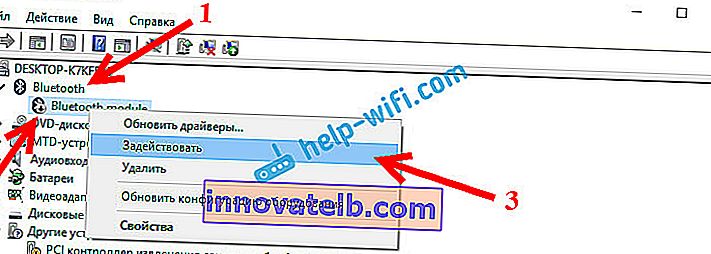
Efter det kommer allt att fungera.
Vad händer om adaptern inte alls finns i Enhetshanteraren?
I det här fallet behöver du bara installera Bluetooth-drivrutinen för adaptern som är installerad i din bärbara dator. Den här drivrutinen ska vara för Windows 10. I chefen kommer du troligen att ha minst en okänd enhet på fliken Övriga enheter .
Du kan ladda ner drivrutinen från den officiella webbplatsen för din bärbara dator, och det är obligatoriskt för din modell. Om du har en USB Bluetooth-adapter letar du efter drivrutiner för den (modell och tillverkare anges på rutan). Det är sant att du kanske inte hittar drivrutiner för Windows 10. Men jag tror att detta är en sällsynthet, eftersom "dussinet" vanligtvis installerar drivrutiner för trådlösa moduler i sig. Som en sista utväg kan du använda programmet för att automatiskt söka efter och installera drivrutiner. När du har installerat drivrutinen ska du ha något liknande i enhetshanteraren (dina namn kan vara olika):
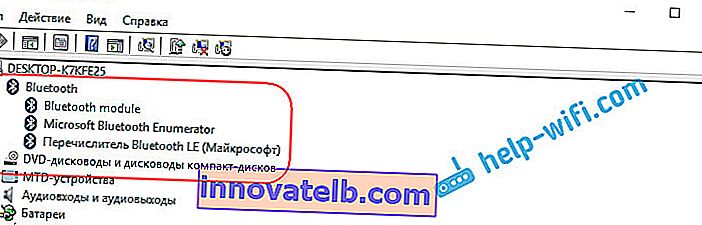
Och om du har nödvändiga enheter men Bluetooth inte fungerar eller inte är stabil måste du uppdatera drivrutinerna. Detta kan göras genom att ladda ner drivrutinen och installera den, eller via Internet från enhetshanteraren. Förresten, Windows 10 själv uppdaterade drivrutinerna för mig (det skriver vanligtvis att uppdateringen inte behövs).
Högerklicka på adaptern och välj Uppdatera drivrutiner .
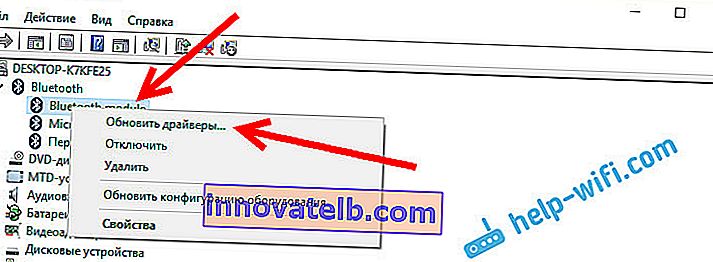
Sedan väljer vi Automatisk sökning efter uppdaterade drivrutiner , och om det finns några kommer systemet att ladda ner dem från Internet och installera. Tja, eller säg att uppdateringen inte behövs. Din bärbara dator måste naturligtvis vara ansluten till internet.
Jag tror att efter dessa steg fungerar allt bra för dig. Jag såg många liknande instruktioner på Internet, där det bara finns mycket onödig information som bara förvirrar. Därför försökte jag göra artikeln så enkel och informativ som möjligt.