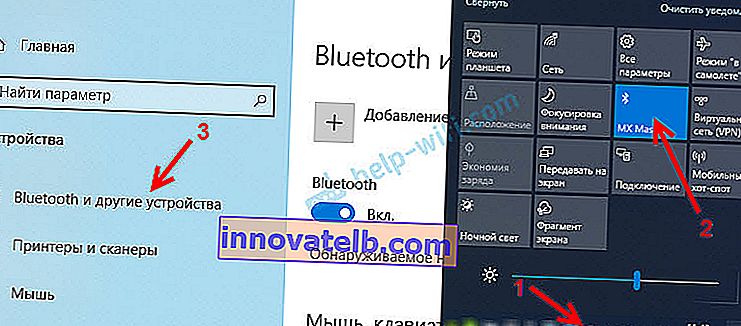Ingen Bluetooth-ikon i facket, Windows 10 Action Center, i Enhetshanteraren. Vad ska man göra?
När vi behöver ansluta någon enhet via Bluetooth till en bärbar dator eller dator letar vi först efter Bluetooth-inställningar, där vi kan slå på den, börja söka efter enheter och ansluta våra hörlurar, mus, högtalare etc. Men vad ska vi göra om fack eller meddelandecenter ingen ikon eller Bluetooth-knapp. Det finns inga inställningar för denna trådlösa anslutning i kontrollpanelen i Windows 7 eller i inställningarna i Windows 10 och Windows 8. Eller värre, det finns ingen Bluetooth-adapter i Enhetshanteraren.
När allt är bra ska Bluetooth-ikonen vara:
- I bricka. Blå Bluetooth-ikon
 . Genom att klicka på vilken kan du gå till anslutande enheter, anslutna enheter, parametrar etc.
. Genom att klicka på vilken kan du gå till anslutande enheter, anslutna enheter, parametrar etc. - Knapp i Action Center (endast Windows 10 och Windows 8).
- Avsnitt med Bluetooth-inställningar på kontrollpanelen. I Windows 7, under Hårdvara och ljud - Enheter och skrivare. I Windows 10, i alternativen, under "Enheter". Det här avsnittet kan vara, men när du försöker lägga till en ny enhet visas ett fel som "Misslyckades att ansluta".
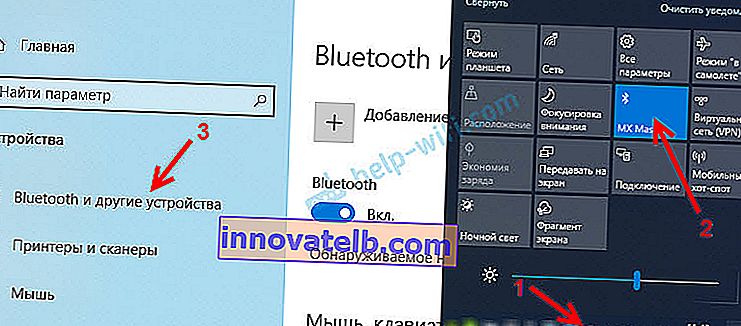
Detta är exemplet med Windows 10. I Windows 8 och Windows 7 är allt ungefär detsamma (fackikonen är exakt densamma).
Och naturligtvis borde det finnas en separat Bluetooth-flik i enhetshanteraren, där Bluetooth-adaptern ska vara. Det bör vara aktiverat och felfritt. Något som det här:

Om allt är ungefär detsamma som mitt i skärmdumparna ovan, är den här artikeln inte något för dig. Du kan försöka ansluta din enhet till din dator via Bluetooth. Han arbetar för dig. Naturligtvis står du naturligtvis inför ett problem när datorn inte ser Bluetooth-enheten.
Vad är problemet?
Problemet är att det inte finns någon Bluetooth någonstans på datorn. Ingen fackikon, ingen knapp i meddelandecentret.

I parametrarna dyker felet "Tja, jag kunde ansluta" upp när detta startar sökningen efter Bluetooth-enheter (detta är i Windows 10).

Det finns inte ens en Bluetooth-adapter (ett separat avsnitt) i fönstret Enhetshanteraren.

Om du har samma fall, följ instruktionerna i den här artikeln.
Vad händer om det inte finns någon Bluetooth i Windows?
Av min egen erfarenhet kan jag säga att orsaken vanligtvis ligger i följande punkter:
- Det finns ingen Bluetooth på datorn alls. Det vill säga det finns ingen själva enheten (modul, USB-adapter). Detta gäller mer för stationära datorer. Eftersom i bärbara datorer är det vanligtvis inbyggt. Det händer att det inte finns någon Bluetooth på en bärbar dator på grund av fel i själva modulen. Eller det är inaktiverat i BIOS (sällsynt, men det händer).
- Bluetooth-drivrutinen är inte installerad. Detta är en mycket vanlig anledning.
- Drivrutinen är installerad, men Bluetooth är bara inaktiverat. Själva adaptern ska visas i Enhetshanteraren. Men fackikonen och knappen i meddelandecentret kommer inte att vara det.
Därefter kommer vi att överväga lösningar för dessa tre punkter.
1. Om Bluetooth-adaptern saknas fysiskt
Jag publicerade nyligen en mycket detaljerad artikel om detta ämne: Hur kontrollerar jag om en bärbar dator eller dator har Bluetooth och hur man hittar den?
Med en dator är allt klart. Om USB Bluetooth-adaptern inte är ansluten till den måste du troligen köpa och ansluta den (det finns undantag, till exempel moderkort med en inbyggd trådlös modul). Hur man väljer en sådan adapter för en dator skrev jag i den här artikeln. Och här visade jag dig hur du ansluter och konfigurerar det.
I bärbara datorer, även gamla, måste Bluetooth vara inbyggt. Den kombineras med en Wi-Fi-modul. Det vill säga dessa två anslutningar fungerar genom en styrelse. Innan du köper en USB-adapter till en bärbar dator eller byter inbyggd modul rekommenderar jag att du först utesluter drivrutinsproblem. Och poängen är att adaptern kan kopplas bort.
2. Om problemet är med drivrutinerna
I Windows 10 är dessa problem sällsynta. Själva systemet hittar och installerar en lämplig drivrutin, och Bluetooth fungerar omedelbart. Äldre versioner kan ha problem med detta. Och bland de tio bästa måste du ofta installera drivrutinen manuellt.
Allt du behöver göra: ladda ner Bluetooth-drivrutinen från webbplatsen för din bärbara datortillverkare (speciellt för den bärbara modellen) för Windows installerad på den bärbara datorn och installera den. I de flesta fall löser dessa enkla steg helt problemet med avsaknad av Bluetooth på datorn. Och det här är det första du bör göra.Avsnittet "Bluetooth" ska visas i enhetshanteraren. Som i mina skärmdumpar ovan i den här artikeln.
3. Om Bluetooth är inaktiverat
Kontrollera först och främst om själva adaptern är inaktiverad i enhetshanteraren (om den inte finns där, återgår vi till punkterna 1 och 2). Kanske finns det en ikon nära själva adaptern, som på skärmdumpen nedan, och du behöver bara slå på den.

Jag rekommenderar också att du öppnar adapterns egenskaper (på samma plats, i enhetshanteraren) och ser enhetens tillstånd, om det finns några fel.
Kanske har din bärbara dator en separat brytare som slår av / på trådlösa moduler. Var noga med att kontrollera. Vanligtvis har äldre bärbara datorer den här omkopplaren. Och det ser ungefär så här ut:

Var också uppmärksam på kombinationen av tangenter som är utformade för att styra den trådlösa modulen. Vanligtvis är detta en kombination av Fn + F2, Fn + F3. Fn-tangenten med den nyckel som har den trådlösa ikonen. Denna metod är särskilt relevant för Windows 7.

Om du har Windows 7, se till att kontrollera på tillverkarens webbplats om det finns ett verktyg för hantering av trådlösa anslutningar eller ström för din bärbara dator (efter modell). Ibland kan du bara aktivera Bluetooth via sådana proprietära verktyg.
Några fler artiklar som bör vara användbara för dig:
- Hur aktiverar jag Bluetooth på min bärbara dator?
- Så här aktiverar och konfigurerar du Bluetooth på en Windows 10-bärbar dator
Om Bluetooth-ikonen inte visas i facket eller meddelandecentret kan enheter inte anslutas, skriv sedan den bärbara / adaptermodellen, vilken Windows är installerad och vad du redan har drivit. Jag kommer att försöka rekommendera några lösningar i kommentarerna. Du kan också bifoga några skärmdumpar, så det blir lättare för mig att förstå problemet.
 . Genom att klicka på vilken kan du gå till anslutande enheter, anslutna enheter, parametrar etc.
. Genom att klicka på vilken kan du gå till anslutande enheter, anslutna enheter, parametrar etc.