Vi distribuerar Wi-Fi via TP-Link-adapter. Starta SoftAP med hjälp av ett verktyg
Det är ingen hemlighet att från en bärbar dator eller en stationär dator kan du distribuera Internet till andra enheter via Wi-Fi-nätverk. Distribution går via en Wi-Fi-modul (adapter). I bärbara datorer är det vanligtvis inbyggt och på datorer använder de interna eller externa Wi-Fi-adaptrar. Jag skrev om valet av sådana adaptrar här.
Trådlösa adaptrar från TP-Link är mycket populära. I den här artikeln visar jag dig hur du distribuerar internet från en dator via en TP-Link-adapter. Vi konfigurerar SoftAP (programvaruåtkomstpunkt) genom ett eget verktyg. Internet kan anslutas via kabel eller via ett USB-modem.
En adapter måste vara ansluten till din dator. Den måste konfigureras. Drivrutinen och verktyget är installerat. Du kan se ett exempel på hur du konfigurerar TP-Link TL-WN722N. Verktyget kan installeras från den medföljande skivan eller laddas ner från den officiella webbplatsen för din adaptermodell.

Du kan konfigurera en åtkomstpunkt utan ett verktyg med ett vanligt Windows-verktyg. Via kommandoraden eller en mobil hotspot (om du har Windows 10).
Konfigurera SoftAP via TP-Link Adapter Utility
Öppna programmet "TP-LINK Wireless Configuration Utility" på din dator och gå till avsnittet "Advanced". Ställ omkopplaren bredvid "På" bredvid "SoftAP Mode". Klicka på "Ok" i det nya fönstret.

En ny "SoftAP" -flik visas. Om felet "Misslyckades med att konfigurera ICS kan du ansluta till SoftAP, men det kan finnas problem när du delar internetåtkomst", klicka bara på "Ok".

I det nya avsnittet kan du ställa in alla parametrar för åtkomstpunkten som TP-Link-adaptern ska distribuera.
- Öppna avsnittet "SoftAP"
- Mycket viktig punkt: "Internet Sharing (ICS)". Här i rullgardinsmenyn måste du välja anslutningen genom vilken du är ansluten till Internet. Jag har en vanlig kabelanslutning, så jag väljer Ethernet (på Windows 10).
- SSID. Här kan du ställa in namnet på Wi-Fi-nätverket.
- Vi ställer in ett lösenord för detta Wi-Fi-nätverk. Måste vara minst 8 tecken långt.
- Vi sparar inställningarna.

Meddelandet "SoftAP-läge konfigurerat framgångsrikt" ska visas.

Nu distribuerar Wi-Fi-adaptern ett trådlöst nätverk som du kan ansluta dina enheter till. Slå bara på Wi-Fi på din telefon, surfplatta, bärbara dator, etc., välj ett nätverk, ange ett lösenord och anslut.

Det är sant att det inte alltid är möjligt att ställa in detta schema första gången. Nu berättar jag hur man löser de vanligaste problemen.
Enheter ansluter inte till hotspot eller ingen internetåtkomst
Som det ofta händer, efter att ha konfigurerat SoftAP, ansluter enheter antingen inte till åtkomstpunkten, eller så ansluter de, men Internet fungerar inte. Oftast beror detta på antivirus som blockerar trafik eller enhetsanslutningar eller på grund av delningsinställningarna som du bara behöver ställa in manuellt.
- Det första jag rekommenderar är att inaktivera ditt antivirusprogram. Du kan bara inaktivera den inbyggda brandväggen. Du kan också försöka inaktivera den inbyggda brandväggen i Windows. Eller tvärtom - sätt på den.
- Om det inte hjälper måste du kontrollera delningsinställningarna. Tryck på Win + R- tangentbordsgenvägen , ange kommandot ncpa.cpl och klicka på Ok. Eller öppna "Nätverksanslutningar" på ett annat sätt.
Högerklicka på anslutningen genom vilken din dator är ansluten till Internet. Välj "Egenskaper". Gå sedan till fliken "Åtkomst". Om delning redan är aktiverad avmarkerar du "Tillåt andra nätverksanvändare ...". Klicka på Ok. Gå sedan till dessa inställningar igen, kryssa i rutan "Tillåt andra nätverksanvändare ..." i listan, välj anslutningen med ett nummer i slutet. Jag har den här "Local Area Connection * 21".
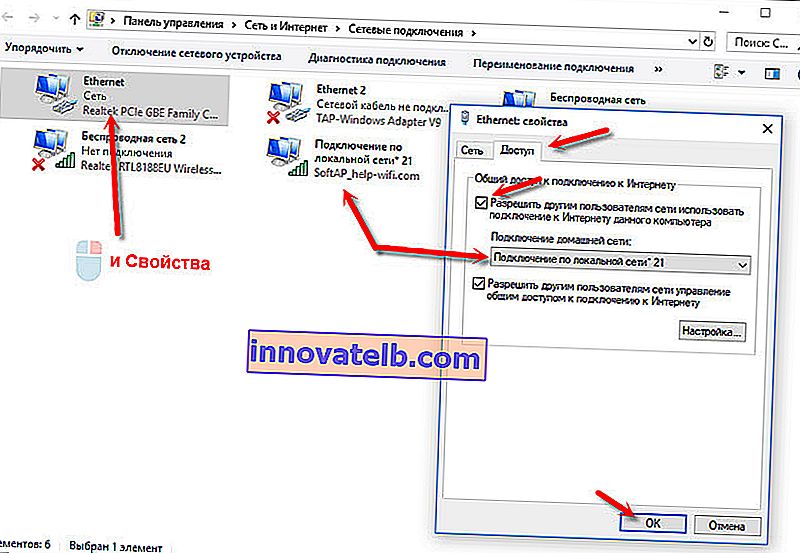 Koppla sedan från Wi-Fi och anslut enheten igen. Allt ska fungera.
Koppla sedan från Wi-Fi och anslut enheten igen. Allt ska fungera. - Du kan starta om datorn och starta om åtkomstpunkten. Eller återställ nätverksinställningarna.
- En artikel om detta ämne: Jag kan inte dela Wi-Fi från en bärbar dator på Windows 7, Windows 10 (8).
Som jag redan skrev i början av artikeln kan du göra utan verktyget och konfigurera åtkomstpunkten med standardverktyg i Windows. Men kanske blir det lättare för någon att hantera distributionen via det intuitiva gränssnittet för TP-Link-verktyget. Men det finns problem med delningsinställningarna.
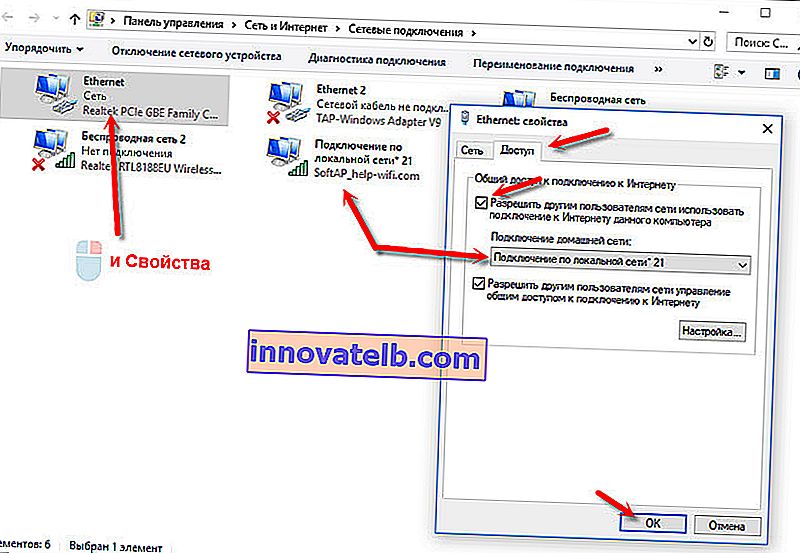 Koppla sedan från Wi-Fi och anslut enheten igen. Allt ska fungera.
Koppla sedan från Wi-Fi och anslut enheten igen. Allt ska fungera.