Vad är WPS på en Wi-Fi-router? Hur använder jag WPS-funktionen?
Troligtvis vet de flesta användare inte ens att deras routrar har sådan teknik som WPS (eller QSS). Kort och enkelt är WPS (Wi-Fi Protected Setup) en teknik som är utformad speciellt för att förenkla anslutning av enheter till ett Wi-Fi-nätverk. Med WPS kan du ansluta enheter till en Wi-Fi-router utan att behöva ange ett lösenord från ett trådlöst nätverk. Vilket är mycket bekvämt.
Nästan varje modern router har en WPS-knapp. Samma avsnitt finns i routerinställningarna. Och många är intresserade av frågan, varför behövs denna WPS-knapp, vad är den i allmänhet och hur man använder denna teknik. Vi kommer att överväga alla dessa frågor i detalj i artikeln.
Jag kommer att visa dig hur du ansluter olika enheter till ett Wi-Fi-nätverk utan att ange ett lösenord (bärbara datorer, Android-mobila enheter) och hur du ställer in (aktiverar eller inaktiverar) WPS på olika routrar (TP-LINK, ASUS, D-LINK, ZyXel).
Vad är WPS-knappen på routern för och hur man använder den?
Knappen behövs för att aktivera WPS-tekniken. Det finns en sådan knapp på nästan alla routrar. Det är vanligtvis undertecknat av WPS . Det ser ut så här (på en ASUS-router):

Inte sällan kombineras knappen med routerns återställningsfunktion. Detta är mycket vanligt på TP-LINK-routrar.
Var försiktig så att du inte håller ner "WPS / RESET" -knappen under lång tid. När du har hållit den i cirka 5 sekunder återställs inställningarna för din router till fabriksinställningarna.

Och på nya routrar från ZyXel ser WPS-funktionens aktiverings-knapp ut så här:

I vilket fall som helst är det inte svårt att hitta en sådan knapp på din router. Tja, om den inte finns där, gå sedan till routerns inställningar och leta efter motsvarande objekt på kontrollpanelen (nedan i artikeln visar jag dig hur du gör det).
Funktionen aktiveras med en knapptryckning. När det gäller min ASUS-router måste du hålla knappen nedtryckt i 1 sekund. När WPS-funktionen är aktiverad kommer indikatorn på routern sannolikt att blinka. Strömindikatorn på ASUS-routern blinkar. Vissa routrar har en separat indikator, vanligtvis i form av ett hänglås. Funktionen är aktiverad ett tag och sedan slutar indikatorn att blinka. Det kan återaktiveras helt enkelt genom att trycka på en knapp.
Hur ansluter jag till Wi-Fi utan att ange ett lösenord via WPS (QSS)?
Vi räknade ut aktiveringen av tekniken på routern, låt oss nu titta på processen för att ansluta olika enheter.
Sätt att ansluta till ett Wi-Fi-nätverk utan att ange ett lösenord (via WPS):
- När WPS-knappen är på routern och på enheten du ansluter. Till exempel, en extern USB Wi-Fi-mottagare, räcker det att trycka på en knapp på båda enheterna, och anslutningen upprättas.
- Om enheten som du vill ansluta till Wi-Fi inte har en mekanisk knapp, men den inte finns på bärbara datorer, smartphones, surfplattor etc., aktiveras WPS med en knapp på routern och på en dator är till exempel anslutningen automatisk. På mobila enheter, i inställningarna, välj bara anslutningen med WPS. Allt beror på den specifika enheten.
- Det finns vissa modeller av routrar som inte har en WPS-knapp. Men det betyder inte att tekniken inte stöds. I vilket fall som helst kan du aktivera den här tekniken genom routerns inställningar.
- Anslutning med en PIN-kod. I inställningarna för WPS-funktionen ställs en speciell PIN-kod in, med vilken du också kan ansluta enheter. Helt enkelt genom att välja lämplig anslutningsmetod och ange koden.
För att ansluta till Wi-Fi med metoderna som beskrivs nedan måste WPS-funktionen vara aktiverad på din router. Den är på som standard, men på min D-LINK var den avstängd. Så om du inte inaktiverade någonting så fungerar allt. Om något inte fungerar, måste du kontrollera inställningarna. Hur man gör detta kommer jag att skriva nedan i artikeln.
Vi ansluter till Wi-Fi en dator (bärbar dator) på Windows 7, 8, 10 via WPS
Allt är mycket enkelt här. Öppna listan över nätverk som är tillgängliga för anslutning på datorn, välj önskat nätverk och klicka på "Anslut" -knappen.
Ett lösenordsinmatningsfönster visas. Och nedan bör det finnas ett meddelande "Du kan också ansluta genom att trycka på en knapp på routern." Du kan behöva vänta några sekunder tills detta meddelande visas.
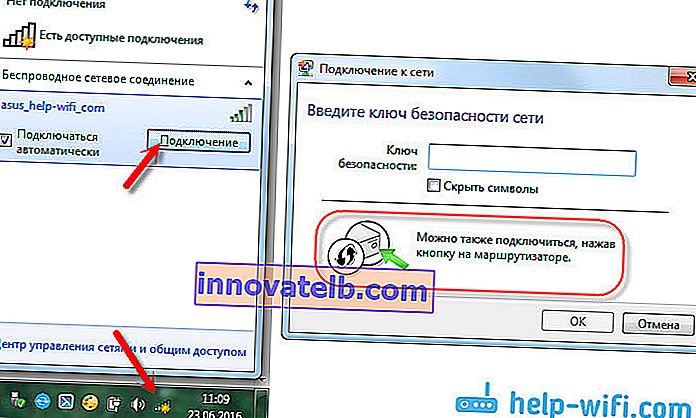
Tryck nu på WPS-knappen på routern så kommer datorn att ansluta till Wi-Fi utan att ange ett lösenord.
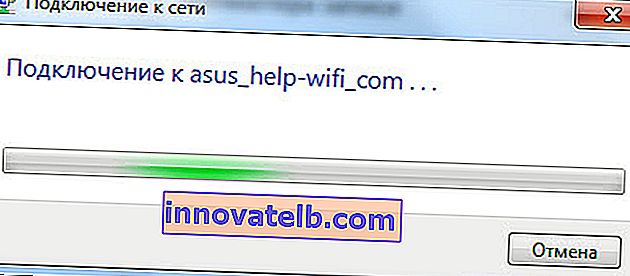
Det är det, du kan använda den trådlösa internetanslutningen. Du behöver inte inaktivera någonting på routern.
Om du har en adapter med en WPS (QSS) -knapp
Till exempel har jag en WPS-knapp på min ASUS-router och en QSS-knapp på en TP-LINK USB Wi-Fi-adapter.

Gå, när du trycker på knappen på båda enheterna, bör en anslutning upprättas. Det är, men så vitt jag förstår måste Wi-Fi-adapterns egenutvecklade verktyg vara installerat på datorn. Den finns på skivan som medföljer satsen. Du kan också ladda ner den från den officiella webbplatsen för din adaptermodell.
WPS-anslutning för Android-smartphones och surfplattor
För att ansluta till Wi-Fi utan att ange ett lösenord på Android måste du gå till Wi-Fi-inställningar, välja avancerade inställningar, sedan välja en anslutning med WPS och trycka på en knapp på routern. Smarttelefonen eller surfplattan ansluts automatiskt till Wi-Fi-nätverket.
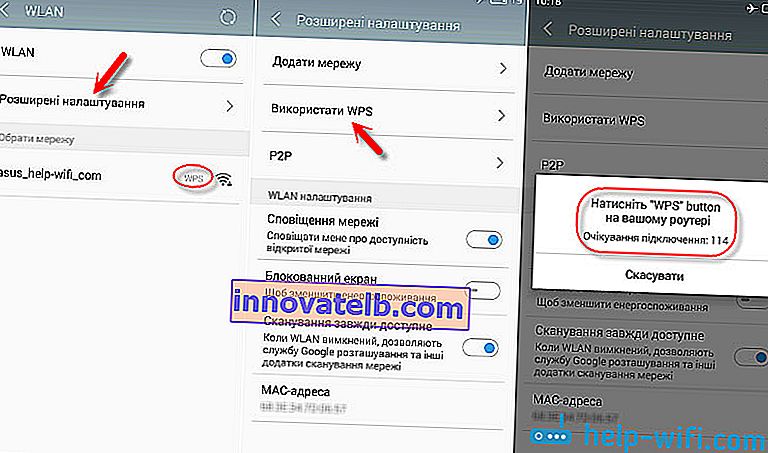
På olika enheter kan dessa inställningar se annorlunda ut. Men proceduren kommer att vara densamma. Där kan du också välja att ansluta via WPS med en PIN-kod.
Även när du är ansluten till Wi-Fi på Philips TV (Android TV) kan WPS-teknik användas.
När det gäller iOS (iPhone, iPad, etc.), så vitt jag förstår finns det inget WPS-stöd där. Om jag har fel, om du vet, så skriv mig i kommentarerna.
Hur aktiverar, inaktiverar och konfigurerar WPS (QSS) på en router?
Låt oss titta på grundinställningarna för Wi-Fi Protected Setup på routrar från olika tillverkare. Det finns praktiskt taget inga inställningar där. I grund och botten är detta att inaktivera tekniken (eftersom den är aktiverad som standard) och att ändra PIN-koden.
På TP-LINK-routrar
Gå till routerinställningarna och gå till fliken "WPS". Om du inte vet hur du går in i kontrollpanelen, se den här handboken.
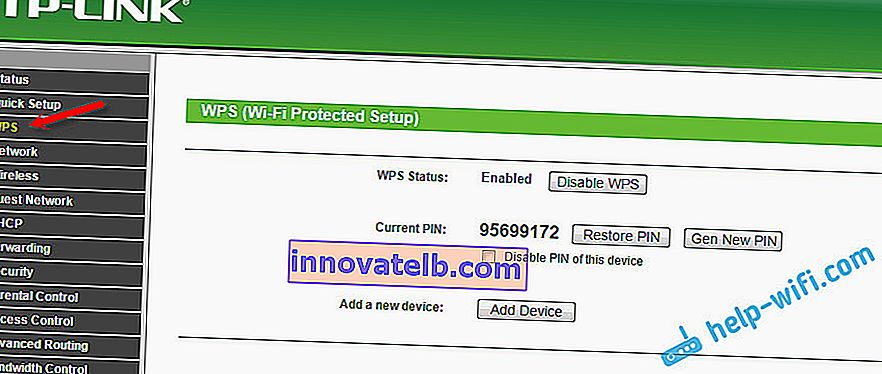
Om du har en ny firmwareversion (blå)
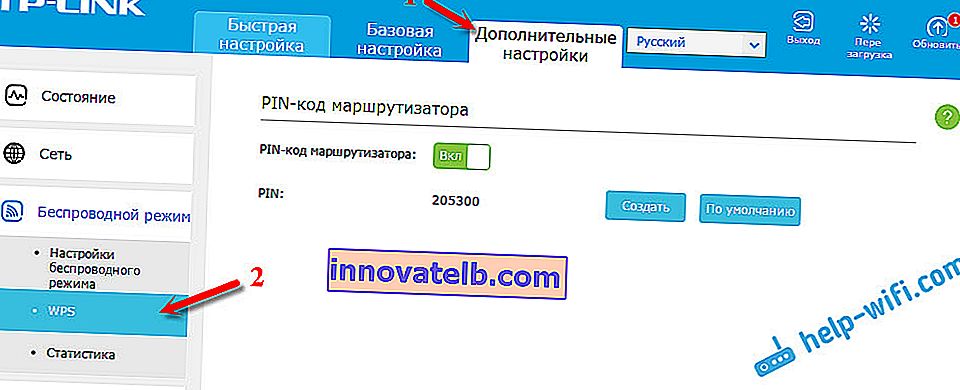
WPS-hantering på ASUS-routrar
Om du har en ASUS-router, gå till inställningarna 192.168.1.1, gå till fliken "Trådlöst nätverk" - "WPS".
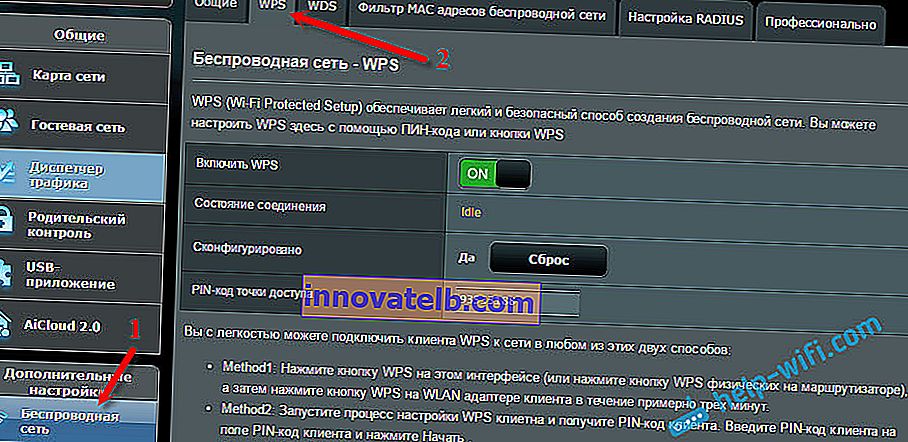
Snabb Wi-Fi-installation (WPS) på ZyXEL Keenetic
Det räcker att öppna fliken "Wi-Fi-nätverk" i inställningarna. Där ser du de nödvändiga inställningarna.
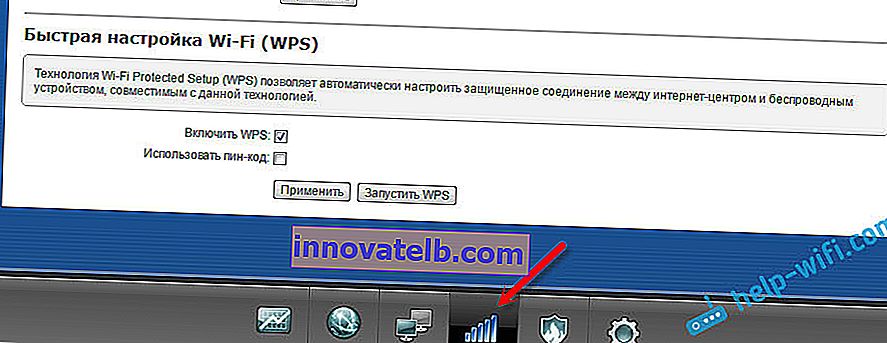
Wi-Fi Protected Setup på D-LINK
Gå till D-LINK-kontrollpanelen, gå till fliken "Wi-Fi" - "WPS". Förresten, som det visade sig, är denna teknik inaktiverad som standard på D-LINK-routrar. Därför måste du aktivera det.
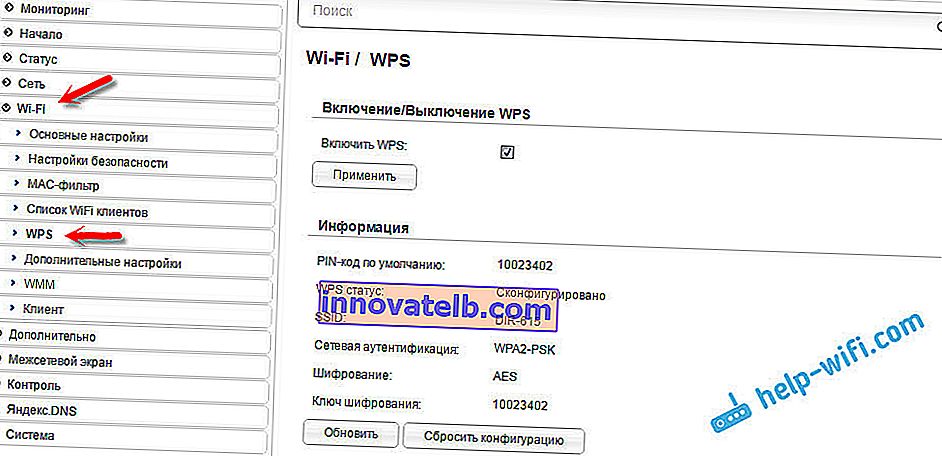
Och glöm inte att spara dina inställningar.
Slutsatser
Med WPS (QSS) kan du snabbt ansluta din enhet till Wi-Fi utan att ange ett lösenord. Tekniken fungerar och är väldigt lätt att använda. Personligen har jag bara använt den här funktionen några gånger. Det finns inget behov av att ofta ansluta nya enheter, och det är inte svårt att ange ett lösenord.
Förresten, om du inte använder WPS-funktionen är det tillrådligt att inaktivera den. Ärligt talat vet jag inte varför, men jag har redan träffat information flera gånger om att det är tillrådligt att inaktivera det av säkerhetsskäl. Även om jag tycker att det här är helt nonsens. Det viktigaste är att det skulle vara bekvämt för dig att använda det trådlösa nätverket, ansluta nya enheter etc.