Hur installerar jag drivrutiner på en Wi-Fi-adapter i Windows 7?
Under processen att skriva olika artiklar om ämnet för att installera Wi-Fi i Windows 7 uppstår många obegripliga ögonblick och frågor med Wi-Fi-adapterdrivrutinen. Du skriver till exempel om att ansluta till ett trådlöst nätverk, men en person hittar inte Wi-Fi på sin dator alls. Detsamma händer när man försöker distribuera Internet från en bärbar dator, om drivrutinen inte är installerad på Wi-Fi-adaptern, fungerar det virtuella nätverket inte. Många människor förstår helt enkelt inte vad de ska göra nästa gång informationen i artikeln är annorlunda om vad som händer på skärmen.
Det finns en bärbar dator, den borde definitivt ha en inbyggd Wi-Fi-adapter. Ta även bärbara datorer som redan är 5 år eller mer, för att inte tala om moderna modeller. Om du har en stationär dator och vill ansluta till Internet trådlöst kan detta göras via en USB- eller PСI-adapter. Windows 7 är installerat på din bärbara eller stationära PC. Guider eller dig själv - det spelar ingen roll. Det viktigaste är att Windows 7 själv inte installerar drivrutinen på Wi-Fi-adaptern (jag har inte märkt sådana fall, Windows 10 installerar det redan automatiskt). Det visar sig att om guiderna som installerade ditt operativsystem inte installerade drivrutinen på den trådlösa adaptern, så fungerar inte Wi-Fi för dig. Och om nätverkskabeln inte är ansluten till den bärbara datorn kommer anslutningsstatusen troligen att vara följande:
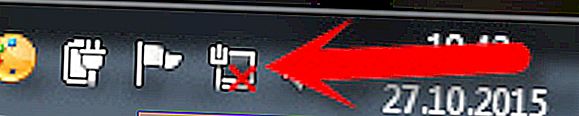
I inställningarna: Kontrollpanelen \ Nätverk och Internet \ Nätverksanslutningar ser du troligen inte adaptern "Trådlös nätverksanslutning" , och i Enhetshanteraren, på fliken Nätverkskort, finns det bara en adapter - nätverkskortet. Du hittar inte en trådlös adapter där.
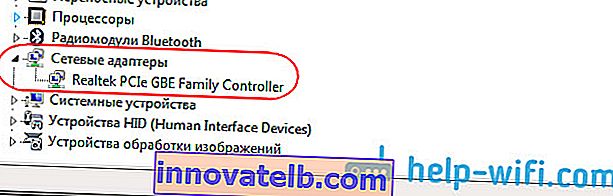
Allt detta är tecken på att rätt drivrutin inte är installerad. Lösningen är mycket enkel , installera drivrutinen för den trådlösa adaptern själv. Nedan kommer jag att försöka berätta i detalj hur man gör detta med hjälp av ett exempel.
Windows 7: självinstallation av drivrutinen på Wi-Fi
Det spelar ingen roll om du har en bärbar dator eller en stationär dator med en adapter, den nödvändiga drivrutinen kan finnas på hårddisken som levereras med samma bärbara dator eller adapter. Som praxis visar, kanske det inte finns en sådan disk med en bärbar dator, men med en adapter är den troligtvis inkluderad. Med Tp-Link-adaptrar - definitivt där. Så du kan försöka installera drivrutinen från den här disken. Sätt bara in skivan i datorns enhet och följ instruktionerna (som regel visas ett fönster som ber dig att installera programvaran automatiskt).
Vi behöver en drivrutin för den trådlösa adaptern. Därför är det bästa sättet att navigera med ordet "Trådlös" eller "WLAN". Det kan finnas något som trådlöst nätverksadapter och liknande.
Hur laddar jag ner rätt drivrutin för den trådlösa adaptern från Internet?
Om det inte finns någon disk, eller om du inte kan räkna ut den, kan den nödvändiga drivrutinen laddas ner från Internet. Du kanske inte är ansluten till Internet, men Wi-Fi fungerar inte. Glöm inte att du kan ansluta via en nätverkskabel. Både via en router och direkt från leverantören. Eller så kan du ladda ner drivrutinen på en annan enhet (till och med en smartphone, surfplatta) och ladda upp den till din dator.
Jag kan inte visa dig hur du gör detta för alla bärbara datortillverkare (jag kommer förmodligen att förbereda sådana artiklar senare): Lenovo, HP, Asus, Acer, etc. Jag kommer att visa dig i detalj med min Asus K56CM- bärbara dator som ett exempel . Förfarandet kommer att vara detsamma för alla. Om du har en dator med en USB / PCI-adapter måste du ladda ner drivrutinen från adaptertillverkarens officiella webbplats.
Jag rekommenderar att du bara laddar ner drivrutiner från tillverkarens officiella webbplatser. Därför måste vi först och främst gå till webbplatsen för tillverkaren av vår bärbara dator (adapter). I mitt fall till Asus webbplats. Du kan bara googla det. Jag söker efter "Asus", och den första i listan är den officiella webbplatsen. Jag tror att du omedelbart kommer att förstå detta när du öppnar webbplatsen. Och om du vet adressen till webbplatsen kan du gå direkt.
Vidare, genom sökningen på webbplatsen eller genom menyn, måste vi hitta en sida med modellen för vår bärbara dator. Eller hitta avsnittet med nedladdningsbara drivrutiner. Som regel är detta menyalternativet "Support". I mitt fall, med en Asus-bärbar dator, anger jag Asus K56CM- modellen i sökningen på webbplatsen och väljer den i sökresultaten.
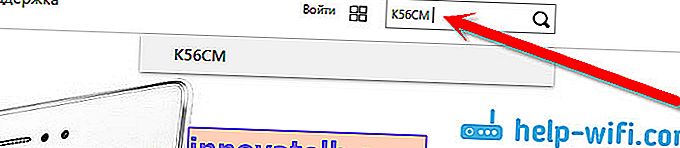
Jag går till fliken Support - Drivrutiner och verktyg . Från listan väljer jag mitt operativsystem - Windows 7 .
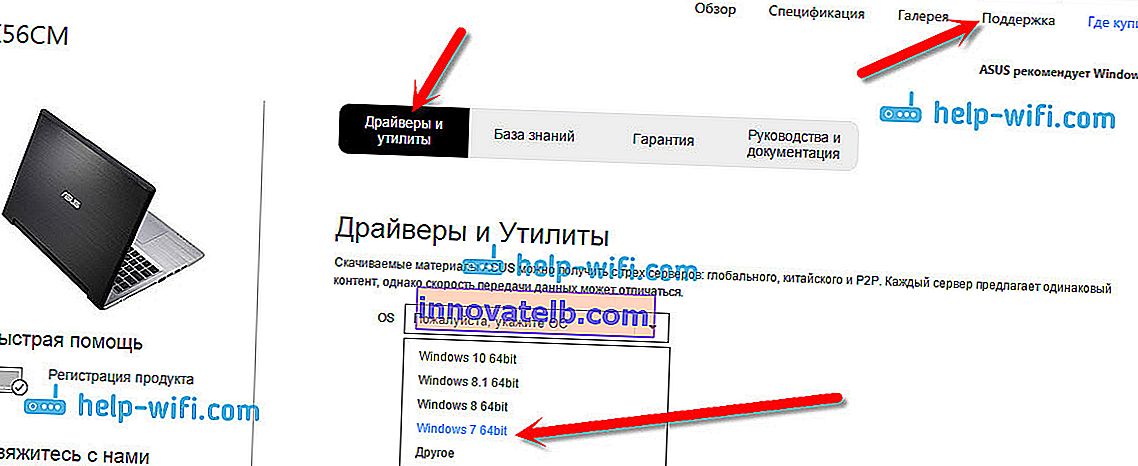
Jag letar efter och öppnar fliken Trådlöst och laddar ner drivrutinen för min adapter.
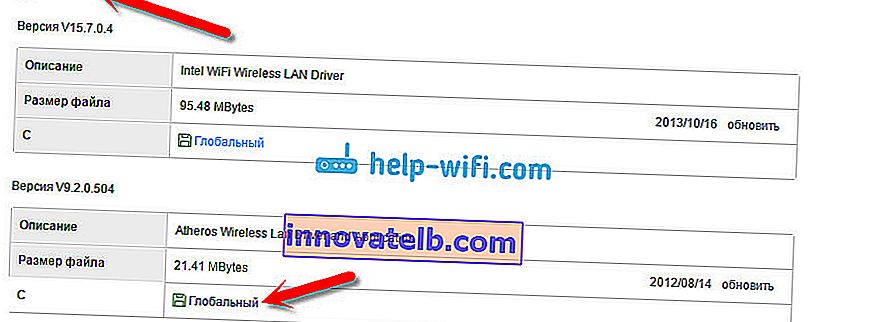
Vi sparar filen på datorn, helst på skrivbordet, för att inte förlora den.
Det kan vara så att du ser flera drivrutiner för olika adaptrar (olika tillverkare) . Som i mitt fall finns det en drivrutin för "Intel" -adaptrarna och "Atheros Wireless Lan Driver and Application". Hur vet du vilken adapter som finns på din bärbara dator? För detta finns ett litet program HWVendorDetection. Som du kan ladda ner från den här länken. Ladda ner HWVendorDetection och kör det bara. Tillverkaren av den trådlösa LAN-adaptern kommer att listas där.
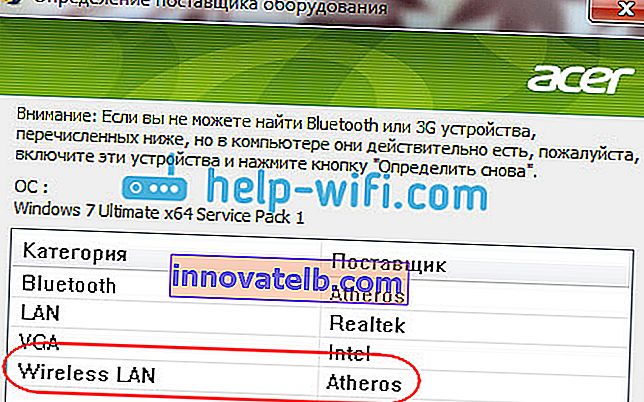
Installerar den nedladdade drivrutinen
Och då är allt väldigt enkelt. Om du har en drivrutin i arkivet, som i mitt fall, öppnar du bara arkivet och kör installationsfilen. Detta är troligen filen setup.exe. Följ bara installationsanvisningarna.
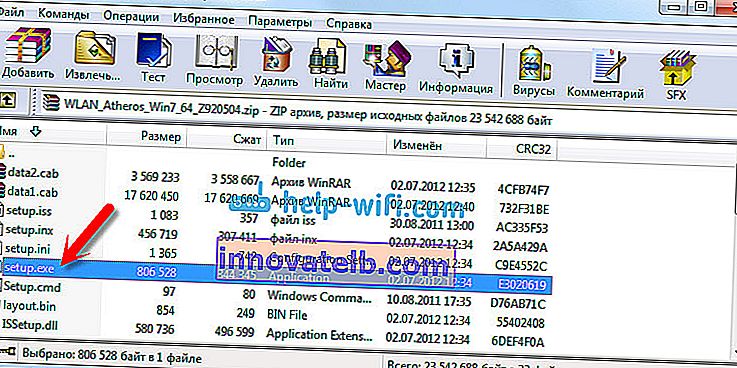
Det är allt, efter installation av drivrutinen är det lämpligt att starta om den bärbara datorn och du kan ansluta till Wi-Fi.
Låt mig påminna dig vad jag visade på exemplet med Asus bärbara datorer. Din process kan vara lite annorlunda. Om du inte hittar den drivrutin du behöver, eller om du inte kan installera den, skriv sedan i kommentarerna, jag ska försöka föreslå. Och en sak till, om du bara vill uppdatera drivrutinen till en nyare (installera om), råder jag dig att göra allt enligt den här instruktionen. Tillverkarens webbplats har alltid de senaste drivrutinerna.