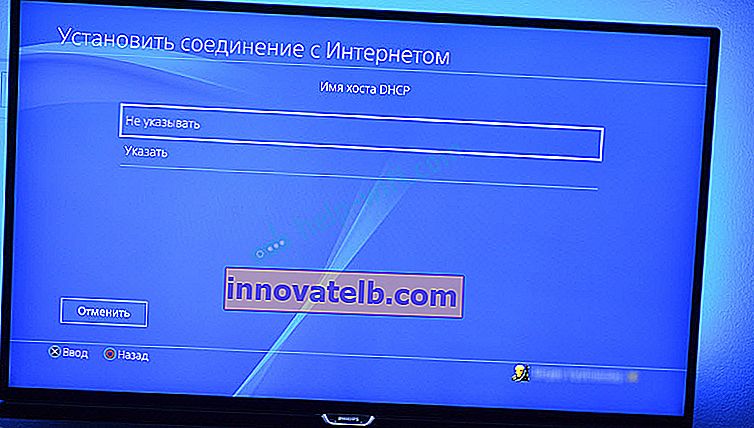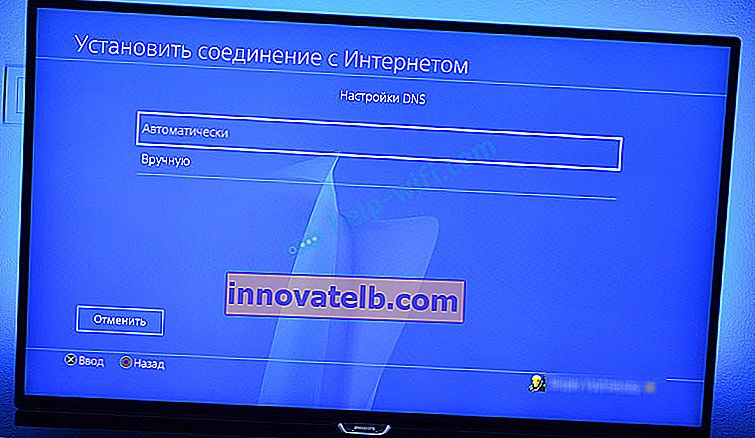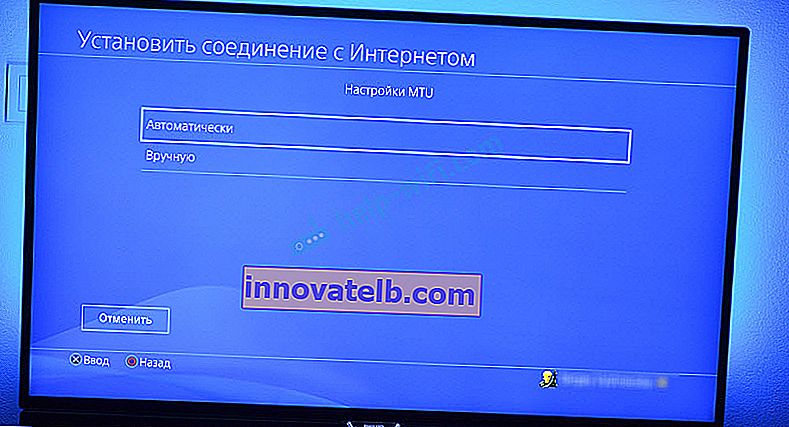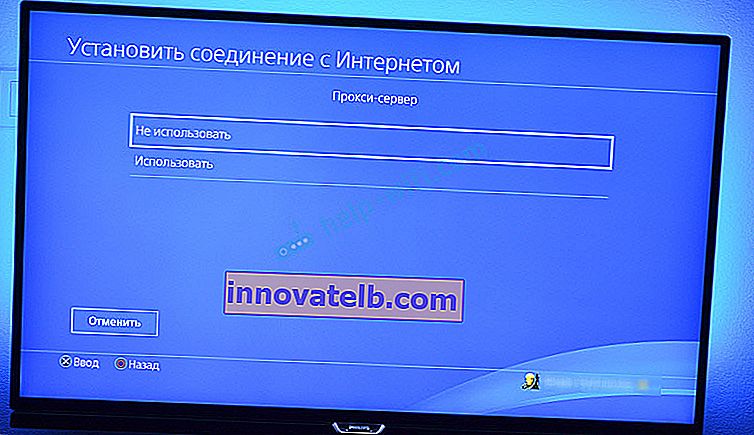Ställa in en internetanslutning på PlayStation 4 via Wi-Fi och LAN-kabel
För att kunna använda alla funktioner och funktioner i PlayStation 4 måste den vara ansluten till Internet. Spelkonsolen fungerar utan internetanslutning, men du kan inte köpa och ladda ner spel från PlayStation Store (du måste köpa spel på skivor), spela online, ladda ner uppdateringar för spel och programvara, kommunicera med dina vänner, använda webbläsaren och andra applikationer ( samma YouTube), som behöver åtkomst till Internet (och det här är nästan alla applikationer). Det finns några spel som inte startar utan en nätverksanslutning. Såvitt jag förstår behöver den för den första konfigurationen av konsolen fortfarande vara ansluten till Internet. PS4 utan internetanslutning kommer att bli uttråkad av dig mycket snabbt, eftersom dess funktionalitet kommer att vara mycket begränsad.
PlayStation 4 kan anslutas till Internet med Wi-Fi eller en nätverkskabel (LAN). När det gäller Wi-Fi ansluts PS4 enkelt till vilken Wi-Fi-router som helst, telefon i åtkomstpunktsläge, när du distribuerar Wi-Fi från en dator etc. Internet via en nätverkskabel kan anslutas till PlayStation på samma sätt som från en router, och direkt från Internetleverantören (du kan till och med konfigurera en PPPoE-anslutning). Playstation är helt universellt i detta avseende.
För att arbeta bekvämt behöver hon en snabb och stabil internetanslutning. Om du planerar att ladda ner spel över Internet måste du förstå att ett normalt spel väger cirka 50 GB. Till exempel har jag en hastighet enligt tariffen från leverantören på 100 Mbps. Routern är kraftfull, och i 5 GHz-intervallet ger den samma 100 Mbps (konsolen får 80/90 Mbps), och jag kan inte säga att ett 50 GB-spel laddas snabbt för mig. Och tänk om hastigheten var, säg, 20 Mbps och inte 100? Låg ping krävs för onlinespel. Jag pratar inte om strömmar etc. Du måste också förstå att PlayStation 4 skapar en tung belastning på nätverket och själva routern. Och om routern är budgetmässigt är andra enheter anslutna till den, antingen fryser den alls eller så sänker den hastigheten. Det kommer också att bli en hög ping från lasten.
PlayStation 4 (Slim, Pro) stöder Wi-Fi 5 GHz (802.11ac). Och om du planerar att ansluta din konsol till Internet via Wi-Fi, rekommenderar jag att du ansluter den exakt inom 5 GHz-området. För att göra detta måste du ha en dual-band router som stöder denna frekvens och 802.11ac-standarden. När det gäller hastigheten (tariffen) kan du leva ganska bekvämt med 100 Mbps. Det viktigaste är att routern inte sänker hastigheten för mycket. Om det är möjligt är det naturligtvis bättre att ansluta PS4 till Internet med en kabel. Wi-Fi 5 GHz (802.11ac) är verkligen bättre (snabbare) än Wi-Fi 2,4 GHz (802.11n), men kabeln är ännu bättre. När det gäller routern skulle jag rekommendera att köpa modeller från det mellanliggande prisintervallet (från $ 100). Men det betyder inte att om du köpte Playstation måste du omedelbart kasta bort din router. Anslut (helst med kabel), kontrollerahur allt kommer att fungera. Om nedladdningshastigheten är normal, ingenting fryser, det finns inga problem i onlinespel, då är allt ok.
Därefter kommer jag att visa i detalj processen för att ansluta PS4 till Internet med ett trådlöst Wi-Fi-nätverk och en nätverkskabel. Det finns inget komplicerat där, men det finns flera nyanser. Denna instruktion kan också vara användbar vid återanslutning av spelkonsolen till Internet. Till exempel efter byte av leverantör, router, namn eller lösenord från Wi-Fi-nätverket etc. Handboken är lämplig för PS4, Slim, Pro.
Hur ansluter jag min PlayStation 4 till ett Wi-Fi-nätverk?
Slå på spelkonsolen och gå till inställningarna.

Gå till avsnittet "Nätverk".

För att ansluta eller koppla bort PlayStation 4 från Internet (via Wi-Fi och kabel) kan du markera / avmarkera rutan bredvid "Anslut till Internet".
För att ansluta till ett Wi-Fi-nätverk måste du välja objektet "Skapa en internetanslutning".

Välj sedan "Använd Wi-Fi" .

Vi kommer att använda det "enkla" sättet att ansluta till internet.

Välj vårt nätverk från listan över tillgängliga Wi-Fi-nätverk.

 För att ansluta Playstation 4 till ett Wi-Fi-nätverk med WPS, i fönstret med en lista över tillgängliga nätverk, välj "Konfigurera med WPS-knappen" . Då måste du aktivera WPS på routern.
För att ansluta Playstation 4 till ett Wi-Fi-nätverk med WPS, i fönstret med en lista över tillgängliga nätverk, välj "Konfigurera med WPS-knappen" . Då måste du aktivera WPS på routern.

Det finns också ett "Installera manuellt" objekt. Efter att ha valt det kommer vi att se ytterligare två objekt "Enter manuellt" och "Använd WPS-inställning genom att ange en PIN-kod."

Det första objektet gör det möjligt att ansluta PS4 till ett dolt Wi-Fi-nätverk (med ett dolt SSID), där du först måste registrera nätverksnamnet och sedan lösenordet. Och den andra låter dig upprätta en anslutning med WPS PIN-kod, som kan hittas på själva routern eller skapas i routerinställningarna (inte en mycket relevant och vanlig anslutningsmetod).
Du måste ange lösenordet från vårt Wi-Fi-nätverk. Titta bara noga, du måste ange rätt lösenord. Om du inte känner till lösenordet för ditt nätverk, se artikeln om hur du hittar ditt lösenord för Wi-Fi, eller vad du ska göra om du har glömt ditt lösenord.

Vi kontrollerar om vi har angett lösenordet korrekt och klickar på knappen "OK".

Vi väntar på att vår PlayStation 4 ska ansluta till Internet via Wi-Fi. Du bör se ett meddelande om att internetinställningarna har uppdaterats och en knapp "Testa Internetanslutning". Du kan klicka på den. Du borde se något så här:

Objektet "Skaffa en IP-adress" och "Internetanslutning" - "Framgångsrik" betyder att spelkonsolen är ansluten till routern och det finns tillgång till Internet. Du kanske inte är inloggad på PlayStation Network. Internetanslutningshastigheten är ungefärlig. Jag sprang igenom Speedtest, i en webbläsare på PS4, så resultaten är mycket högre. Beror på servern. Även om pingen av någon anledning är mycket högre än på iPhone. På PS visar det cirka 20 (när det kontrolleras via Speedtest) och på iPhone-ping 2. Båda enheterna är anslutna till nätverket i 5 GHz-bandet.
För att se information om anslutningen (vilket nätverk spelkonsolen är ansluten till, i vilket frekvensområde, vilken IP-adress som routern har tilldelats den, signalstyrka etc.), välj "Kontrollera anslutningsstatus " i avsnittet "Nätverk " .

Du kan också köra en Internetanslutningskontroll när som helst. För att göra detta, i avsnittet "Nätverk", välj "Testa Internetanslutning".
Ansluta PS4 till Internet via en kabel (LAN)
För att komma igång, anslut en LAN-kabel från din router eller direkt från din internetleverantör till LAN-porten på PlayStation 4.

Gå sedan till inställningarna i avsnittet "Nätverk". Där väljer vi "Upprätta en Internetanslutning".

Vi kommer att "använda en LAN-kabel".

Därefter måste du välja en anslutningsmetod. Titta noga här:
- Enkelt - Automatisk anslutningsinställning. PlayStation 4 skapar automatiskt en anslutning till routern eller leverantören. Genom att välja denna metod kommer vi inte att kunna ställa in några inställningar manuellt. Lämplig för anslutning till routrar (om en DHCP-server körs på routern) och internetleverantörer som använder anslutningstypen "Dynamic IP" (DHCP). Troligtvis måste du välja just den här typen av anslutning. Om du inte vet, välj det först. Din spelkonsol kan automatiskt ansluta till internet.
- Speciellt - när vi väljer den här inställningen kommer vi att kunna konfigurera PPPoE (ange användarnamn och lösenord som leverantören utfärdar), registrera statiska IP-adresser, manuellt ange DNS-servrar, ange proxyinställningar, MTU.
När du har valt "Enkelt" måste du vänta lite.

Om allt går bra visas ett meddelande: "Internetinställningar har uppdaterats." Klicka på knappen "Testa Internetanslutning" nedan.

Att få en IP-adress och ansluta till internet borde lyckas.

Detta innebär att vår PS4 är ansluten till internet med en kabel. Du kan stänga inställningarna och börja spela!
Ansluta till PS4-kabeln direkt från leverantören och ställa in PPPoE
Många ansluter Internet inte från en router utan direkt från en leverantör. Detta är också möjligt. De flesta Internetleverantörer använder anslutningstypen "Dynamic IP", vilket innebär att processen för att skapa en anslutning inte kommer att skilja sig från vad jag visade ovan. Men vissa leverantörer använder PPPoE-anslutningstypen (via inloggning och lösenord). På PlayStation 4 kan du ställa in den utan problem. Men L2TP eller PPTP, såvitt jag förstår, kan inte konfigureras på PS4. Endast via en router.
PPPoE är väldigt lätt att installera. Men först anslut LAN-porten på digitalboxen nätverkskabeln som internetleverantören har lagt in i ditt hus. Välj sedan "Använd en LAN-kabel" och "Special" -metoden (skrev om dem ovan) i inställningarna . Tja, välj sedan "PPPoE" .
Ange användarnamn och lösenord (de utfärdas av internetleverantören) och klicka på "Nästa".

Om allt är anslutet och du har angett rätt PPPoE-inställningar, bör en internetanslutning upprättas.
Konfigurera statiska IP-adresser, DNS, Proxy, MTU på PlayStation 4
Det finns situationer när du måste registrera IP-adressen eller adressen till DNS-servern manuellt i egenskaperna för en nätverksanslutning. Till exempel när DHCP-servern är inaktiverad på routern har du reserverat en statisk IP-adress för spelkonsolen, eller så använder ISP anslutningstypen "Statisk IP". På PlayStation 4 kan du göra allt. Du kan också ställa in MTU-värdet manuellt eller ställa in proxyserverinställningarna.
För att göra detta, när du ansluter till ett trådbundet LAN eller Wi-Fi-nätverk, måste du välja anslutningsmetoden "Special" .

Då måste du välja "IP-adressinställningar". Du kan välja "Automatisk".

I det här fallet erbjuder Playstation att ställa in följande parametrar:
- DHCP-värdnamn.
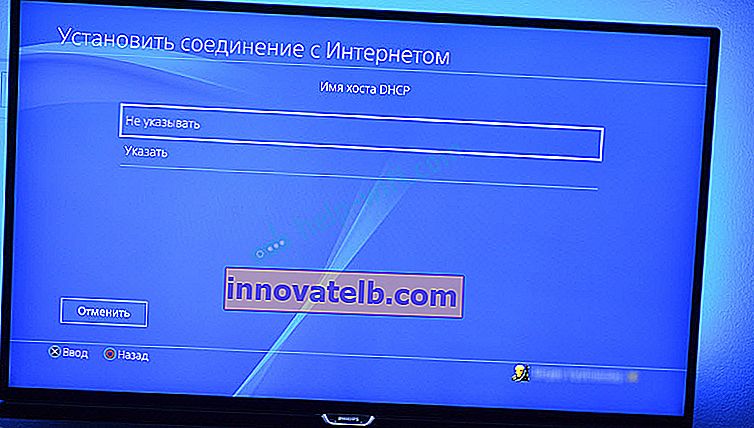
- DNS-inställningar. Du kan till exempel registrera DNS från Google (8.8.8.8/ 8.8.4.4) på PlayStation 4.
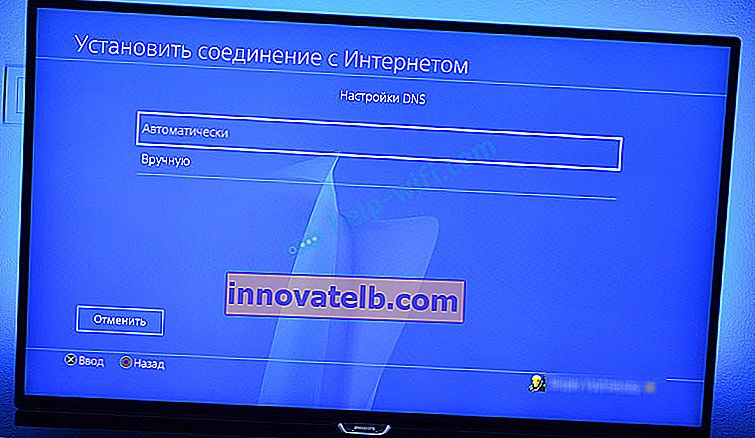
- MTU-inställningar.
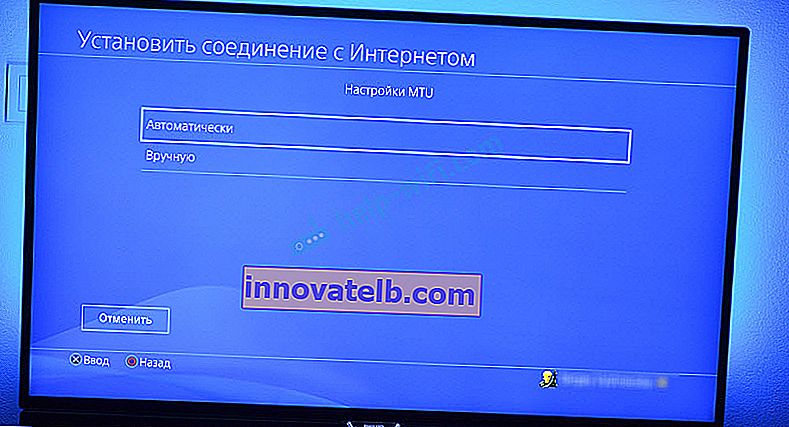
- Inställningar för proxyserver. Du kan välja "Använd" och ställa in dina serverparametrar eller "Använd inte".
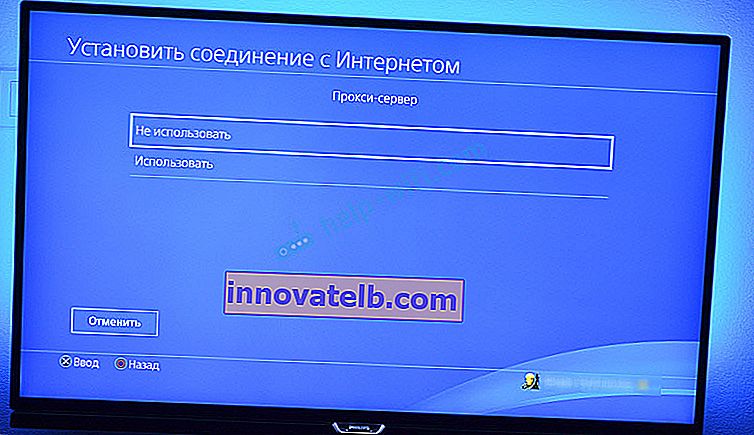
När du har valt IP-inställningarna - "Manuell" måste du registrera IP-adressen, nätmask, standardgateway, primär DNS, sekundär DNS.

Och inställningssidan:

Om du inte kunde ansluta din PlayStation 4 till Internet - skriv i kommentarerna. Skriv bara i detalj vad och hur du ansluter, vilket fel och i vilket skede av installationen. Du kan bifoga ett foto. Jag svarar alla och försöker hjälpa!