Hur ansluter jag en bärbar dator (dator) till Internet via Wi-Fi? Problem med att ansluta till Wi-Fi
I den här artikeln kommer vi att titta närmare på processen för att ansluta en bärbar dator eller Windows 7-dator till Internet via Wi-Fi. Jag tror att artikeln kommer att vara användbar för många, eftersom det alltid finns många frågor för första gången du ansluter till Wi-Fi. Som regel är de associerade med att installera nödvändiga drivrutiner, aktivera en trådlös adapter på en bärbar dator etc. Mer om detta senare.
Den bärbara datorn är i allmänhet en bra sak. Jag förstår inte riktigt de människor som köper stationära datorer nu. Förutom allvarliga spel. Du förstår, det är mycket bekvämare med en bärbar dator. Om du vill ha en stor skärm kan du ansluta den till en bildskärm eller TV. Det är tyst och du kan ta det med dig vid behov. Och ändå har alla moderna (och inte så) bärbara datorer en inbyggd Wi-Fi-modul. En mottagare som låter dig ansluta din bärbara dator till Internet via ett trådlöst Wi-Fi-nätverk. När det gäller en stationär dator måste du köpa en USB (eller PCI) Wi-Fi-mottagare.
Allt du behöver är att köpa och installera en Wi-Fi-router (om du inte redan har en), den distribuerar Wi-Fi som du ansluter din bärbara dator till. Du kan ansluta din dator till ett gratis Wi-Fi-nätverk på kaféer, butiker etc. Eller, till din granns oskyddade nätverk 🙂 Det är mycket bekvämare än att lägga en nätverkskabel. Även om detta fortfarande är normalt för en vanlig stationär dator är det inte detsamma för en bärbar dator. Och det är inte bekvämt att flytta runt i huset hela tiden med den här ledningen.
Det är inte svårt att ansluta en bärbar dator till Internet, men förutsatt att Wi-Fi-drivrutinen är installerad. Många människor har många problem på grund av föraren. Om du helt enkelt inte installerade drivrutinen på din Wi-Fi-mottagare eller själv installerade Windows och inte installerade den, kommer du inte att kunna ansluta till Wi-Fi. Men kanske har du redan allt installerat och konfigurerat, låt oss därför först titta på processen för en vanlig anslutning till ett trådlöst nätverk. Om du inte lär dig, det finns ingen trådlös anslutning, etc., läs sedan artikeln till slut, vi kommer att överväga möjliga problem.
Vi ansluter den bärbara datorn till Wi-Fi
Låt oss först titta på anslutningsprocessen utan några inställningar och kontroller där. Varför komplicera saker, kanske har du redan allt inställt. Om allt är bra ser din bärbara dator ett trådlöst nätverk och är redo att ansluta, då kommer internetanslutningsikonen i meddelandefältet att se ut så här:
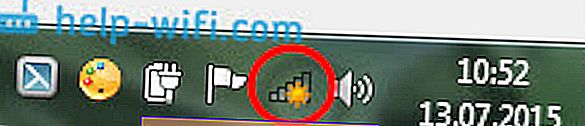
Anslutningsstatusen, som ser ut som nätverksnivån med en asterisk (som på bilden ovan), indikerar att den bärbara datorn ser tillgängliga nätverk och är redo att ansluta till dem. Klicka på den här ikonen och välj sedan det Wi-Fi-nätverk som vi behöver ansluta till och klicka på knappen Anslut . I Windows 10 är processen för att ansluta till Wi-Fi något annorlunda. Om nödvändigt finns detaljerade instruktioner här.
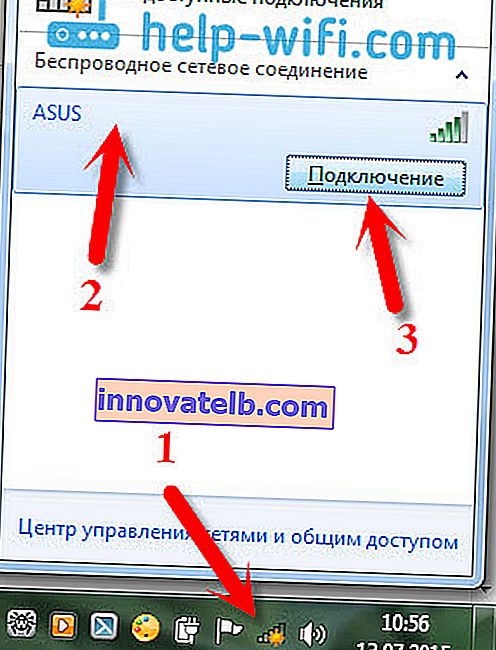
Om nätverket är lösenordsskyddat visas ett fönster där du måste ange lösenordet och bekräfta anslutningen genom att klicka på Ok- knappen .
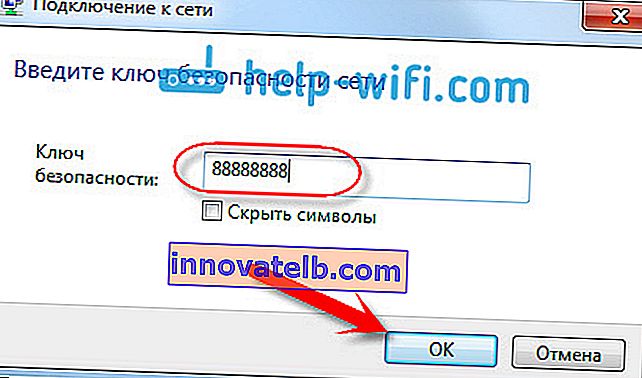
Det är det, din bärbara dator ska vara ansluten till Wi-Fi-nätverket. Anslutningsstatusen kommer att vara så här:

Du kan använda internet.
Om du ser anslutningsstatusen "Inga tillgängliga anslutningar" ser det ut så här:
 Det betyder att allt sannolikt är konfigurerat på din bärbara dator, men den bärbara datorn ser helt enkelt inte de nätverk som är tillgängliga för anslutning. Kanske finns det helt enkelt ingen täckning på denna plats. Om du ansluter till ditt nätverk, kontrollera om routern är påslagen. Om det är aktiverat kan du försöka starta om det.
Det betyder att allt sannolikt är konfigurerat på din bärbara dator, men den bärbara datorn ser helt enkelt inte de nätverk som är tillgängliga för anslutning. Kanske finns det helt enkelt ingen täckning på denna plats. Om du ansluter till ditt nätverk, kontrollera om routern är påslagen. Om det är aktiverat kan du försöka starta om det.
Jag skrev om lösningen på detta problem i en separat artikel: det finns inga tillgängliga anslutningar i Windows.
Så här går anslutningen när du har drivrutinen installerad på Wi-Fi-adaptern och själva adaptern är påslagen. Men ofta stängs adaptern på den bärbara datorn av, eller så har ingen alls installerat drivrutinen på den. I sådana fall uppstår många frågor. Nu kommer vi att analysera i detalj båda fallen, på grund av vilka du kan ha problem med att ansluta din bärbara dator till ett trådlöst nätverk.
Aktivera "Trådlös nätverksanslutning" på den bärbara datorn
Om din trådlösa anslutning är inaktiverad eller om drivrutinen för Wi-Fi inte är installerad ser anslutningsstatus ut så här:
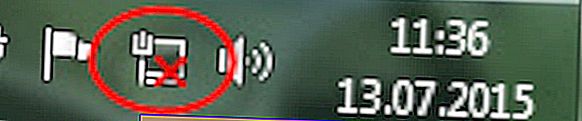
Det betyder att det inte finns något sätt att ansluta till Internet via Wi-Fi, och det finns ingen anslutning via en nätverkskabel. Som jag skrev ovan händer detta för att adaptern är avstängd eller på grund av bristen på en drivrutin. Låt oss först kontrollera om din "Trådlösa nätverksanslutning" är avstängd. Detta är naturligtvis osannolikt, om du inte stänger av det själv, men du måste kontrollera det.
Klicka på internetanslutningsikonen och välj Nätverks- och delningscenter .
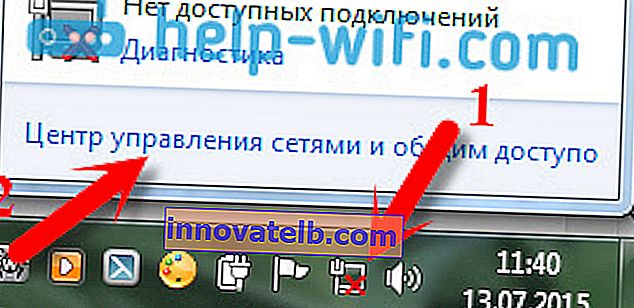
Välj sedan Ändra adapterinställningar .
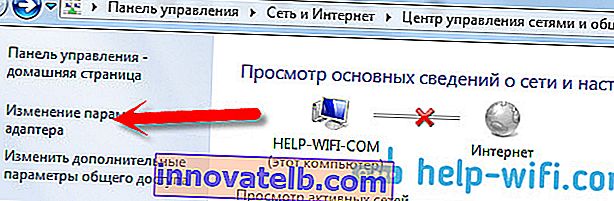
Vi tittar på adaptern "Trådlös nätverksanslutning" , om den är inaktiverad högerklickar du på den och väljer Aktivera .

Därefter ska anslutningsstatusen "Det finns tillgängliga anslutningar" visas (om det finns ett Wi-Fi-nätverk i radien).
Slå på trådlösa anslutningar med knapparna på den bärbara datorn
Det verkar för mig att tillverkare nu inte installerar separata knappar för att slå på Wi-Fi-adaptern. Men om du har problem med att ansluta till Wi-Fi, kontrollera charmigt om det finns en dedikerad knapp för att inaktivera / aktivera trådlösa anslutningar på din bärbara dator. Jag vet med säkerhet att Toshiba älskade att göra sådana växlar.
Nu, på bärbara datorer, används en kortkommando för att inaktivera / aktivera det trådlösa nätverket. Som regel har olika tillverkare olika nycklar. Men vanligtvis är det Fn + F2 . Så på Asus bärbara datorer. Du kan själv se att det ska finnas en nätverksikon på tangenten som trycks in tillsammans med Fn. Något som det här:

Det är sant att min kombination av dessa knappar är ansvarig för att stänga av Bluetooth. Det verkar inte reagera på Wi-Fi. Men du kan vara annorlunda. Det är definitivt värt att kontrollera.
Om det inte finns någon adapter för "Trådlös nätverksanslutning" i adapterhanteringsfönstret, men det finns definitivt Wi-Fi på din dator / bärbara dator, betyder det att drivrutinen för Wi-Fi-adaptern inte är installerad .
Nu kommer vi att kontrollera allt och försöka lösa detta problem.
Kontrollera och installera drivrutinen på Wi-Fi
Jag har ännu inte sett ett fall att systemet efter installationen av Windows 7 installerade drivrutinen på Wi-Fi-adaptern. Windows 8 är mycket bättre på detta. Windows 10 installerar ofta nödvändiga drivrutiner av sig själva. Efter att du har installerat Windows måste du installera en drivrutin speciellt för din bärbara dator eller adapter för att kunna använda Wi-Fi (mycket ofta installeras adaptrar från olika tillverkare i samma bärbara modell. Det är på grund av detta som du kan se flera drivrutiner på Wi -Fi, på tillverkarens webbplats).
Vi går till enhetshanteraren.
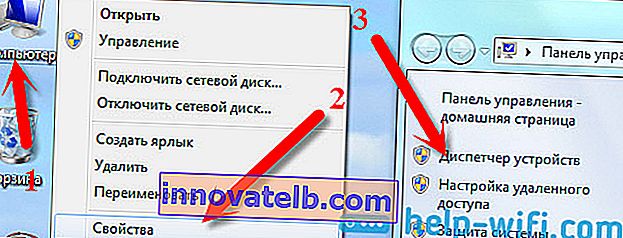
Öppna fliken Nätverkskort i enhetshanteraren och leta efter en drivrutin för Wi-Fi. Jag heter Atheros AR9485WB-EG Wireless Network Adapter, den är installerad. Du bör också ha något som Wireless Network Adapter.
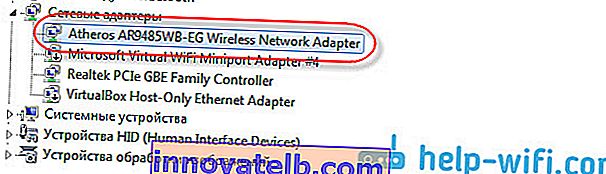
Om du inte har en trådlös anslutning hittar du troligen inte heller en adapter. Du måste installera drivrutinen, då fungerar Wi-Fi. Och även om drivrutinen inte är installerad på den trådlösa nätverksadaptern kommer det i enhetshanteraren att finnas minst en okänd enhet med gult utropstecken. Det ser ut så här:
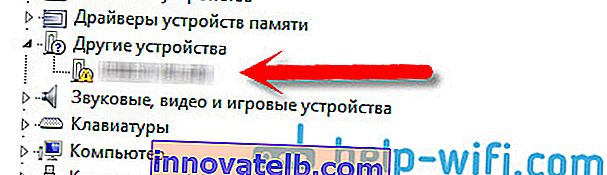
Detta är troligtvis samma trådlösa adapter som den bärbara datorn inte vet hur man ska arbeta med.
Drivrutinsinstallation
Allt du behöver göra är att ladda ner rätt drivrutin och installera den. Det är bäst att ladda ner drivrutinen från tillverkarens officiella webbplats för din bärbara dator / adapter och för din bärbara modell (eller adapter). Bäst av allt, sök via Google efter den officiella webbplatsen för din bärbara dator, till exempel Asus, använd sedan webbplatsens sökning och ange modellen för din bärbara dator. Troligtvis kommer din dators sida att hittas, öppna den och leta efter nedladdningar av verktyg och drivrutiner där. Hitta drivrutinen på Wireless och ladda ner den för det operativsystem du behöver.
Troligtvis kommer föraren att finnas i arkivet. För att installera, kör .exe-filen från arkivet. Till exempel ett arkiv med en drivrutin för min bärbara dator:

När du har installerat drivrutinen startar du om din bärbara dator och försöker ansluta till ett trådlöst nätverk enligt anvisningarna. Jag skrev mer detaljerat om installation av drivrutinen i artikeln om installation av drivrutinen på en Wi-Fi-adapter i Windows 7.
Om vissa punkter från artikeln förblev obegripliga för dig, eller om du fortfarande inte kunde ansluta din dator till Wi-Fi, skriv sedan om det i kommentarerna, vi försöker lösa ditt problem.