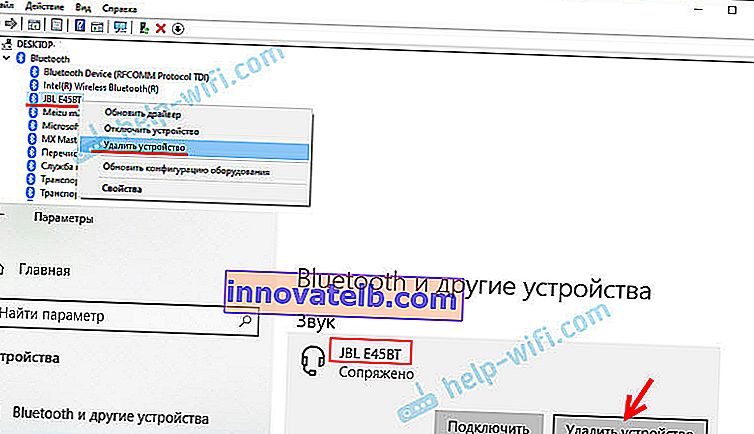Bluetooth-hörlurar spelar inte upp ljud från den bärbara datorn. Visas inte på Windows-uppspelningsenheter
Ett av de vanligaste problemen som uppstår när du ansluter Bluetooth-hörlurar till en bärbar dator eller dator är när hörlurarna är anslutna men inte spelar upp ljud. Det vill säga ljudet från den bärbara datorn (i spel, i webbläsaren, i spelaren) går inte till de trådlösa hörlurarna utan återges från den bärbara datorns högtalare eller anslutna högtalare. Samtidigt visas inte själva Bluetooth-hörlurarna i uppspelningsenheter i Windows 10, 8, 7. Det finns inget sätt att välja hörlurar som en enhet för ljudutmatning från datorn.
Vi kommer att överväga lösningar relaterade specifikt till bristen på ljud från hörlurarna och inte till anslutningen. Hörlurarna måste vara anslutna till din dator. Om du inte kan ansluta, här är en guide: hur man ansluter Bluetooth-hörlurar till en dator eller bärbar dator. Ett annat populärt problem är när den bärbara datorn inte ser Bluetooth-hörlurar alls. Svara på frågor om detta ämne i kommentarerna till andra artiklar, jag märkte att de flesta problemen är just kopplade till hörlurarnas inkompatibilitet och Bluetooth / adapterns system / drivrutin. Även om Windows hittar och ansluter hörlurar (eller en Bluetooth-högtalare spelar det ingen roll), mycket ofta förstår systemet helt enkelt inte hur man arbetar med den här enheten. Eftersom enheten är ny och drivrutinen / systemet är föråldrat. Och just därför måste du ofta leta efter och tillämpa olika lösningar, vilket jag kommer att diskutera i den här artikeln.Detta händer särskilt ofta när du ansluter nya enheter till Windows 7, eftersom systemet redan är gammalt och vanligtvis är det installerat på bärbara datorer och datorer med föråldrad hårdvara.
Kontrollerar Bluetooth-hörlurar i Windows-uppspelningsenheter
Så du anslöt hörlurarna till datorn, de anslöt, men det hörs inget ljud. Först och främst måste du öppna ljudkontrollpanelen, se om det finns hörlurar där och om de används som standardljudutmatningsenhet.
I Windows 10 går du till Inställningar, till avsnittet "System", fliken "Ljud" och väljer "Ljudkontrollpanelen" till höger. Eller bara högerklicka på ljudikonen i facket och välj "Öppna ljudalternativ", där gå till "Ljudkontrollpanelen". I fönstret "Ljud", på fliken "Uppspelning", bör det finnas Bluetooth-hörlurar. Du måste högerklicka på dem och välja "Använd som standard".
En ikon (en bock i en grön cirkel) och status "Standardenhet" visas nära hörlurarna. Därefter ska ljudet spelas upp via hörlurarna.
Det är ungefär detsamma i Windows 7. Du måste öppna "Playback Devices" och göra Bluetooth-headsetet till standardenhet.

Om det inte blir ljud från hörlurarna efter dessa åtgärder (och det borde vara: musiken är på, videon är öppen på datorn, det hörs ljud genom högtalarna), kontrollera sedan volyminställningarna på datorn och hörlurarna (det kan finnas separata knappar för detta). Anslut hörlurarna till en annan enhet (till exempel telefon) för testning. Det händer också att det finns ljud, men det är dåligt. Jag skrev om detta i en separat artikel: dåligt ljud i Bluetooth-hörlurar på en dator eller bärbar dator.
Om det inte finns några Bluetooth-hörlurar i ljudinställningarna i Windows, finns det oftast två skäl:
- Hörlurarna är fortfarande inte anslutna till den bärbara datorn / PC: n. Jag skrev om detta i början av artikeln och gav en länk till instruktionerna. För att kontrollera om du är ansluten eller inte, gå till Bluetooth-inställningarna på din dator och kontrollera. I Windows 10 måste du gå till "Inställningar", till "Enheter" till "Bluetooth" -fliken. Där ska hörlurarna vara i status "Ansluten röst, musik" eller "Ansluten musik". I avsnittet "Ljud". Det borde finnas en hörlursikon bredvid dem.
 I Windows 7 måste du öppna "Kontrollpanelen" och gå till "Hårdvara och ljud" - "Enheter och skrivare" - "Bluetooth-enheter".
I Windows 7 måste du öppna "Kontrollpanelen" och gå till "Hårdvara och ljud" - "Enheter och skrivare" - "Bluetooth-enheter".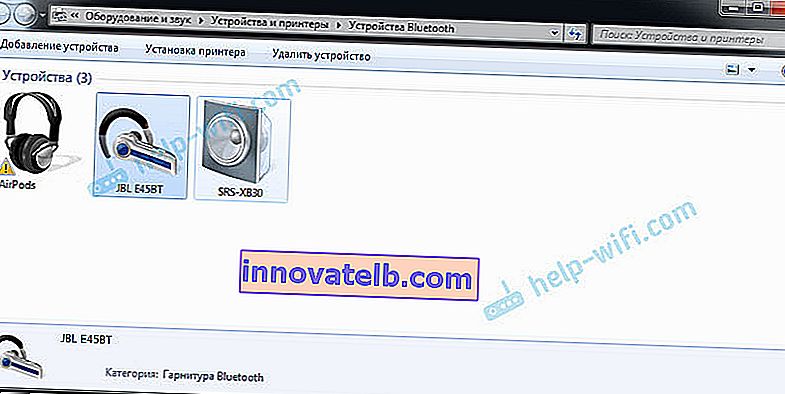 Det borde finnas hörlurar där inne. Men inget misstag. Utan det gula utropstecknet, som jag har på skärmdumpen nära AirPods. Förresten skrev jag om problemen med att ansluta AirPods i Windows 7 i artikeln Hur man ansluter AirPods till en dator och bärbar dator i Windows. Men detta problem i de sju händer inte bara med AirPods utan också med många andra, nya hörlurar.
Det borde finnas hörlurar där inne. Men inget misstag. Utan det gula utropstecknet, som jag har på skärmdumpen nära AirPods. Förresten skrev jag om problemen med att ansluta AirPods i Windows 7 i artikeln Hur man ansluter AirPods till en dator och bärbar dator i Windows. Men detta problem i de sju händer inte bara med AirPods utan också med många andra, nya hörlurar. - Hörlurar är anslutna, men drivrutinen är inte installerad, Windows känner inte igen dem som hörlurar. Det ser ut så här: i Windows 10 kanske hörlurar inte detekteras korrekt. Till exempel som en telefon (telefonikon bredvid namnet). Eller finns i avsnittet "Andra enheter", inte "Ljud".
 Enhetshanteraren kan ha avinstallerat Bluetooth-kringutrustning.
Enhetshanteraren kan ha avinstallerat Bluetooth-kringutrustning.Situationen är liknande i Windows 7. Anslutna hörlurar visas med ett gult utropstecken. Om du högerklickar på dem och kör "Felsök" ser du troligen ett meddelande om att "Ingen drivrutin installerad för Bluetooth-kringutrustning."
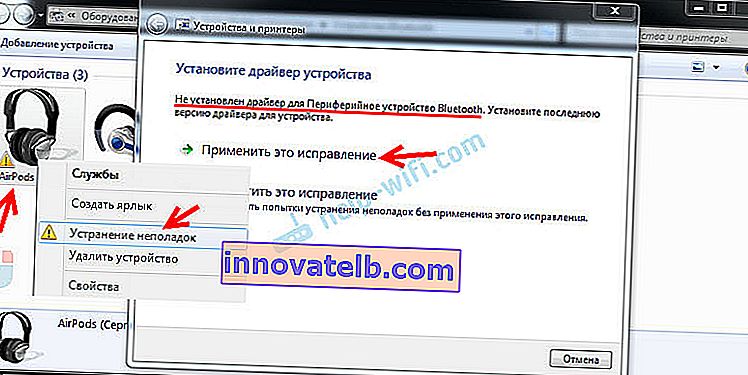 Och systemet kan inte hitta och installera det. Dessutom finns det inget sätt att installera det manuellt heller. Mer om detta senare i artikeln.
Och systemet kan inte hitta och installera det. Dessutom finns det inget sätt att installera det manuellt heller. Mer om detta senare i artikeln.
Som ett resultat: antingen hörlurarna inte är anslutna alls (och du behöver bara ansluta dem), eller så är de anslutna, men drivrutinen är inte installerad eller så är en kurvdrivrutin installerad. Och utan en drivrutin förstår Windows inte vilken typ av enhet det är och hur man arbetar med det. Därför matar inte den bärbara datorn ut ljud till Bluetooth-hörlurarna, eftersom systemet inte vet att det här är hörlurar alls och att de kan användas för att återge ljud.
Vad är det med drivrutinen för Bluetooth-hörlurar?
Vi kan inte bara ladda ner och installera drivrutinen på en specifik hörlur. Av anledningen till att det helt enkelt inte finns sådana drivrutiner. Det finns ingen drivrutin för AirPods, för någon modell av hörlurar från JBL, Sony, Marshall, Sennheiser, Panasonic, Beats eller några kinesiska TWS-hörlurar etc. Det finns inga separata drivrutiner, du kan titta på webbplatsen för tillverkaren av dina hörlurar.
Om jag förstår rätt finns algoritmen för att arbeta med hörlurar i drivrutinen för Bluetooth-adaptern. Därför är allt vi kan göra att uppdatera Bluetooth-adapterdrivrutinen. Tja, några fler tips:
- Ta bort hörlurarna från listan över anslutna enheter i Windows, ta bort dem i Enhetshanteraren och anslut sedan igen.
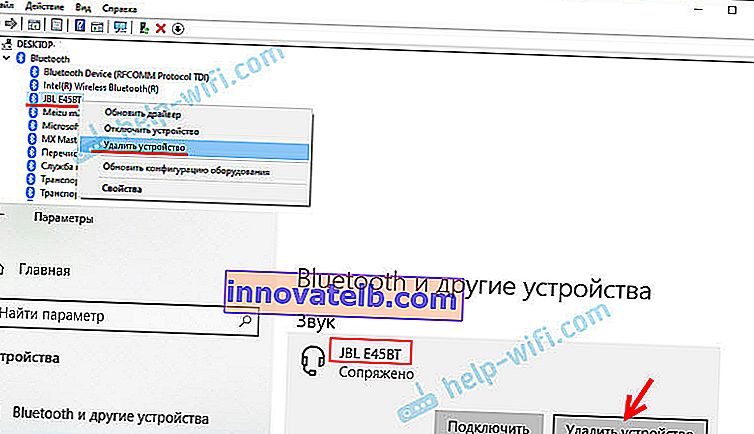
- Uppdatera (installera om) Bluetooth-adapterdrivrutinen. Den kan laddas ner från tillverkaren av bärbar dator (för din modell) eller från adaptertillverkarens webbplats (om du har en USB- eller PCI-adapter). Ladda ner drivrutinen och börja installera den.
Det finns också ett sådant ögonblick att den senaste drivrutinen som regel finns på tillverkarens webbplats för den trådlösa modulen (Wi-Fi / Bluetooth fungerar vanligtvis genom en modul, särskilt i bärbara datorer). Om du till exempel har en Wi-Fi / Bluetooth-modul från Intel (som i mitt fall), ladda ner den trådlösa Bluetooth-drivrutinen för Windows 10, Windows 8 eller Windows 7 från Intels webbplats.
- Installera eventuella uppdateringar till Windows-operativsystemet. Mycket ofta, tillsammans med systemuppdateringar, installeras drivrutinsuppdateringar, bland vilka det kan finnas en drivrutin för Bluetooth.
När du har uppdaterat kan du försöka ansluta dina hörlurar igen. Kanske efter det kommer Windows att upptäcka dem, och de visas i listan över enheter för att spela ljud i Windows-inställningar.
 I Windows 7 måste du öppna "Kontrollpanelen" och gå till "Hårdvara och ljud" - "Enheter och skrivare" - "Bluetooth-enheter".
I Windows 7 måste du öppna "Kontrollpanelen" och gå till "Hårdvara och ljud" - "Enheter och skrivare" - "Bluetooth-enheter".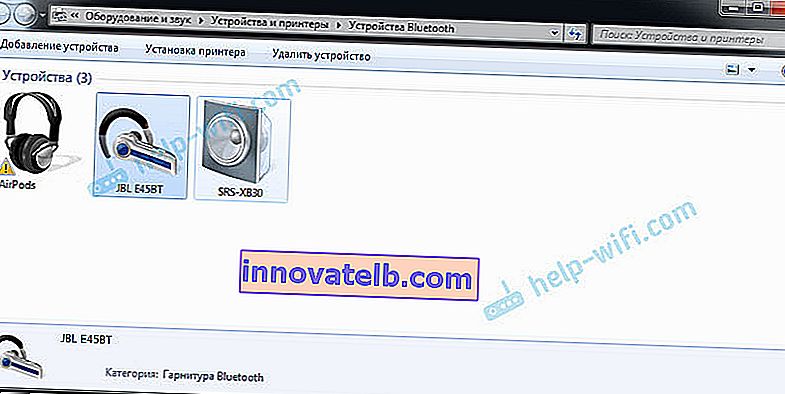 Det borde finnas hörlurar där inne. Men inget misstag. Utan det gula utropstecknet, som jag har på skärmdumpen nära AirPods. Förresten skrev jag om problemen med att ansluta AirPods i Windows 7 i artikeln Hur man ansluter AirPods till en dator och bärbar dator i Windows. Men detta problem i de sju händer inte bara med AirPods utan också med många andra, nya hörlurar.
Det borde finnas hörlurar där inne. Men inget misstag. Utan det gula utropstecknet, som jag har på skärmdumpen nära AirPods. Förresten skrev jag om problemen med att ansluta AirPods i Windows 7 i artikeln Hur man ansluter AirPods till en dator och bärbar dator i Windows. Men detta problem i de sju händer inte bara med AirPods utan också med många andra, nya hörlurar. Enhetshanteraren kan ha avinstallerat Bluetooth-kringutrustning.
Enhetshanteraren kan ha avinstallerat Bluetooth-kringutrustning.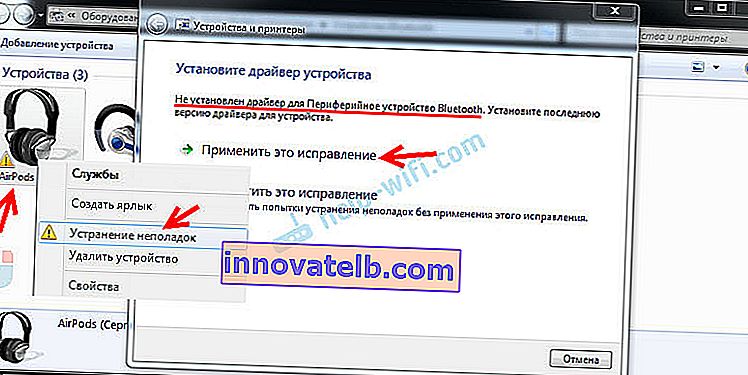 Och systemet kan inte hitta och installera det. Dessutom finns det inget sätt att installera det manuellt heller. Mer om detta senare i artikeln.
Och systemet kan inte hitta och installera det. Dessutom finns det inget sätt att installera det manuellt heller. Mer om detta senare i artikeln.