Hur aktiverar jag Wi-Fi på en bärbar dator med Windows 7?
Hallå! Låt oss ta reda på det idag med Wi-Fi på bärbara datorer som körs på Windows 7. Av någon anledning ställer många sådana frågor. Men som regel är Wi-Fi på en bärbar dator påslagen som standard. Det vill säga om drivrutinen är installerad kan du omedelbart ansluta till Wi-Fi-nätverk. Det finns inget behov av att göra speciella inställningar, och det är inte nödvändigt att aktivera Wi-Fi på en bärbar dator på ett speciellt sätt. Nej, det finns naturligtvis olika fall och problem när du inte kan ansluta till Wi-Fi utan att dansa med en tamburin. Nu kommer vi att förstå allt i detalj.
Om du står inför problemet med att slå på Wi-Fi, kommer statusen för din internetanslutning sannolikt att vara följande: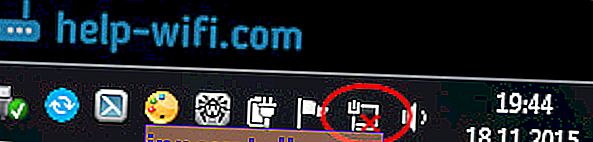
Om nätverksikonen helt enkelt är korsad med ett rött kors finns det inga Wi-Fi-nätverk tillgängliga för anslutning i radien, eller så är det trådlösa nätverket inaktiverat. Om du bara har en sådan status (ikon) rekommenderar jag att du tittar på den här instruktionen: det finns inga tillgängliga anslutningar i Windows 7. Wi-Fi försvann, nätverk med ett rött kors.  Innan vi går vidare till några instruktioner, låt oss ta reda på att det är två olika saker att slå på Wi-Fi på en bärbar dator och slå på Wi-Fi på Windows 7 (i själva operativsystemet). Därför kommer jag att dela upp artikeln i dessa två punkter. Detta kommer att göra det mycket tydligare och lättare att förstå denna fråga. Vad är vårt huvudmål? Det stämmer, anslut till ett Wi-Fi-nätverk. Du kan göra det! Följ instruktionerna.
Innan vi går vidare till några instruktioner, låt oss ta reda på att det är två olika saker att slå på Wi-Fi på en bärbar dator och slå på Wi-Fi på Windows 7 (i själva operativsystemet). Därför kommer jag att dela upp artikeln i dessa två punkter. Detta kommer att göra det mycket tydligare och lättare att förstå denna fråga. Vad är vårt huvudmål? Det stämmer, anslut till ett Wi-Fi-nätverk. Du kan göra det! Följ instruktionerna.
Innan du går vidare till några inställningar och stör dig med onödig information, försök ansluta din bärbara dator till ett Wi-Fi-nätverk just nu. För den här instruktionen: hur man ansluter en bärbar dator (dator) till Internet via Wi-Fi? Du kanske redan har allt inkluderat, konfigurerat och du kommer att ansluta utan problem.
Om något inte fungerar, se den här artikeln till slut eller möjliga anslutningsproblem, som jag beskrev i artikeln på länken ovan.
Slå på Wi-Fi på en bärbar dator: med en kortkommando eller en strömbrytare på fodralet
Nästan alla bärbara datorer: Asus, HP, Acer, Lenovo, Del, etc. har antingen en dedikerad switch eller tangentbordsgenväg som slår av och på Wi-Fi. För att vara ärlig vet jag inte om andra bärbara datorer, men på min Asus stänger alla trådlösa moduler av att trycka på FN + F2-tangentkombinationen. I popup-fönstret står "all trådlös enhet på". Vilket innebär att alla trådlösa gränssnitt är på eller av. Samtidigt försvinner Wi-Fi inte.
Dessa nycklar eller omkopplare bör endast testas i extrema fall när inget annat hjälper. Och hantera trådlösa anslutningar under Windows. Eftersom kombinationen av specialtangenter inte alltid fungerar, eller så fungerar de, men inte som de borde.
För att stänga av eller sätta på Wi-Fi på samma Asus-bärbara dator måste du trycka på tangentkombinationen FN + F2 .

På DEL- bärbara datorer är detta tangentkombinationen Fn + F2 eller Fn + F12. På HP - Fn + F12. Lenovo - Fn + F5 (eller leta efter en dedikerad brytare på laptopväskan). Om du har Samsung är dessa Fn + F12 eller Fn + F9. Och på Acer - Fn + F3.
Som jag redan skrev kan en speciell switch också användas för att slå på Wi-Fi. Titta på fodralet med din bärbara dator.

Och nyckeln som används i kombination med Fn har vanligtvis en antenn målad på sig.
Det är bättre att inte röra vid dessa tangenter alls. Som jag skrev ovan fungerar de inte alltid tillräckligt. Och det är lite förnuft från dem. Allt är smidigt, i de flesta fall berättar systemet helt enkelt att stänga av Wi-Fi-adaptern genom att trycka på knapparna.
Aktivera Wi-Fi i Windows 7
Låt oss nu ta reda på hur man hanterar den trådlösa adaptern i själva operativsystemet. Låt oss börja med det viktigaste. Och viktigast av allt är det en installerad, korrekt fungerande drivrutin för Wi-Fi (trådlös adapter). Om det inte finns någon drivrutin, oavsett hur hårt vi försöker, kommer vi inte att kunna aktivera Wi-Fi. Men först saker först.
Låt oss först kontrollera om vi har aktiverat adaptern "Trådlös nätverksanslutning" . För att göra detta högerklickar du på ikonen Internetanslutning (i det nedre högra hörnet) och väljer Nätverks- och delningscenter . Välj Ändra adapterinställningar till vänster .

Om bredvid anslutningen "Trådlös nätverksanslutning" står "Inaktiverad" högerklickar du på den och väljer Aktivera .

Efter dessa steg bör internetanslutningens status ändras. Och om det finns Wi-Fi-nätverk tillgängliga för anslutning inom radien, kommer de att visas i listan, som kan öppnas genom att klicka på själva ikonen (fackikon). Du kommer att kunna välja önskat nätverk och ansluta till det.
Om du inte har en "Trådlös nätverksanslutning" -anslutning har du troligtvis inte drivrutinen för Wi-Fi-adaptern installerad. Installera drivrutinen enligt dessa instruktioner så fungerar allt.
Uppdatering: försöker aktivera det trådlösa nätverket i mobilitetscentret
För att öppna Mobility Center i Windows 7, måste du trycka på Win + X tangentkombinationen .
Det borde finnas en flik som heter "Trådlös". Troligtvis kommer det att inaktiveras för dig. Klicka på "Aktivera trådlös" -knappen.
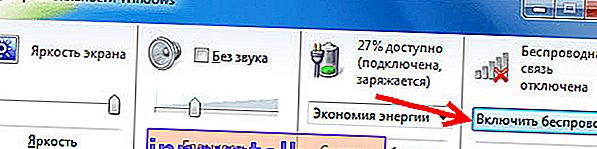
Det händer att knappen för att slå på den trådlösa anslutningen i mobilitetscentret är inaktiv.
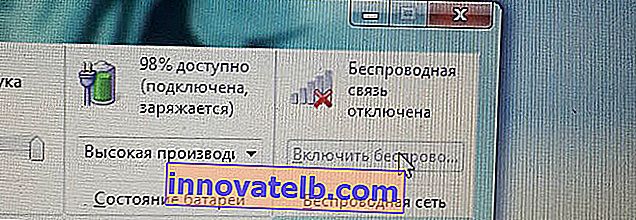
Av min egen erfarenhet kan jag säga att orsaken oftast ligger i programvaran. Och oftast är det i verktygen som är ansvariga för hantering av trådlösa moduler på en bärbar dator, eller funktionen av funktionstangenter. Gå därför till den bärbara datortillverkarens webbplats, i supportavsnittet, hitta nedladdningssidan för din bärbara modell och se om det finns sådana verktyg där. Om så är fallet, ladda ner och installera dem. Där kan du också ladda ner drivrutinen för Wi-Fi (Wireless) och börja installera den.
Hur kontrollerar jag om Wi-Fi-adaptern fungerar i Enhetshanteraren?
Du kan också gå till enhetshanteraren och se om det finns en trådlös nätverksadapter där och hur den fungerar. Gör så här för att öppna enhetshanteraren: gå till Start och sedan Kontrollpanelen . Välj avsnittet Maskinvara och ljud . På Enheter och skrivare fliken klicka på Enhetshanteraren .

Öppna fliken Nätverkskort i chefen . Wi-Fi-adaptern har ungefär detta namn: "Atheros AR9485WB-EG Wireless Network Adapter" . Du kan navigera efter ordet Trådlöst . Du borde ha något så här:

Om du ser en pilformad ikon bredvid drivrutinen högerklickar du på själva adaptern och väljer Aktivera .
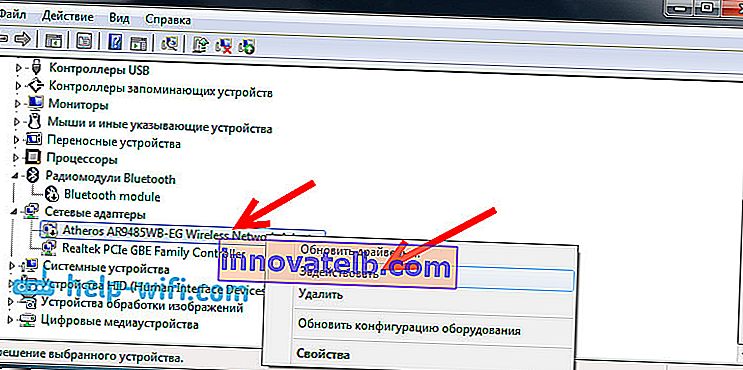
Om det inte finns någon adapter alls i Enhetshanteraren (vanligtvis finns det bara en nätverkskortdrivrutin), måste du installera drivrutinen. Återigen kan du titta på den här artikeln.
Här är alla Wi-Fi-inställningar i Windows 7.
När du ändå har anslutit till det trådlösa nätverket kan en annan överraskning vänta på dig - Fel "Utan åtkomst till Internet" skrev jag om att lösa problemet i en separat, detaljerad instruktion.
En annan artikel kan också vara användbar för dig: var på en dator eller bärbar dator (Windows 7, Windows 8) kan jag hitta Wi-Fi-inställningarna?