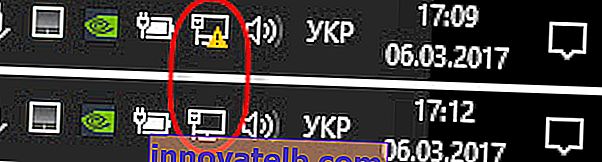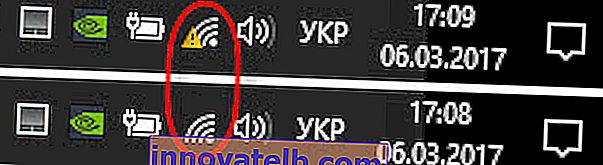192.168.0.1 - ingången till routern eller modemet. admin och admin
192.168.0.1 är IP-adressen för ett stort antal router- och modemmodeller. Du såg antagligen den här adressen på själva routern, i installationsinstruktionerna eller någonstans på Internet. Och troligtvis vet du att 192.168.0.1 används för att ange inställningarna för en router eller ett modem. Allt är korrekt. Nu ska vi ta reda på hur man loggar in på routern vid 192.168.0.1, var man ska ange den, och vad är admin och admin. Vårt huvudmål är att gå till routerns inställningssida.
Låt oss berätta hur allt fungerar. Du kommer att förstå diagrammet och det blir lättare att räkna ut det. Och sedan visar jag redan med ett exempel vad och hur du behöver göra för att öppna sidan med routerinställningar. Själva nätverksenheten (router, modem) körs på sitt eget lilla operativsystem. Dessa är oberoende enheter. Därför finns det inga drivrutiner för routern. För att konfigurera routern måste du gå till dess kontrollpanel. Kontrollpanelen i sig kallas annorlunda: webbgränssnitt, routersida, personligt konto, webbplats med routerinställningar etc.
Beroende på tillverkare och modell har nätverksenheten fabriksinställningar (som är inställda som standard). Bland dessa finns adressen för inmatning av kontrollpanelen, fabriksinloggning och lösenord. Låt oss ta en närmare titt:
- Router (modem) adress. Oftast är detta IP-adressen (från siffror): 192.168.0.1 eller 192.168.1.1 . Det kan också inte använda IP-adressen utan värdnamnet (adress från bokstäver). Till exempel: tplinkwifi.net, wifi.com, my.keenetic.net, etc. Även om en adress från bokstäver anges på routern kan du gå till inställningarna exakt efter IP-adressen. Adressen i sig anges nästan alltid på enheten. Vanligtvis på en klistermärke på enhetens undersida. Fabriksinformation kan också anges i instruktionerna eller på rutan.
- admin och admin . Kontrollpanelen på själva routern är skyddad av ett användarnamn och lösenord. För att ange inställningarna, efter att ha gått till adressen 192.168.0.1 (i vårt fall), måste du ange ett användarnamn och lösenord. Återigen, beroende på den specifika enhetsmodellen, kan fabriksinloggningen och lösenordet skilja sig åt. Oftast används ordet admin som inloggning och lösenord (som standard). Denna information anges också på själva enheten. Det finns till exempel modeller för ZyXEL när det inte finns något inloggnings- och lösenord från fabriken. Den måste installeras omedelbart efter att du har angett inställningarna.
Därför måste du först och främst se vilken adress och vilken fabriksinloggning och lösenord som används för att komma åt kontrollpanelen på din specifika nätverksenhet. Som jag skrev ovan, i de flesta fall anges all denna fabriksinformation på själva enheten. Det ser ut så här:

Att känna till denna information kan vi öppna sidan med routerinställningarna.
Logga in på routern på 192.168.0.1. Inloggning och lösenord - admin
Observera att enheten från vilken du vill ange routerinställningarna 192.168.0.1 måste vara ansluten till själva routern. Nätverkskabel eller Wi-Fi-nätverk. Det behöver inte vara en dator. Inställningarna kan nås från en smartphone, surfplatta och andra enheter.
För att komma åt inställningssidan måste du använda vilken webbläsare som helst. Det kan vara Opera, Chrome, Mozilla Firefox, Internet Explorer, Microsoft Edge (på Windows 10) eller någon annan webbläsare, inklusive på en mobil enhet. Det finns en viktig punkt här, IP-adressen 192.168.0.1 måste anges i adressfältet och inte i sökfältet.
Efter att ha gått till adressen visas en inloggnings- och lösenordsförfrågan. Vi anger dem. Som vi redan har upptäckt ovan är de oftast admin och admin.
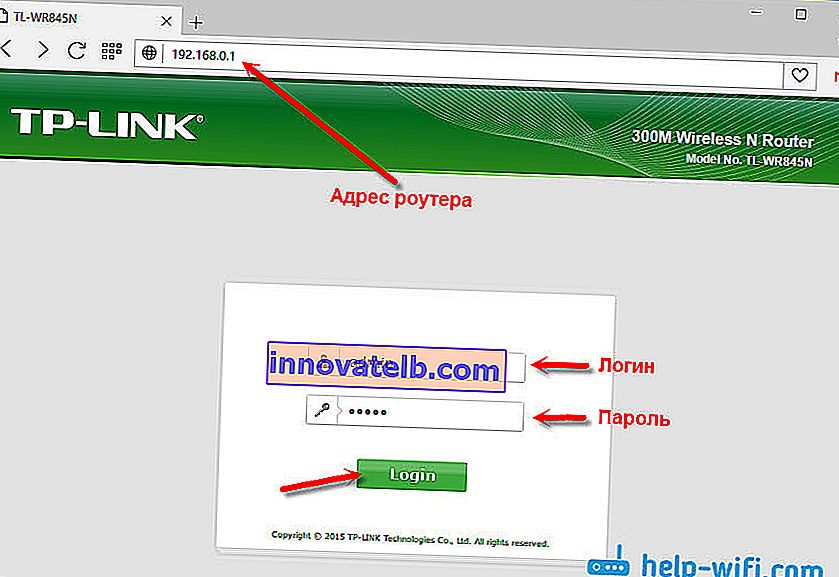
Det är viktigt att förstå att själva sidan, som öppnas 192.168.0.1, kan se annorlunda ut. Allt beror på den specifika enheten. Jag visade det på exemplet med en TP-Link-router. Men schemat är alltid detsamma: öppna webbläsaren, gå till adressen, ange användarnamn och lösenord och bekräfta inloggningen.
Jag tror att länkar till instruktioner för inmatning av kontrollpanelen på routrar från populära tillverkare inte kommer att vara överflödiga:
- TP-Link - //help-wifi.com/tp-link/kak-zajti-v-nastrojki-routera-tp-link/
- ASUS - //help-wifi.com/asus/vxod-v-nastrojki-na-routerax-asus-192-168-1-1/
- D-Link - //help-wifi.com/d-link/kak-zajti-v-nastrojki-routera-d-link-zaxodim-na-adres-192-168-0-1/
- ASUS - //help-wifi.com/asus/vxod-v-nastrojki-na-routerax-asus-192-168-1-1/
Nedan tittar vi på några lösningar som är användbara för dig om du inte kunde ange inställningarna för din router eller modem.
Går inte till 192.168.0.1. Vad ska man göra?
Jag skrev många lösningar om detta ämne i en separat artikel: vad ska jag göra om du inte går in i routerinställningarna för 192.168.0.1 eller 192.168.1.1. Här kommer vi att titta på de viktigaste och vanligaste problemen och lösningarna.
Att börja:
- Kontrollera om din dator (om du loggar in från en dator) är ansluten till en router (modem). Om du har en nätverkskabelanslutning (LAN) ska ikonen med anslutningsstatus se ut så här (ett av två alternativ):
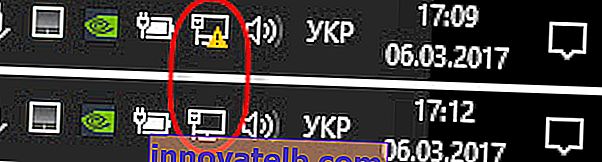
Om du är ansluten via Wi-Fi:
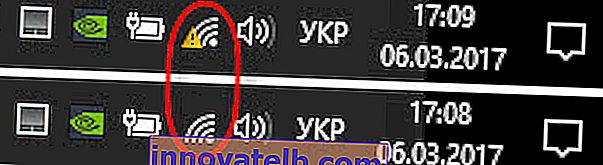
- Se till att adressen till routern 192.168.0.1 du registrerar i webbläsarens adressfält. Många gör detta i sökfältet.

- Inaktivera den inbyggda Windows-brandväggen.
- Inaktivera tredje parts antivirus ett tag.
- Starta om din router och dator.
- Försök att komma åt inställningarna från en annan enhet.
- Om anslutningen till routern sker via en kabel kan du försöka ansluta nätverkskabeln till en annan LAN-port.
Vi kontrollerar IP-inställningarna om det inte går in i routerinställningarna
Vi måste öppna egenskaperna för anslutningen genom vilken vi är anslutna till routern. För att göra detta, gå till "Nätverks- och delningscenter" och gå till "Ändra adapterinställningar".

Om anslutningen sker via Wi-Fi högerklickar du på "Trådlöst nätverk" (Trådlös nätverksanslutning). Om anslutningen sker via kabel, klicka sedan på "Ethernet" (Local Area Connection). Vi väljer "Egenskaper".
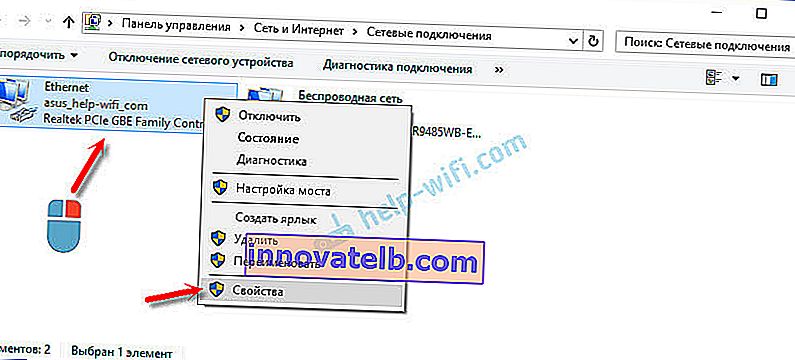
Välj sedan raden "IP version 4 (TCP / IPv4)" och klicka på knappen "Egenskaper". Vi ställer in automatiskt mottagande av parametrar och klickar på "Ok".
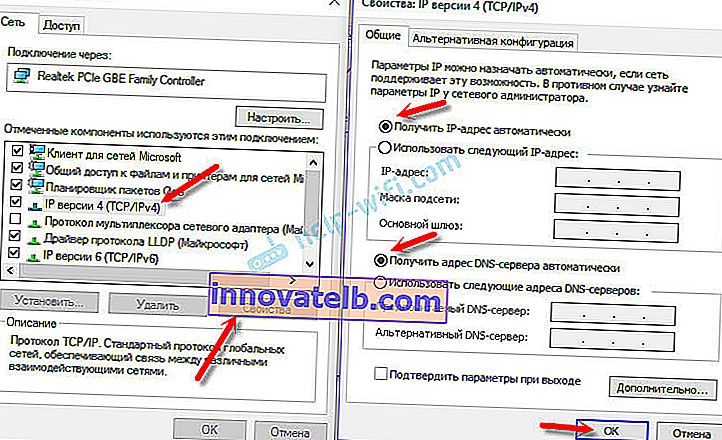
När du har startat om datorn, försök att komma åt 192.168.0.1. Om det inte hjälper kan du försöka registrera adresserna manuellt. Mer eller mindre så här:
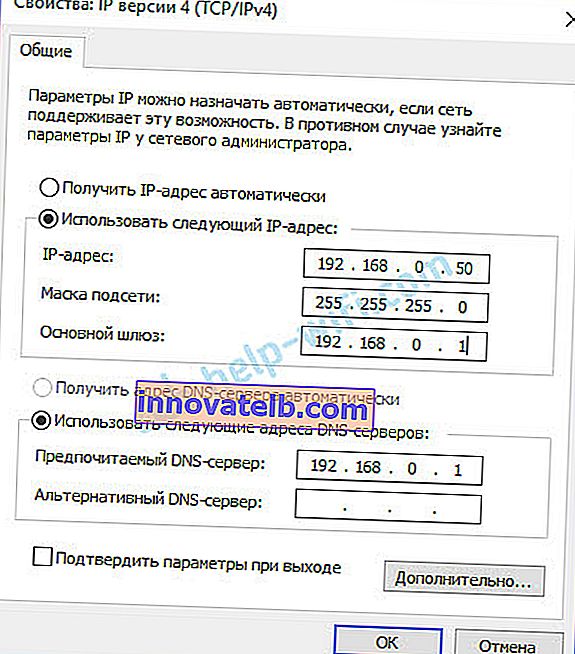
Efter omstart försöker vi igen för att få tillgång till routerns inställningar. Om detta inte hjälper måste du troligtvis återställa routerns inställningar. Mer om detta nedan.
Passar inte admin och admin på 192.168.0.1
Det är inte ovanligt att sidan för auktorisering öppnas, men efter att du har angett användarnamn och lösenordadministratör händer inget. Sidan laddas helt enkelt om igen, eller så visas ett meddelande om att lösenordet är felaktigt.
Titta först på routerns fall, vilket lösenord och inloggning används som standard i ditt fall. Om det fortfarande är admin och admin, ändrades troligen lösenordet (och / eller inloggningen) i routerns inställningar. Därför, om du inte kommer ihåg det, måste du troligen återställa routerns inställningar och konfigurera den igen. Om detta inte är ett hårdvaruproblem och efter en fabriksåterställning kan du gå till kontrollpanelen.
Viktig! Det är möjligt att efter återställning av inställningarna slutar Internet via routern att fungera (om det fungerade tidigare). Och jag kan inte garantera att detta löser problemet med att ange routerns inställningar. Om du fortfarande lyckas logga in på 192.168.0.1 kan du konfigurera din router igen.Återställa inställningarna är inte svårt. Det räcker att hitta återställningsknappen på routern, trycka på den och hålla den i ca 10-15 sekunder. Som regel är denna knapp infälld i kroppen, så du måste trycka på den med något skarpt.

När du har återställt inställningarna måste du använda fabriksadressen, användarnamnet och lösenordet som anges på själva enheten eller i instruktionerna för att komma åt kontrollpanelen.
Jag tror att du lyckades logga in på routern 192.168.0.1. Om inget fungerade, och du har provat alla lösningar jag skrev om ovan, beskriv ditt fall i kommentarerna. Glöm inte, det här kan vara ett maskinvarufel hos routern. Var uppmärksam på hur indikatorerna fungerar. Och försök komma ihåg var problemen började.