Hur ställer jag in en Wi-Fi-router från en surfplatta eller telefon?
Om du har en stationär dator eller bärbar dator hemma bör det inte vara några problem med att ställa in routern. Installerad, ansluten, konfigurerad och du är klar. Men vad händer om du inte har en dator och vill konfigurera en Wi-Fi-router själv. En vanlig situation i vår tid, nu går många online via surfplattor, telefoner och till och med TV-apparater. Ved-routern kan fungera utan problem utan att ansluta till en dator, skrev om det här.
Så om du inte har en bärbar dator (PC) men du vill installera routern själv och skapa ett Wi-Fi-nätverk hemma, kan detta göras utan problem från samma surfplatta eller smartphone (telefon). Det viktigaste är att enheten kan ansluta till ett Wi-Fi-nätverk. Tja, om du bestämmer dig för att få en Wi-Fi-router, har du definitivt en sådan enhet. Din surfplatta eller smartphone kan köras på både Android och iOS. Det vill säga iPad, iPhone kommer att göra detsamma. Om möjligt är det naturligtvis bäst att installera från en surfplatta. Bara för att skärmen är större där och det blir bekvämare.
Själva processen med att ställa in en router från en surfplatta skiljer sig nästan inte från att ställa in en router från en dator. Är det själva anslutningen och några fler nyanser, som jag nu kommer att prata om. Det viktigaste du borde ha är internetansluten (kabeln läggs i huset) och själva Wi-Fi-routern.
Ställa in en router utan dator. Från en surfplatta eller smartphone
Först och främst måste du ansluta routern, förbereda den. Anslut routern till ett eluttag och anslut Internet till WAN-kontakten (kabel från ett ADSL-modem eller en internetleverantör). Du kan se routerns anslutning med exemplet Tp-Link. Oavsett vilket router du har, slå på strömmen och anslut internet. Anslut också antenner om de är löstagbara.

Omedelbart efter att routern slås på kommer den att börja sända Wi-Fi-nätverket. Om routern är ny kommer nätverket att ha ett standardnamn. Något som: "Asus", "Keenetic-7534" eller "TP-LINK_0919". Allt beror på vilken typ av router du har. Nätverket är utan lösenord.
Om nätverket som din router kommer att börja distribuera har något icke-standardnamn eller är lösenordsskyddat måste du återställa inställningarna och sedan fortsätta. Du kan återställa inställningarna genom att hålla ned RESET-knappen på själva routern i 10 sekunder. Här är en instruktion om hur du återställer inställningarna med exemplet Tp-Link.
Vi tar vår surfplatta eller telefon, går till inställningarna, till fliken Wi-Fi och väljer vårt nätverk i listan över tillgängliga nätverk. Vi ansluter till det. Det borde vara utan lösenord. Om en lösenordsförfrågan visas återställer vi inställningarna (se ovan). I vissa fall anges koden för anslutning till nätverket längst ner på routern.

Öppna sedan en webbläsare (Opera, Chrome, Safari) på din surfplatta eller smartphone, i adressfältet, skriv adressen 192.168.1.1 eller 192.168.0.1 och gå till den. Du kan se adressen till din router på klistermärket, som vanligtvis finns längst ner på själva enheten.
Beroende på routern kan du gå direkt till inställningarna, annars visas ett fönster som ber om ett användarnamn och lösenord. Dessa är vanligtvis admin och admin som standard . Vi anger dem och går in i inställningarna. Du kan titta på de universella instruktionerna för att ange routerinställningarna.
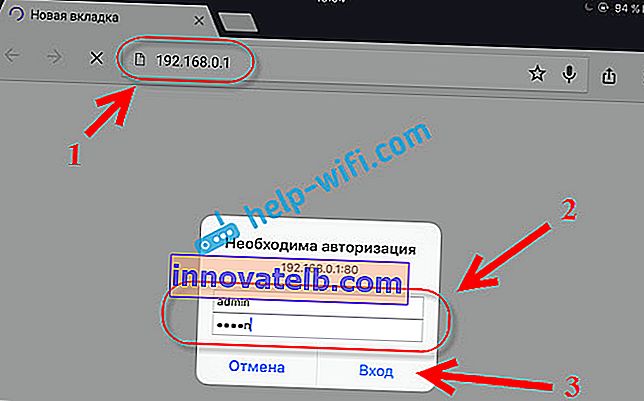
Om du gjorde allt korrekt kommer du till inställningarna på din router. Jag gick till Tp-Link-kontrollpanelen utan problem.
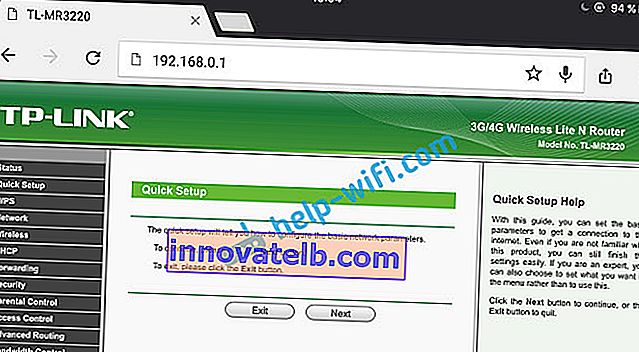
Ställa in en Asus-router från en surfplatta:

Och sedan ställer vi upp det som vanligt. Om du inte vet hur du konfigurerar din router, se instruktionerna på vår webbplats i avsnittet "Konfigurera routern".
En viktig punkt när du ställer in en router via ett Wi-Fi-nätverk
Under installationsprocessen kommer du att ändra olika parametrar, inklusive Wi-Fi-nätverksinställningarna. I grund och botten är detta nätverksnamnet och lösenordet. Så när du ändrar namnet på ditt Wi-Fi-nätverk och ställer in ett lösenord kan det vara problem att ansluta din surfplatta eller smartphone (från vilken du ställer in) efter att du har sparat inställningarna och startat om routern till ditt Wi-Fi-nätverk.
I vilket fall som helst måste du ansluta enheten manuellt till ditt nätverk igen. Och om detta inte fungerar visas några fel som "misslyckades med att ansluta", du behöver bara ta bort nätverket på din mobila enhet och ansluta till det igen.
På iPad eller iPhone klickar du bara på önskat nätverk och väljer "glöm det här nätverket" .

Klicka på det nätverk vi behöver på Android-enheter och välj "Ta bort nätverk" .
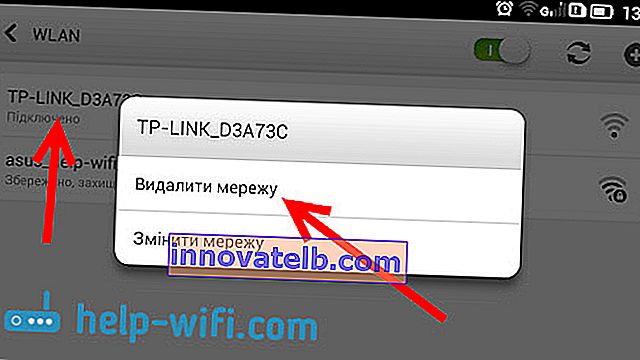
Anslut sedan till ditt nätverk med det inställda lösenordet.
När du ändrar de trådlösa inställningarna i routerinställningarna måste du justera inställningarna på alla anslutna enheter.
Du kan konfigurera routern från en surfplatta eller samma smartphone utan problem. Det är lika enkelt som att konfigurera med en dator. Ställ frågor och dela dina tips i kommentarerna!